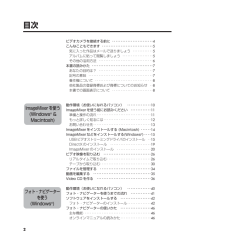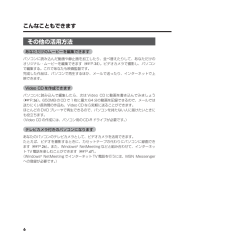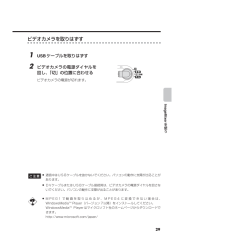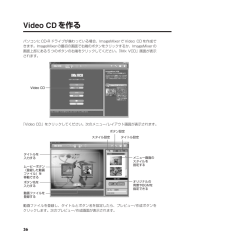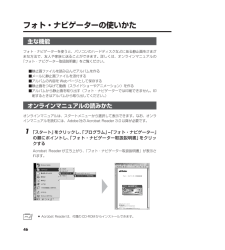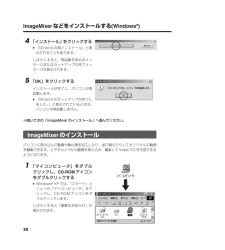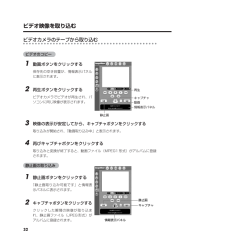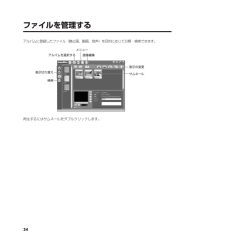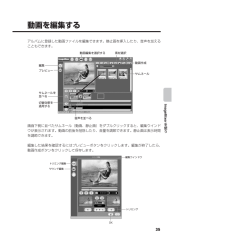Q&A
取扱説明書・マニュアル (文書検索対応分のみ)
"動画"1 件の検索結果
"動画"20 - 30 件目を表示
全般
質問者が納得ドライバーのインストールの際、説明書などをみて手順どおりにされましたか?
USBを先に接続してはいけない場合などもあります
カメラのドライバインストールの説明書、もしくは手引き書など確認し、
すべて手順通りに作業を行ってみてください
今入ってるドライバーはアンインストールし、再起動してから作業してくださいね
6254日前view65
2目次ビデオカメラを接続する前に ・・・・・・・・・・・・・・・・・・・・・・・・ 4こんなこともできます ・・・・・・・・・・・・・・・・・・・・・・・・・・・・・・ 5気に入った作品はメールで送りましょう ・・・・・・・・・・・・5アルバムに貼って閲覧しましょう ・・・・・・・・・・・・・・・・・・5その他の活用方法 ・・・・・・・・・・・・・・・・・・・・・・・・・・・・・・・・ 6本書の読みかた ・・・・・・・・・・・・・・・・・・・・・・・・・・・・・・・・・・・・ 7あなたの目的は? ・・・・・・・・・・・・・・・・・・・・・・・・・・・・・・・・ 7記号の意味 ・・・・・・・・・・・・・・・・・・・・・・・・・・・・・・・・・・・・・・ 7著作権について ・・・・・・・・・・・・・・・・・・・・・・・・・・・・・・・・・・ 8他社製品の登録商標および商標についてのお知らせ ・・8本書での画面表示について ・・・・・・・・・・・・・・・・・・・・・・・・ 8動作環境(お使いになれるパソコン) ・・・・・・・・・・・・・・10ImageMixerを使う前にお読みください ・・・・・・・・・・・・ 1...
6こんなこともできますその他の活用方法あなただけのムービーを編集できますパソコンに読み込んだ動画や静止画を加工したり、並べ替えたりして、あなただけのオリジナル・ムービーを編集できます(☞P.35)。ビデオカメラで撮影し、パソコンで編集する。これであなたも映画監督です。完成した作品は、パソコンで再生するほか、メールで送ったり、インターネットで上映できます。Video CDを作成できますパソコンに読み込んで編集したら、次はVideo CDに動画を書き込んでみましょう(☞P.36)。650MBのCDで1枚に最大64分の動画を記録できるので、メールでは送りにくい長時間の作品も、Video CDなら気軽に送ることができます。ほとんどのDVDプレーヤで再生できるので、パソコンを持たない人に届けたいときにも役立ちます。(Video CDの作成には、パソコン用のCD-Rドライブが必要です。 )テレビカメラ付きのパソコンになりますあなたのパソコンのテレビカメラとして、ビデオカメラを活用できます。たとえば、ビデオを撮影するときに、カセットテープの代わりにパソコンに録画できます(☞P.26)。また、Windows(R)NetMee...
29ビデオカメラを取りはずす1 USB ケーブルを取りはずす2 ビデオカメラの電源ダイヤルを回し、「切」の位置に合わせるビデオカメラの電源が切れます。*通信中はUSBケーブルを抜かないでください。パソコンの動作に支障が出ることがあります。*DVケーブルまたはUSBケーブル接続時は、ビデオカメラの電源ダイヤルを回さないでください。パソコンの動作に支障が出ることがあります。*MPEG1で動画を取り込めるが、MPEG4に変換できない場合は、WindowsMediaTMPlayer(バージョン7以降)をインストールしてください。WindowsMediaTMPlayerはマイクロソフト社のホームページからダウンロードできます。http://www.microsoft.com/japan/ImageMixerを使うご注意 02.PIXELA ImageMixer 03.1.9 3:53 PM ページ 29
36Video CD を作るパソコンにCD-Rドライブが備わっている場合、ImageMixerでVideo CDを作成できます。ImageMixerの最初の画面で右端のボタンをクリックするか、ImageMixerの画面上部にある5つのボタンの右端をクリックしてください。 「IMX VCD」画面が表示されます。「Video CD」をクリックしてください。次のメニュー/レイアウト画面が表示されます。動画ファイルを登録し、タイトルとボタン名を設定したら、プレビュー/作成ボタンをクリックします。次のプレビュー/作成画面が表示されます。スタイル設定 タイトルを 入力する ボタン名を 入力する 動画ファイルを 登録する ムービーボタン (登録した動画 ファイル)を 移動できる タイトル設定 ボタン設定 メニュー画面の スタイルを 指定する オリジナルの 背景やBGMを 指定できる Video CD 02.PIXELA ImageMixer 03.1.9 3:53 PM ページ 36
46フォト・ナビゲーターの使いかた主な機能フォト・ナビゲーターを使うと、パソコンのハードディスクなどにある静止画をさまざまな方法で、友人や家族に送ることができます。詳しくは、オンラインマニュアルの「フォト・ナビゲーター取扱説明書」をご覧ください。■静止画ファイルを読み込んでアルバムを作る■メールに静止画ファイルを添付する■アルバムの内容をWebページとして保存する■静止画をつなげて動画(スライドショーやアニメーション)を作る■アルバムから静止画を取り出す(フォト・ナビゲーターでは印刷できません。印刷するときはアルバムから取り出してください。)オンラインマニュアルの読みかたオンラインマニュアルは、スタートメニューから選択して表示できます。なお、オンラインマニュアルを読むには、Adobe社のAcrobat Reader 3.0以降が必要です。1 「スタート」をクリックし、「プログラム」 -「フォト・ナビゲーター」の順にポイントし、「フォト・ナビゲーター取扱説明書」をクリックするAcrobat Readerが立ち上がり、 「フォト・ナビゲーター取扱説明書」が表示されます。*Acrobat Readerは、付属のCD...
20ImageMixer などをインストールする (Windows(R))4 「インストール」をクリックする*「DirectXの再インストール」と表示されることもあります。しばらくすると、再起動を求めるメッセージまたはセットアップの完了メッセージが表示されます。5 「OK 」をクリックするインストールが完了し、パソコンが再起動します。*「DirectXのセットアップが完了しました。」と表示されているときは、パソコンは再起動しません。※続いて次の「ImageMixerのインストール」へ進んでください。ImageMixer のインストールパソコンに読み込んだ動画や静止画を加工したり、並び替えたりしてオリジナルの動画を編集できます。ビデオカメラから動画を取り込み、編集してVideo CDを作成できるようになります。1 「マイコンピュータ」をダブルクリックし、CD-ROM アイコンをダブルクリックする*Windows(R)XPでは、「スタート」メニューの「マイコンピュータ」をクリックし、CD-ROMアイコンをダブルクリックします。しばらくすると「重要なお知らせ」が表示されます。 02.PIXELA ImageMixe...
静止画 動画 再生 キャプチャ 情報表示パネル キャプチャ 情報表示パネル 静止画 32ビデオ映像を取り込むビデオカメラのテープから取り込むビデオのコピー1 動画ボタンをクリックする保存先の空き容量が、情報表示パネルに表示されます。2 再生ボタンをクリックするビデオカメラでビデオが再生され、パソコンに同じ映像が表示されます。3 映像の表示が安定してから、 キャプチャボタンをクリックする取り込みが開始され、「動画取り込み中」と表示されます。4 再びキャプチャボタンをクリックする取り込みと変換が終了すると、動画ファイル(MPEG1形式)がアルバムに登録されます。静止画の取り込み1 静止画ボタンをクリックする「静止画取り込み可能です」と情報表示パネルに表示されます。2 キャプチャボタンをクリックするクリックした瞬間の映像が取り込まれ、静止画ファイル(JPEG形式)がアルバムに登録されます。 02.PIXELA ImageMixer 03.1.9 3:53 PM ページ 32
33ビデオカメラを取りはずす1 USB ケーブルを取りはずす2 ビデオカメラの電源ダイヤルを回し、「切」の位置に合わせるビデオカメラの電源が切れます。*通信中はUSBケーブルを抜かないでください。パソコンの動作に支障が出ることがあります。*USBケーブル接続時は、ビデオカメラの電源ダイヤルを回さないでください。パソコンの動作に支障が出ることがあります。*Windows(R)をお使いの場合は、USBケーブルの代わりにDVケーブルを使って、動画を取り込むこともできます。操作方法については、オンラインヘルプをご覧ください。(☞P. 12 )*別売のDVケーブルで接続してテープから動画を取り込む場合、お使いのパソコンのハードウェア構成と性能によっては、音声にノイズが入ることがあります。このような場合は、USBケーブルを使用してください。ImageMixerを使うメモ ご注意 02.PIXELA ImageMixer 03.1.9 3:53 PM ページ 33
34ファイルを管理するアルバムに登録したファイル(静止画、動画、音声)を目的に応じて分類・検索できます。再生するにはサムネールをダブルクリックします。アルバムを選択する 画像編集 表示切り替え 検索 メニュー 表示の変更 サムネール 02.PIXELA ImageMixer 03.1.9 3:53 PM ページ 34
35動画を編集するアルバムに登録した動画ファイルを編集できます。静止画を挿入したり、音声を加えることもできます。画面下側に並べたサムネール(動画、静止画)をダブルクリックすると、編集ウインドウが表示されます。動画の前後を削除したり、音量を調節できます。静止画は表示時間を調節できます。編集した結果を確認するにはプレビューボタンをクリックします。編集が終了したら、動画作成ボタンをクリックして保存します。トリミング編集 サウンド編集 トリミング OK編集ウインドウ 動画編集を選択する 編集 プレビュー 素材選択 動画作成 サムネールを 並べる 切替効果を 適用する 音声を並べる サムネール ImageMixerを使う 02.PIXELA ImageMixer 03.1.9 3:53 PM ページ 35
- 1