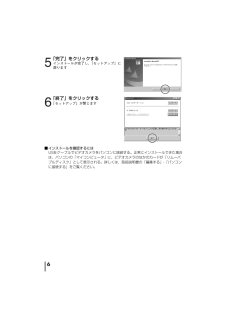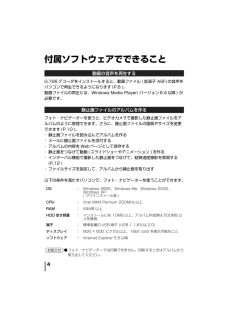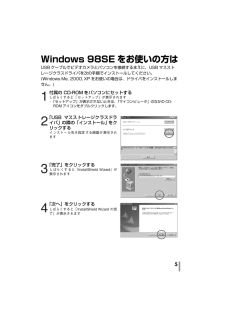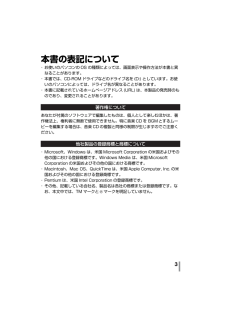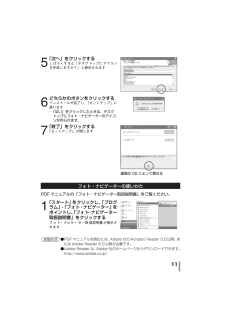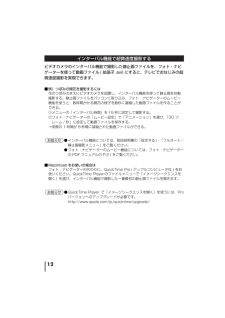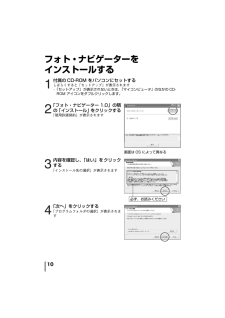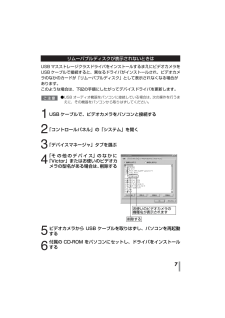Q&A
取扱説明書・マニュアル (文書検索対応分のみ)
36 件の検索結果
40 - 50 件目を表示
全般
質問者が納得ビデオカメラを買った店でなくても家電量販店などにメーカー名、品名、型番を言えば、取り寄せてもらえると思います。ただ、製造打ち切り後7年程経過すれば、在庫がない場合があります。一度、問い合わせてみてください。
4922日前view135
全般
質問者が納得GR-DF590はminiDV撮影カメラなのでSDカードに記録されるのは静止画(JPEG形式)です。
その静止画を再生できないとは、いつ頃のパソコンなのでしょうか?
パソコンの型番を補足してください。
念のため再生しようとしているファイル名(拡張子も含む)も教えてください。
4960日前view147
全般
質問者が納得他の回答者の方の回答の通りではないかと思います。
補足的にいえばGR-DF590はミニDVテープなので、ダビングするときは最低でもテープの録画時間のまま時間が掛かりますね。
うちもそうでした。
不要な部分など編集したくても一度DVDレコーダーやPCに移す必要があります。
うちは数年前にHDDタイプのビデオカメラにしたので、カメラ→PC→DVDへの作業はすごく早いですよ。
1枚当たり数分です。
なれれば一旦PCに保存して不要な部分等を編集後DVDへ移せますしね。
ついでにプリンターを使ってDVD...
5125日前view203
全般
質問者が納得>民生機はもう売られておらず、
一番安くて、これか・・・
http://www.bestgate.net/videodeck_sony_gvhd700.html?ss=price
>現在VictorはminiDVカメラの修理を受け付けているのでしょうか?
もちろんだ。
補修用部品の最低保有期間は8年のはずだ。
>修理に出した場合、どれぐらいの料金がかかるか
目安は、2万だろうな。
ただ、クリーニングテープで直る可能性もあるぞ。
http://www.bestgate.net/s...
5129日前view366
全般
質問者が納得1 だいたい3万ぐらいは覚悟しておいた方が良いのではないでしょうか。
2 いくらでも有ります。中古カメラを販売しているお店では大量にありますよ。15000円~30000円ぐらいですか。
3 DVDへの書き込みサービスは、いっぱいありますよ。安いところなら1時間で500円とかそんなもんです。
ちなみにMiniDV規格は、プロの世界ではまだまだ現役なので(一般には少なくなりましたが)まだまだ利用価値があります。
5158日前view222
全般
質問者が納得型名があったので説明書をダウンロードしてみました。
付属のマイクコードは使えないので、下のようなものが必要です。(一例です)
http://buffalo-kokuyo.jp/products/tv/cable/audio/bsipc05u/index.html
この一方をPCのヘッドホン端子に、もう一方をカメラのマイク端子につなげば、録音はできるはずです。
ただ、そんなことをしないで「アマレココ」や「Bandicam」などを使ってデスクトップの動画をそのまま録画してはいかがでしょうか。
両方ともフリー...
5211日前view79
全般
質問者が納得電源を落として、一度バッテリーを外して、しばらく時間が経過してから、再度テストしてみてください。リセットされていれば治るはずです。
5282日前view102
全般
質問者が納得可能性として
①ファイナライズが行われていない場合。
(録画したレコーダーでファイナライズがしてないと駄目です。)
②デジタル放送を録画した物の場合、CPRMに対応したプレイヤーでないと見れません。
③相性が悪い場合。
(市販されている映画等のDVDでも相性が悪くて再生出来ない場合が有ります。)
**********************
ファイナライズは録画に使用したレコーダーと同じ機種でないと基本的には駄目です。
同一メーカーの場合は内部的に同じ可能性が有るのでファイナライズ出来る可能性は...
5331日前view51
全般
質問者が納得年に2回程度なら改めて買う必要もないでしょう。
今のカメラをしっかり修理すれば、まだまだ使えますヨ。
5495日前view357
全般
質問者が納得当時はSDHCカードは発売されていませんでしたので、SDHCカードは使用できません。
SDカードも大容量(2G)のものは発売されていませんでした。
GR-DF590の発売時期から、間違いなく使用できるのは512Mのものでしょう。
ただ、512Mは購入しにくいですし、金額も高い場合があります。現在入手できる2Gを試しに使用しても良いのではないでしょうか。
2GのSDカードは多分、使用できると思います。ただ、1Gまでしか認識しない可能性が高いでしょう。
5574日前view48
型名 GR-DF590取扱説明書 - インストール編 -この取扱説明書では、付属ソフトウェアのインストール方法について説明します。・フォト・ナビゲーター・G.726 デコーダ・USB マスストレージクラスドライバ (Windows 98SE 専用 )この取扱説明書をよくお読みのうえ、正しくお使いください。ビデオカメラの取り扱いについては、ビデオカメラの取扱説明書をお読みください。パソコンの取り扱いについては、パソコン付属の取扱説明書をお読みください。 LYT1404-002AWindows 98SE をお使いの方はお使いのパソコンで Windows 98SE が動作している場合、ビデオカメラを接続するまえに、USB マスストレージクラスドライバをインストールしてください (P.5 )。■ドライバをインストールせずに接続したときは正しいドライバに更新する (P.7 )。重要
6■インストールを確認するにはUSBケーブルでビデオカメラをパソコンに接続する。正常にインストールできた場合は、パソコンの「マイコンピュータ」に、ビデオカメラのなかのカードが「リムーバブルディスク」として表示される。詳しくは、取扱説明書の「編集する」-「パソコンに接続する」をご覧ください。 5「完了」をクリックするインストールが完了し、「セットアップ」に戻ります 6「終了」をクリックする「セットアップ」が閉じます
4付属ソフトウェアでできること動画の音声を再生するG.726デコーダをインストールすると、動画ファイル (拡張子 ASF)の音声をパソコンで再生できるようになります (P.8 )。動画ファイルの再生には、Windows Media Player( バージョン 6.4 以降 ) が必要です。静止画ファイルのアルバムを作るフォト・ナビゲーターを使うと、ビデオカメラで撮影した静止画ファイルをアルバムのように管理できます。さらに、静止画ファイルの画質やサイズを変更できます (P.10 )。・静止画ファイルを読み込んでアルバムを作る・メールに静止画ファイルを添付する・アルバムの内容を Webページとして保存する・静止画をつなげて動画 (スライドショーやアニメーション )を作る・インターバル機能で撮影した静止画をつなげて、超微速度撮影を実現する(P.12 )・ファイルサイズを指定して、アルバムから静止画を取り出す以下の条件を満たすパソコンで、フォト・ナビゲーターを使うことができます。お知らせ●フォト・ナビゲーターでは印刷できません。印刷するときはアルバムから取り出してください。OS :Windows 98SE、Wind...
5Windows 98SE をお使いの方はUSB ケーブルでビデオカメラとパソコンを接続するまえに、USB マスストレージクラスドライバを次の手順でインストールしてください。(Windows Me, 2000, XP をお使いの場合は、ドライバをインストールしません。) 1付属の CD-ROM をパソコンにセットするしばらくすると「セットアップ」が表示されます・「セットアップ」が表示されないときは、「マイコンピュータ」のなかの CD-ROM アイコンをダブルクリックします。 2「USB マスストレージクラスドライバ」の隣の「インストール」をクリックするインストール先を指定する画面が表示されます 3「完了」をクリックするしばらくすると「InstallShield Wizard」が表示されます 4「次へ」をクリックするしばらくすると「InstallShield Wizard の完了」が表示されます
2もくじ●本書の表記について..................................................... .......................................3著作権について........................................................ ............................................3他社製品の登録商標と商標について............................................... .................. 3●付属ソフトウェアでできること................................................ .........................4動画の音声を再生する ..................................................... ...................................4静止画ファイルのアルバムを作る.......
3本書の表記について・お使いのパソコンの OS の種類によっては、画面表示や操作方法が本書と異なることがあります。・本書では、CD-ROM ドライブなどのドライブ名を (D:) としています。お使いのパソコンによっては、ドライブ名が異なることがあります。・本書に記載されているホームページアドレス (URL) は、本製品の発売時のものであり、変更されることがあります。著作権についてあなたが付属のソフトウェアで編集したものは、個人として楽しむほかは、著作権法上、権利者に無断で使用できません。特に音楽 CDを BGMとするムービーを編集する場合は、音楽 CDの複製と同様の制限が生じますのでご注意ください。他社製品の登録商標と商標について・Microsoft、Windows は、米国 Microsoft Corporation の米国およびその他の国における登録商標です。Windows Media は、米国 MicrosoftCorporation の米国およびその他の国における商標です。・Macintosh、Mac OS、QuickTime は、米国 Apple Computer, Inc. の米国およびその他の...
11フォト・ナビゲーターの使いかたPDF マニュアルの「フォト・ナビゲーター取扱説明書」をご覧ください。お知らせ●PDF マニュアルを読むには、Adobe 社の Acrobat Reader 3.0 以降、または Adobe Reader 6.0 以降が必要です。●Adobe Reader は、 Adobe 社のホームページからダウンロードできます。http://www.adobe.co.jp/ 5「次へ」をクリックするしばらくすると「デスクトップにアイコンを作成しますか?」と表示されます 6どちらかのボタンをクリックするインストールが完了し、「セットアップ」に戻ります・「はい」をクリックしたときは、デスクトップにフォト・ナビゲーターのアイコンが作られます。 7「終了」をクリックする「セットアップ」が閉じます 1「スタート」をクリックし、「プログラム」-「フォト・ナビゲーター」をポイントし、「フォト・ナビゲーター取扱説明書」をクリックするフォト・ナビゲーター取扱説明書が表示されます画面は OS によって異なる
12インターバル機能で超微速度撮影するビデオカメラのインターバル機能で撮影した静止画ファイルを、フォト・ナビゲーターを使って動画ファイル ( 拡張子 .avi) にすると、テレビでおなじみの超微速度撮影を実現できます。■例)つぼみの開花を撮影するには花のつぼみのまえにビデオカメラを設置し、インターバル機能を使って静止画を自動撮影する。静止画ファイルをパソコンに取り込み、フォト・ナビゲーターのムービー機能を使うと、数時間かかる開花の様子を数秒に凝縮した動画ファイルを作ることができる。①メニューの「インターバル時間」を 15 秒に設定して撮影する。②フォト・ナビゲーターの「ムービー設定」で「アニメーション」を選び、「30 フレーム / 秒」に設定して動画ファイルを保存する。→実際の 1 時間が 8 秒間に凝縮された動画ファイルができる。お知らせ●インターバル機能については、取扱説明書の「設定する」-「フルオート/静止画撮影メニュー」をご覧ください。●フォト・ナビゲーターのムービー機能については、フォト・ナビゲーターのPDF マニュアルの P.21をご覧ください。■Macintoshをお使いの場合はフォト・ナビゲ...
10フォト・ナビゲーターをインストールする 1付属のCD-ROM をパソコンにセットするしばらくすると「セットアップ」が表示されます・「セットアップ」が表示されないときは、「マイコンピュータ」のなかの CD-ROM アイコンをダブルクリックします。 2「フォト・ナビゲーター 1.0」の隣の「インストール」をクリックする「使用許諾契約」が表示されます 3内容を確認し、「はい」をクリックする「インストール先の選択」が表示されます 4「次へ」をクリックする「プログラムフォルダの選択」が表示されます画面は OS によって異なる必ず、お読みください
7リムーバブルディスクが表示されないときはUSB マスストレージクラスドライバをインストールするまえにビデオカメラをUSB ケーブルで接続すると、異なるドライバがインストールされ、ビデオカメラのなかのカードが「リムーバブルディスク」として表示されなくなる場合があります。このような場合は、下記の手順にしたがってデバイスドライバを更新します。ご注意●USB オーディオ機器をパソコンに接続している場合は、次の操作を行うまえに、その機器をパソコンから取りはずしてください。 1USB ケーブルで、ビデオカメラをパソコンと接続する 2「コントロールパネル」の「システム」を開く 3「デバイスマネージャ」タブを選ぶ 4「その他のデバイス」のなかに「Victor」またはお使いのビデオカメラの型名がある場合は、削除する 5ビデオカメラから USB ケーブルを取りはずし、パソコンを再起動する 6付属の CD-ROM をパソコンにセットし、ドライバをインストールする削除するお使いのビデオカメラの機種名が表示されます