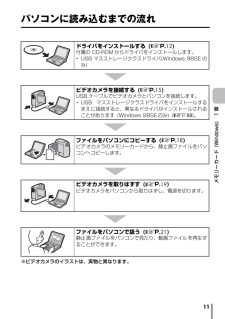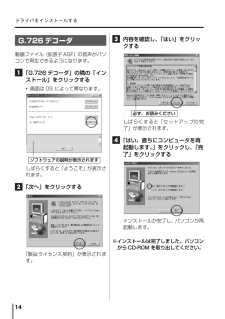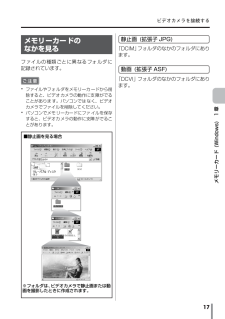Q&A
取扱説明書・マニュアル (文書検索対応分のみ)
"パソコン"1 件の検索結果
"パソコン"2240 - 2250 件目を表示
全般
質問者が納得現在お使いのパソコンのOSを教えてください。
windowsXPであればそのようなことはふつうありませんね。なにかがおかしいと思います。
もう1度コードをつないで、ビデオカメラがビデオ再生モードになっていることを確認し、電源を入れないしてもだめですか?
そうであれば、IEEE1394ポートの故障では、ないでしょうか?
詳しいことは、よくわかりませんが、たぶんそうだと思います。
参考にしてください。
6192日前view77
ソフトウェア取扱説明書メモリーカード(Windows)はじめにメモリーカード(Macintosh)ImageMixerフォト・ナビゲーター(Windows)ビデオチャット(Windows)その他お買い上げありがとうございますご使用のまえにこの取扱説明書をよくお読みのうえ、正しくお使いください。ビデオカメラの取り扱いについては、ビデオカメラの取扱説明書をお読みください。パソコンの取り扱いについては、パソコン付属の取扱説明書をお読みください。お読みになったあとは、保証書と一緒に大切に保管し、必要なときにお読みください。 LYT1276-002B
2パソコンに接続するまえにパソコンで使うときの流れ※ビデオカメラのイラストは、実物と異なります。デジタルビデオカメラ (以下、ビデオカメラ) をパソコンに接続するまえに、本書をよく読み、付属の CD-ROM から適切なソフトウェアをインストールしてください。インストールせずにビデオカメラを接続したり、間違ったソフトウェアをインストールしてから接続すると、動画や静止画をパソコンに読み込めなくなることがあります ( RP. 88)。ドライバなどをインストールする付属の CD-ROM からドライバやアプリケーションをインストールします。ビデオカメラを接続する付属の USB (Universal Serial Bus)ケーブルでビデオカメラとパソコンを接続します。パソコンを操作する次の取扱説明書を参考に、パソコンを操作します。 *本書 *ImageMixerのオンラインヘルプ *フォト・ナビゲーター取扱説明書 (オンラインマニュアル) *パソコン付属の取扱説明書とヘルプご注意
こんなことができます 4編集して完成度をアップさせましょう撮影したときは会心の名場面だったのに、再生したら間延びした退屈な作品になっていた。そんな経験はありませんか?作品の善し悪しは、編集で決まります。ビデオカメラとビデオデッキがあれば動画を編集できますが、付属の ImageMixer を使うと、パソコンに読み込んでより高度な編集を楽しめます。完成した作品は、パソコンで再生するほか、メールで送ったり、インターネットで上映できます。 *ImageMixerについて→「3 章 ImageMixer」( RP. 31)上手く編集するコツは?見栄えのする作品に仕上げるコツは、短いカットをテンポよく繋ぐこと。撮影した動画から印象的な部分を選び出して、短く切りつめて並べてみましょう。撮影したときの順序にこだわることはありません。自由な発想を楽しんで、簡単な物語になるように並べると、作品の完成度はグンとアップするはずです。慣れるまでは、30 秒以下のカットを並べて 3 分以下の作品を作ってみることをお勧めします。Video CD を作れますか?パソコンに CD-R ドライブがあれば、編集した作品を Video CD に...
3はじめにこんなことができますあなたの作品をお友達へ送りましょうせっかく撮影した動画や静止画が、カセットテープやメモリーカードのなかで眠っていませんか?素敵な場面を撮影できても、テレビにつないで鑑賞するだけでは観客は家族とお客様だけです。遠くに住んでいる親戚やお友達には観てもらえません。大切な作品が入ったカセットテープやメモリーカードですから、譲ってしまうわけにはいきません。そんな悩みはパソコンで解決できます。USB ケーブルで接続すると、ビデオカメラからパソコンへ、動画や静止画をコピーできます。あとはメールや Video CDを使って、あなたの作品を届けることができます。私のパソコンへ取り込めますか?USB 端子のあるパソコンならまず大丈夫です。 *Windows の場合→「1 章 メモリーカード (Windows)」( RP. 9) *Macintosh の場合→「2 章 メモリーカード (Macintosh)」( RP. 23)メールで送れますか?ビデオカメラから取り込んだ動画ファイルは大容量です。メールにそのまま添付すると、容量が大きすぎて送受信に時間がかかったり、相手に届かないことがありま...
6本書の読みかたソフトウェア取扱説明書は、次のように分かれています。1章 メモリーカード (Windows)USB ケーブルを使って、 メモリーカードの静止画ファイルや動画ファイルをパソコンのハードディスクにコピーできます。Windowsをお使いの場合にお読みください。2章 メモリーカード (Macintosh)USB ケーブルを使って、 メモリーカードの静止画ファイルや動画ファイルをパソコンのハードディスクにコピーできます。Macintosh をお使いの場合にお読みください。3章 ImageMixer静止画や動画を取り込んでアルバムを作ります。静止画の色や明るさを調節したり、動画を編集して Video CD を作ることができます。4章 フォト・ナビゲーター (Windows)インターバルショット機能を使って撮影した静止画ファイルから、動画ファイルを作ることができます。また、静止画を取り込んでアルバムを作ることができます。Windowsをお使いの場合にお読みください。5章 ビデオチャット (Windows)インターネットへの常時接続回線をお使いの場合、ビデオカメラを使ってテレビ電話(ビデオチャット) を実現...
こんなことができます 5はじめにつぼみの開花を撮影する場合花のつぼみのまえにビデオカメラを設置し、インターバルショット機能を使って静止画を自動撮影します。静止画ファイルをパソコンに取り込み、フォト・ナビゲーターのムービー機能を使うと、数時間かかる開花の様子を数秒に凝縮した動画ファイルができます。インターバルタイムを 15 秒に設定して撮影し、フォト・ナビゲーターで 30 フレーム/秒の動画ファイルにすると、実際の 1 時間が動画ファイルでは 8 秒間に凝縮されます。Macintosh をお使いの場合はフォト・ナビゲーターの代わりに、QuickTime Pro (アップルコンピュータ社) をお使いください。QuickTime Player のファイルメニューで「イメージシーケンスを開く」を選び、撮影した一番最初の静止画ファイルを開きます。リアルタイム取り込みUSB ケーブルでパソコンに接続すると、 ビデオカメラをパソコンのカメラとして使うことができます。ビデオカメラのテープに録画する代わりに、パソコンに録画します。 *リアルタイム取り込みについて→「3 章 ImageMixer」( RP. 31)テレビ電話 ...
1章メモリーカード(Windows)USB ケーブルを使って、メモリーカードの静止画ファイルや動画ファイルをパソコンのハードディスクにコピーできます。動作環境 (お使いになれるパソコン) パソコンに読み込むまでの流れ ドライバをインストールする . . . . . . . . . . . . . . . . . . . . . . . . 12CD-ROMをセットする . . . . . . . . . . . . . . . . . . . . . . . . . . . . . . 12USB マスストレージクラスドライバ . . . . . . . . . . . . . . . . . . . . 12G.726 デコーダ ビデオカメラを接続する USB ケーブルで接続する メモリーカードのなかを見る . . . . . . . . . . . . . . . . . . . . . . . . . . 17ファイルをパソコンにコピーする ビデオカメラを取りはずす . . . . . . . . . . . . . . . . . . . . . . . . . . 19Windows ...
11メモリーカード (Windows) 1 章パソコンに読み込むまでの流れ※ビデオカメラのイラストは、実物と異なります。ドライバをインストールする ( RP. 12)付属の CD-ROM からドライバをインストールします。 *USB マスストレージクラスドライバ(Windows 98SE のみ)ビデオカメラを接続する ( RP. 15)USB ケーブルでビデオカメラとパソコンを接続します。 *USB マスストレージクラスドライバをインストールするまえに接続すると、異なるドライバがインストールされることがあります (Windows 98SEのみ) ( RP. 88)。ファイルをパソコンにコピーする ( RP. 18)ビデオカメラのメモリーカードから、静止画ファイルをパソコンへコピーします。ビデオカメラを取りはずす ( RP. 19)ビデオカメラをパソコンから取りはずし、電源を切ります。ファイルをパソコンで扱う ( RP. 21)静止画ファイルをパソコンで見たり、動画ファイルを再生することができます。
ドライバをインストールする 14G.726デコーダ動画ファイル (拡張子ASF) の音声がパソコンで再生できるようになります。 1「G.726 デコーダ」の隣の「インストール」をクリックする *画面は OS によって異なります。しばらくすると「ようこそ」が表示されます。 2「次へ」をクリックする「製品ライセンス契約」が表示されます。 3内容を確認し、「はい」をクリックするしばらくすると「セットアップの完了」が表示されます。 4「はい、直ちにコンピュータを再起動します。」をクリックし、「完了」をクリックするインストールが完了し、パソコンが再起動します。※インストールは完了しました。パソコンから CD-ROM を取り出してください。ソフトウェアの説明が表示されます必ず、お読みください
ビデオカメラを接続する 17メモリーカード (Windows) 1 章メモリーカードのなかを見るファイルの種類ごとに異なるフォルダに記録されています。ご注意 *ファイルやフォルダをメモリーカードから削除すると、ビデオカメラの動作に支障がでることがあります。パソコンではなく、ビデオカメラでファイルを削除してください。 *パソコンでメモリーカードにファイルを保存すると、ビデオカメラの動作に支障がでることがあります。静止画 (拡張子 JPG)「DCIM」フォルダのなかのフォルダにあります。動画 (拡張子 ASF)「DCVI」フォルダのなかのフォルダにあります。■静止画を見る場合※フォルダは、ビデオカメラで静止画または動画を撮影したときに作成されます。
- 1