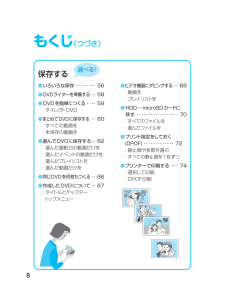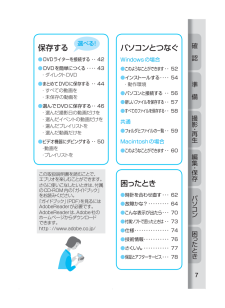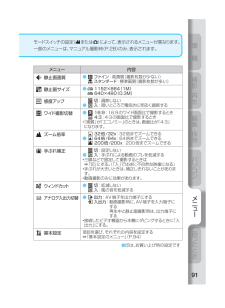Q&A
取扱説明書・マニュアル (文書検索対応分のみ)
"ダビング"1 件の検索結果
"ダビング"10 - 20 件目を表示
全般
質問者が納得パナソニックのブルーレイレコーダーです。SDカードから簡単HDDやブルーレイディスク(DVD-R)にダビングできます。
ソニーにも高級機種にはSDカード端子付いています。東芝・シャープはできません。
ビクターのDVDライターはフルハイビジョンで20分録画しかできないことや、ブルーレイにダビングできない不便さがあって購入する人がいないのです。DVDが故障したら、もう見ることができないのです。DVDライターで作成したDVDからブルーレイに取り込むためにはレベルの高いパソコンが必要です。20万円くらいかかります。
5261日前view142
撮影・再生編集・保存パソコンメニ 困 たとき準 備撮影・再生編集・保存パソコンメニ 困 たとき準 備5何度か押し、を表示します• 押す度に、オートとマニュアルに切り替わります。動画を見よう!1押して、再生画面を表示します• 押す度に、撮影と再生に切り替わります。2スライダーを指でなぞって見たい動画を選び、をタッチしますスライダーボタンスライドして動画(Z)を選びます ■ 早送り、早戻しなどをするとき ➡ (P.32) ■ テレビで見るとき ➡ (P.40)• 画面を操作するとき➡ 画面周囲のボタンやスライダーに指でタッチします•爪や手袋などでは操作できません。•画面内の表示に触れても動作しません。• 撮影したら、こまめに保存しましょう!●DVDに保存するとき➡(P.58)●ビデオ機器にダビングするとき➡(P.68)GZ-MG360_GuideBook.indd 52008/05/30 16:53:43
8もくじ (つづき)選べる!保存する● いろいろな保存 56● DVDライターを準備する ・・ 58● DVDを簡単につくる ・・・・ 59・ ダイレクトDVD●まとめてDVDに保存する ・・ 60・ すべての動画を・ 未保存の動画を●選んでDVDに保存する ・・ 62・ 選んだ撮影日の動画だけを・ 選んだイベントの動画だけを・ 選んだプレイリストを・ 選んだ動画だけを●同じDVDを何枚もつくる ・・ 66●作成したDVDについて ・・ 67・ タイトルとチャプター・ トップメニュー● ビデオ機器にダビングする ・・ 68・ 動画を・ プレイリストを● HDD↔microSDカードに移す ・・・・・・・・・・・・・・・・・・70・ すべてのファイルを・ 選んだファイルを● プリント指定をしておく(DPOF) ・・・・・・・・・・・・・ 72・ 静止画や枚数を選ぶ・ すべての静止画を1枚ずつ●プリンターで印刷する ・・・ 74・ 選択して印刷・ DPOF印刷GZ-MG360_GuideBook.indd 8 2008/05/30 16:53:50
準 備パソコンメニ 困 たとき撮影・再生準 備パソコンメニ 困 たとき撮影・再生69編集・保存「DUB」ビデオ機器に ダビングする動画をダビングする再生側(本機) 録画側(ビデオ機器)1録画の準備をする(ダビング中)プレイリストをダビングする再生側(本機) 録画側(ビデオ機器)・ 黒画面 プレイリスト再生 黒画面になる3録画を開始する4録画を停止する2動画を再生する (P.32)1録画の準備をする2「プレイリスト再生」 (P.51)でプレイリストを選ぶ34「はい」を選び、をタッチする5黒画面が表示されたら録画を開始する(ダビング中)6黒画面が表示されたら録画を停止する・ 映像の最初と最後に約5秒間の黒画面が入る。HDDレコーダーやビデオデッキなどのビデオ機器に接続して、動画やプレイリストをダビングできます。「DUB」をタッチする● タイトル付きのプレイリスト(P.43、48)の場合、黒画面の代わりにタイトルが表示されます。お知らせGZ-MG360_GuideBook.indd 69 2008/05/30 16:56:34
準 備パソコンメニ 困 たとき撮影・再生準 備パソコンメニ 困 たとき撮影・再生57編集・保存いろいろな保存ビデオ機器にダビングしたり、プリンターで印刷したりできます。さらに、DVDライター(別売)を使うと、撮った動画をDVDに保存できます。Z動画DVDに保存するテープに保存するビデオ機器でこれを使って⋯ こんなことができます(P.68)X静止画(P.74)プリンターで家でプリント(印刷)するお店でプリント(印刷)する大画面テレビやカーナビで見るmicroSDカードにコピーして⋯(P.70)SDカードスロット付テレビ(P.72)新しく撮った動画だけを保存できる(P.59)GZ-MG360_GuideBook.indd 57 2008/05/30 16:56:05
68ビデオ機器に ダビングする1ビデオ保 存 ●電源: 「切」●お使いのビデオ機器の説明書もご覧ください ■ 本機を録画側にするとき ➡ ①「アナログ入出力切替」を「入出 力」にする(P.91)②ビデオ機器の映像/音声出力端 子に接続する③本機の切換ボタンで「撮影」にし、 録画ボタンで録画する● DVケーブルで接続すると、日付などの表示は出力されません。● 本機を録画側にする場合、録画する映像に画面比の「4:3」と「16:9」が混在していると、画面比が切り替わった所で本機の録画が停止します。画面比の混在した映像をダビングするときは、画面比が切り替わるごとに録画をしてください。お知らせ ■ 日付などの表示を消すとき/日付だけを表示するとき ➡ 「テレビで見る」(P.40) ■ デジタルでダビングするとき➡ ビデオ機器(HDDレコーダーなど)のDV入力端子とエブリオドックのDV端子を、DVケーブル(別売)で接続するGZ-MG360_GuideBook.indd 68 2008/05/30 16:56:31
準 備撮影・再生編集・保存パソコン困 たとき確 認準 備撮影・再生編集・保存パソコン困 たとき確 認7選べる!保存する● DVDライターを接続する ・・ 42● DVDを簡単につくる ・・・・ 43・ ダイレクトDVD●まとめてDVDに保存する ・・ 44・ すべての動画を・ 未保存の動画を●選んでDVDに保存する ・・ 46・ 選んだ撮影日の動画だけを・ 選んだイベントの動画だけを・ 選んだプレイリストを・ 選んだ動画だけを●ビデオ機器にダビングする ・・ 50・動画を・プレイリストを困ったとき●時計を合わせ直す ・・・ 62● 故障かな? 64● こんな表示が出たら ・・・ 70● 付属ソフトで困ったときは ・・ 73● 仕様 ・・・・・・・・・・・・・・・ 74● 技術情報 ・・・・・・・・・・・ 76● さくいん ・・・・・・・・・・・ 77● 保証とアフターサービス ・・・ 78パソコンとつなぐWindowsの場合● このようなことができます ・・ 52●インストールする ・・・・ 54・ 動作環境●パソコンと接続する ・・ 56●新しいファイルを保存する ・・ 57● すべて...
準 備パソコンメニ 困 たとき撮影・再生準 備パソコンメニ 困 たとき撮影・再生51編集・保存内容を確認するダビングを開始する(P.69)通常の動画再生に戻る再生する ●モードスイッチ:Zモード●切換ボタン:「再生」スライダーで「プレイリスト再生」を選び、をタッチする23プレイリストを選び、をタッチする■ 再生時の操作 ➡ P.32■ プレイリストをつくるとき ➡ 「プレイリストを簡単につくる」(P.43)➡ 「プレイリストをつくる」(P.44)プレイリストを見る7編 集1メニューを表示するメニューボタンスライダー⑥ 手順⑤を繰り返し、「終了」をタッチする⑦ 「保存して終了」を選び、 をタッチするGZ-MG360_GuideBook.indd 51 2008/05/30 16:55:45
準 備困 たとき撮影・再生編集・保存パソコン準 備困 たとき撮影・再生編集・保存パソコン91メニ モードスイッチの設定(ZまたはX)によって、表示されるメニューが異なります。一部のメニューは、マニュアル撮影時(P.28)のみ、表示されます。メニュー 内容 静止画画質● ファイン:高画質(撮影枚数が少ない) スタンダード:標準画質(撮影枚数が多い) 静止画サイズ● 1152×864(1M) 640×480(0.3M) 感度アップ 切:調節しない● 入:暗いところで電気的に明るく調節する ワイド撮影切替● 16:9: 16:9のワイド画面比で撮影するとき 4:3:4:3の画面比で撮影するとき•「画質」が「エコノミー」のときは、画面比が「4:3」 になります。 ズーム倍率 32倍/32x:32倍までズームできる● 64倍/64x:64倍までズームできる 200倍/200x:200倍までズームできる 手ぶれ補正 切:設定しない● 入:手ぶれによる動画のブレを低減する• 三脚などで固定して撮影するときは➡「切」にする。(「入」では逆に不自然な映像になる)• 手ぶれが大きいときは、補正しきれないことがありま...
確 認パソコン困 たとき準 備撮影・再生確 認パソコン困 たとき準 備撮影・再生51編集・保存「DUB」ビデオ機器に ダビングする動画をダビングする再生側(本機) 録画側(ビデオ機器)1録画の準備をする(ダビング中)プレイリストをダビングする再生側(本機) 録画側(ビデオ機器)・ 黒画面 プレイリスト再生 黒画面になる3録画を開始する4録画を停止する2動画を再生する (P.30)1録画の準備をする2「プレイリスト再生」 (P.37)でプレイリストを選ぶ34「はい」を選び、をタッチする5黒画面が表示されたら録画を開始する(ダビング中)6黒画面が表示されたら録画を停止する・ 映像の最初と最後に約5秒間の黒画面が入る。HDDレコーダーやビデオデッキなどのビデオ機器に接続して、動画やプレイリストをダビングできます。「DUB」をタッチする● タイトル付きのプレイリスト(P.36)の場合、黒画面の代わりにタイトルが表示されます。お知らせGZ-MG360.indd 51 2008/05/30 16:42:49
42ZX動画静止画Z動画いろいろな編集1編 集プレイリストをつくる プレイリストとは続けて再生したい動画を、再生したい順序に並べた一覧のことです。なお、動画をプレイリストに登録したり、プレイリストから削除したりしても、元の動画ファイルはそのまま残ります。一方、動画ファイルを削除すると、プレイリストから同じ動画が削除されます。■ プレイリストの主な使いかた●動画を好みの順序に並べて、ストーリーのある映像をつくる。●特定のイベントを記録した動画を、1つにまとめて見つけやすくする。●特定の日に撮影した動画を、1つにまとめて見つけやすくする。 ●複数の動画を、DVDライター(別売)でDVDにまとめて保存する。●複数の動画を、ビデオ機器にまとめてダビングする。プレイリストを編集する編集するタイトルを追加/変更する削除するプレイリスト名を変更するタイトルを付けて簡単にすべての動画から選んで撮影日から探してイベントと撮影日から探して(P.43)(P.44)(P.46)(P.47)(P.48)プレイリストを見るシーンの前半/後半を抜き出す(シーン分割コピー)効果を付けるエフェクト場面切替(P.51)(P.52)(P.54)...
- 1