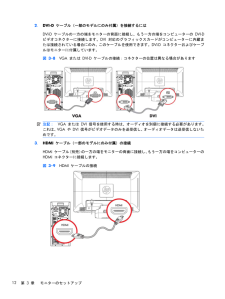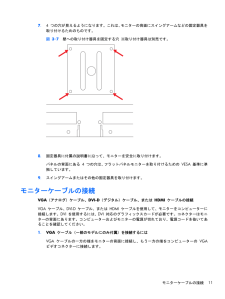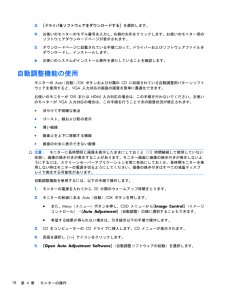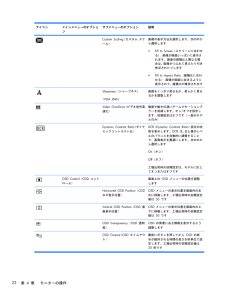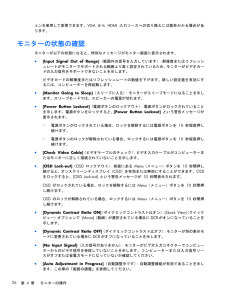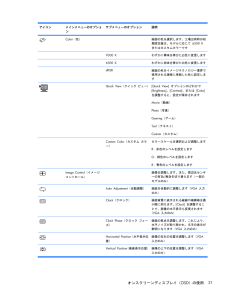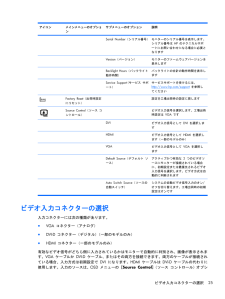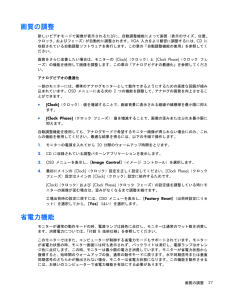Q&A
取扱説明書・マニュアル (文書検索対応分のみ)
"VGA"1 件の検索結果
"VGA"100 - 110 件目を表示
全般
質問者が納得PCモニターにはテレビの入力切替のような機能はありませんから、チューナーとPCを両方繋いで必要に応じて切り替える、と言う使い方は出来ません。
無理して使うのなら、HDMIセレクターとRCA→HDMI変換機を使う方法でしょうか。
RCA→HDMI変換機
http://www.amazon.co.jp/%E3%83%86%E3%83%83%E3%82%AF-ANTOHDMI-%E3%82%A2%E3%83%8A%E3%83%AD%E3%82%B0-HDMI%E3%82%A2%E3%83%83%E3%83%9...
4919日前view191
2 .DVI-D ケーブル(一部のモデルにのみ付属)を接続するにはDVI-D ケーブルの一方の端をモニターの背面に接続し、もう一方の端をコンピューターの DVI-Dビデオコネクターに接続します。 DVI 対応のグラフィックスカードがコンピューターに内蔵または接続されている場合にのみ、このケーブルを使用できます。 DVI-D コネクターおよびケーブルはモニターに付属しています。図 3 - 8 VGA または DVI-D ケーブルの接続:コネクターの位置は異なる場合があります注記: VGA または DVI 信号を使用する時は、オーディオを別個に接続する必要があります。これは、 VGA や DVI 信号がビデオデータのみを送受信し、オーディオデータは送受信しないためです。3 .HDMI ケーブル(一部のモデルにのみ付属)の接続HDMI ケーブル(別売) の一方の端をモニターの背面に接続し、 もう一方の端をコンピューターのHDMI コネクターに接続します。図 3 - 9 HDMI ケーブルの接続12第 3 章 モニターのセットアップ
7 .4 つの穴が見えるようになります。これは、モニターの背面にスイングアームなどの固定器具を取り付けるためのものです。図 3 - 7 壁への取り付け器具を固定する穴 ※取り付け器具は別売です。8 .固定器具に付属の説明書に沿って、モニターを安全に取り付けます。パネルの背面にある 4 つの穴は、フラットパネルモニターを取り付けるための VESA 基準に準拠しています。9 .スイングアームまたはその他の固定器具を取り付けます。モニターケーブルの接続VGA (アナログ)ケーブル、 DVI-D (デジタル)ケーブル、または HDMI ケーブルの接続VGA ケーブル、DVI-D ケーブル、または HDMI ケーブルを使用して、モニターをコンピューターに接続します。 DVI を使用するには、 DVI 対応のグラフィックスカードが必要です。コネクターはモニターの背面にあります。コンピュ ーターおよびモニターの電源が 切れており、電源コードを抜いてあることを確認してください。1 .VGA ケーブル(一部のモデルにのみ付属)を接続するにはVGA ケーブルの一方の端をモニターの背面に接続し、もう一方の端...
3 .[ドライバ & ソフトウェアをダウンロードする] を選択します。4 .お使いのモニターのモデル番号を入力し、右側の矢印をクリックします。お使いのモニター用のソフトウェアダウンロードページが表示されます。5 .ダウンロードページに記載されている手順に沿って、ドライバーおよびソフトウェアファイルをダウンロードし、インストールします。6 .お使いのシステムがインストール要件を満たしていることを確認します。自動調整機能の使用モニターの Auto(自動) /OK ボタンおよび付属の CD に収録されている自動調整用パターンソフトウェアを使用すると、 VGA 入力対応の画面の画質を簡単に最適化できます。お使いのモニターが DVI または HDMI 入力対応の場合は、この手順を行わないでください。お使いのモニターが VGA 入力対応の場合は、この手順を行うことで次の画質状況が修正されます。●ぼやけて不明瞭な焦点●ゴースト、線および影の表示●薄い縦線●画面上を上下に移動する横線●画面の中央に表示できない画像注意: モニターに長時間同じ画像を表示したままにしておくと( 12 時間継続して使用していない状態...
アイコン メインメニューのオプションサブメニューのオプション 説明 Custom Scaling (カスタム スケール)画像の表示方法を選択します。次の中から選択します●Fill to Screen(スクリーンに合わせる) :画像が画面いっぱいに表示されます。画面の縦横比と異なる場合は、画像がつぶれて見えたり引き伸ばされたりします●Fill to Aspect Ratio(縦横比に合わせる) :画像が画面に収まるように表示されて、縦横比が維持されます Sharpness(シャープネス)(VGA のみ)画像をくっきり見せるか、柔らかく見せるかを調整します Video OverDrive (ビデオ信号高速化)動画や動きの速いゲームでモーションブラーを低減します。オン / オフを設定します。初期設定はオフです(一部のモデルのみ) Dynamic Contrast Ratio(ダイナミックコントラスト比)DCR (Dynamic Contrast Ratio)設定の状態を表示します。 DCR は、 白と黒のレベルのバランスを自動的に調整することで、画像表示を最適に...
ョンを使用して変更できます。 VGA から HDMI 入力ソースへの切り換えには数秒かかる場合があります。モニターの状態の確認モニターが以下の状態になると、特別なメッセージがモニター画面に表示されます。●[Input Signal Out of Range] (範囲外の信号を入力しています) :解像度またはリフレッシュレートがモニターでサポートされる範囲より高く設定されているため、モニターがビデオカードの入力信号をサポートできないことを示します。ビデオカードの解像度またはリフレッシュレートの数値を下げます。新しい設定値を有効にするには、コンピューターを再起動します。●[Monitor Going to Sleep] (スリープに入る) :モニターがスリープモードになることを示します。スリープモードでは、スピーカーの電源が切れます。●[Power Button Lockout] (電源ボタンのロックアウト) :電源ボタンがロックされていることを示します。電源ボタンをロックすると、 [Power Button Lockout] という警告メッセージが表示されます。◦電源ボタン...
アイコン メインメニューのオプションサブメニューのオプション 説明Color (色) 画面の色を選択します。工場出荷時の初期設定値は、モデルに応じて 6500 Kまたはカスタムカラーです 9300 K わずかに青味を帯びた白色に変更します 6500 K わずかに赤味を帯びた白色に変更します sRGB画面の色をイメージテクノロジー業界で使用される規格に準拠した色に設定します Quick View(クイック ビュー) [Quick View] オプションのどれかで[Brightness] 、 [Contrast]、または [Color]を調整すると、設定が保存されますMovie(動画)Photo(写真)Gaming(ゲーム)Text(テキスト)Custom (カスタム) Custom Color (カスタム カラー)カラースケールを選択および調整しますR :赤色のレベルを設定しますG :緑色のレベルを設定しますB :青色のレベルを設定しますImage Control (イメージコントロール) 画像を調整します。また、周辺光センサーの有効 / 無効を切り替えます(一部の...
Aトラブルシューティング一般的なトラブルの解決方法以下の表に、発生する可能性のあるトラブル、考えられる原因、および推奨する解決方法を示します。トラブル 解決方法電源ランプが点灯していない 電源ボタンを押してあり、電源コードがアースされた電源コンセントとモニターに正しく接続されていることを確認しますOSD メニューの [ Management] (マネジメント)を選択し、 [ Bezel Power LED] (ベゼルの電源ランプ)を選択します。 [Bezel Power LED] オプションが [Off] (オフ)に設定されていないかどうか確認し、設定されている場合は [ On ] (オン)モードに設定します画面に何も表示されない 電源コードを接続して、電源を入れますビデオケーブルを正しく接続します。詳しくは7 ページの 「モニターのセットアップ 」 を参照してくださいキーボードのキーを押すかマウスを動かして、画面表示を消すユーティリティを無効にします画像がぼやけている、 不鮮明、または暗すぎるモニターの前面にある Auto (自動) /OK ボタンを押します。それでも画質が改善されない...
1製品の特長HP LCD モニターHP LCD (液晶ディスプレイ)モニターでは、以下の特長を持つアクティブマトリクス方式の薄膜トランジスタ( TFT )画面を採用しています。●対角表示領域の大きな、ワイドディスプレイ●最大グラフィックス解像度:◦1910m : 1366*768 (60 Hz の場合)◦2010f :1600*900 (60 Hz の場合)◦2010i :1600*900 (60 Hz の場合)◦2010m : 1600*900 (60 Hz の場合)◦2210i :1920*1080(60 Hz の場合)◦2210m : 1920*1080(60 Hz の場合)◦2310i :1920*1080(60 Hz の場合)◦2310m : 1920*1080(60 Hz の場合)◦2510i :1920*1080(60 Hz の場合)◦2710m : 1920*1080(60 Hz の場合)◦上記の解像度以下でのフルスクリーンサポート●VGA アナログ信号●DVI デジタル信号●HDMI (High-definition multimedia in...
アイコン メインメニューのオプションサブメニューのオプション 説明 Serial Number(シリアル番号) モニターのシリアル番号を表示します。シリアル番号は HP のテクニカルサポートにお問い合わせになる場合に必要となります Version (バージョン) モニターのファームウェアバージョンを表示します Backlight Hours (バックライト動作時間)バックライトの合計の動作時間を表示します Service Support (サービス サポート)サービスサポートを受けるには、http://www.hp.com/ support を参照してくださいFactory Reset (出荷時設定にリセット) 設定を工場出荷時の設定に戻しますSource Control (ソース コントロール) ビデオ入力信号を選択します。工場出荷時設定は VGA です DVIビデオ入力信号として DVI を選択します HDMIビデオ入力信号として HDMI を選択します(一部のモデルのみ) VGAビデオ入力信号として VGA を選択します Defaul...
画質の調整新しいビデオモードで画像が表示されるたびに、自動調整機能によって画質(表示のサイズ、位置、クロック、およびフェーズ)が自動的に調整されます。 VGA 入力をより厳密に調整するには、CD に収録されている自動調整ソフトウェアを実行します。この章の「自動調整機能の使用」を参照してください。画質をさらに改善したい場合は、モニターの [Clock] (クロック)と [Clock Phase](クロック フェーズ)の機能を使用して画像を調整します。この章の「アナログビデオの最適化」を参照してください。アナログビデオの最適化一部のモニターには、標準のアナログモニターとして動作できるようにするための高度な回路が組み込まれています。 OSD メニューにある次の 2 つの機能を調整して、アナログの画質を向上させることができます。●[Clock] (クロック) :値を増減することで、画面背景に表示される縦線や縞模様を最小限に抑えます。●[Clock Phase](クロック フェーズ) :値を増減することで、画像の歪みまたはぶれを最小限に抑えます。自動調整機能を使用しても、アナログモードで希望するモニター...
- 1