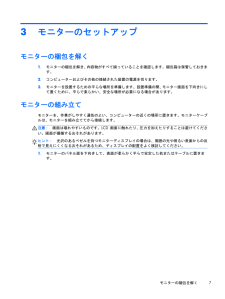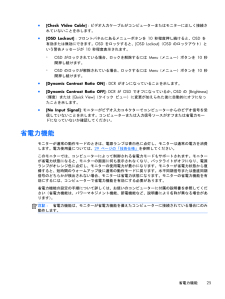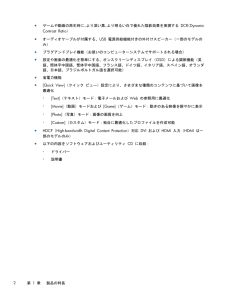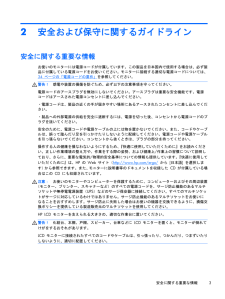Q&A
取扱説明書・マニュアル (文書検索対応分のみ)
"ケーブル" 一致するキーワードは見つかりませんでした。
"ケーブル"10 - 20 件目を表示
目次1 製品の特長 ......................................................................................................................... 1LCD モニター ......................................................................................................................... 12 安全および保守に関するガイドライン ...................................................................................... 3安全に関する重要な情報 .......................................................................................................... 3安全に関する注意事項 ....
DVI-D ビデオケーブルの接続(一部のモデルのみ)DVI-D ビデオケーブルの一方の端をモニターのリアパネルに接続し、もう一方の端をコンピューターの DVI-D ビデオコネクターに接続します。このケーブルを使用できるのは、 DVI に準拠するグラフィックスカードがお使いのコンピューターに内蔵されているか、または取り付けられている場合のみです。 DVI-D コネクターおよびケーブルは、一部のモデルにのみ含まれています。図 3 - 4 DVI-D ケーブルの接続(ケーブルは一部のモデルにのみ付属)HDMI ケーブルの接続(一部のモデルのみ)HDMI ケーブルの一方の端をモニターのリアパネルに接続し、もう一方の端のコネクターを入力デバイスに接続します。 HDMI ケーブルは一部のモデルに付属しています。注記: 外付けスピーカーまたはオーディオ受信装置に直接接続し、オーディオ信号が送信されるようにする必要があります。10第 3 章 モニターのセットアップ
図 3 - 5 HDMI ケーブルの接続(ケーブルは一部のモデルにのみ付属)HDMI サウンドの再生HDMI を使用して、外付けスピーカーが付属していないモデルのモニターに接続する場合は、Microsoft(R) Windows(R) の設定を調整することによって HDMI サウンドを有効にする必要があります。 HDMI が有効になっていない場合、サウンドは再生されません。お使いのコンピューターのHDMI サウンドを有効にするには、以下の操作を行います。1 .Windows システムトレイの音量アイコンを右クリックします。2 .[再生デバイス] をクリックします。[ サウンド ] ウィンドウが開きます。3 .[ 再生 ] タブに表示されている HDMI 出力オーディオデバイスをクリックします。4 .[既定値に設定] をクリックします。5 .[適用] をクリックします。6 .[ OK ] をクリックしてウィンドウを閉じます。モニターケーブルの接続 11
モニターケーブルの接続注意: ケーブルをモニターに接続する前に、コンピューターおよびモニターの電源がオフになっていることを確認してください。注記: DVI 、 VGA 、または HDMI 信号を使用する場合は、オーディオ出力が外付けスピーカーに接続されている必要があります(一部のモデルのみ) 。ビデオソースは、使用するビデオケーブルの種類によって決まります。入力系統から、有効なビデオ信号がモニター側で自動的に判別されます。ビデオ信号の入力を選択するには、フロントパネルにあるソースボタンを押します。VGA ビデオケーブルの接続VGA ケーブルの一方の端をモニターの背面に接続し、もう一方の端をコンピューターの VGA ビデオコネクターに接続します。 VGA ケーブルは一部のモデルに付属しています。図 3 - 3 VGA ケーブルの接続(ケーブルは一部のモデルにのみ付属)モニターケーブルの接続 9
外付けスピーカーおよびオーディオケーブルの接続(一部のモデル)外付けスピーカーをコンピューターに接続するには、以下の操作を行います。1 .コンピューターの電源を入れます。2 .オーディオケーブルをコンピューターのオーディオスピーカーコネクターに接続し、 USB 電源ケーブルをコンピューターの USB コネクターに接続します。注記: コンピューターの音量調整機能を使用して、スピーカーの音量を調整します。図 3 - 9 外付けスピーカーのオーディオケーブルおよび USB ケーブルの接続注記:HDMI を使用してモニターに接続する場合は、Microsoft Windows の設定を調整することによって HDMI サウンドを有効にする必要があります。この章の前の方にある10 ページの「HDMIケーブルの接続(一部のモデルのみ)」の手順を参照してください。16第 3 章 モニターのセットアップ
モニターの清掃注意: 布にクリーナーをスプレーし、湿らせた布を使用して画面をそっと拭きます。決して、クリーナーを画面に直接吹きかけないでください。クリーナーがベゼル裏側に入ってしまい、電子部品が損傷するおそれがあります。ベンゼン、シンナーなどの揮発性の溶剤など、石油系の物質を含むクリーナーをモニター画面やキャビネットの清掃に使用しないでください。これらの化学物質を使用すると、モニターが損傷するおそれがあります。1 . モニターの電源を切ってモニターから電源コードを抜きます。2 . 清潔で柔らかい、静電気防止加工のされた布を使用して画面およびキャビネットを拭いて、モニターからほこりを取り除きます。3 .汚れが落ちにくい場合は、水とイソプロピルアルコールを 50 : 50 に混合した溶液を使用します。モニターの運搬モニターを運搬するときは、モニター出荷時の梱包箱および緩衝材、またはそれらと同等の材料を使用してしっかり梱包してください。モニターを運搬する時は、以下の準備を行います。1 . 電源ケーブルおよびビデオケーブルをモニターから抜きます。2 .モニタースタンドの前面にあるボタンを押し( 1 ) 、モニター...
3モニターのセットアップモニターの梱包を解く1 .モニターの梱包を解き、内容物がすべて揃っていることを確認します。梱包箱は保管しておきます。2 .コンピューターおよびその他の接続された装置の電源を切ります。3 .モニターを設置するための平らな場所を準備します。設置準備の間、モニター画面を下向きにして置くために、平らで柔らかい、安全な場所が必要になる場合があります。モニターの組み立てモニターを、作業がしやすく通気のよい、コンピューターの近くの場所に置きます。モニターケーブルは、モニターを組み立ててから接続します。注意: 画面は壊れやすいものです。 LCD 画面に触れたり、圧力を加えたりすることは避けてください。画面が損傷するおそれがあります。ヒント: 光沢のあるベゼルを持つモニターディスプレイの場合は、周囲の光や明るい表面からの反射で見えにくくなるおそれがあるため、ディスプレイの配置をよく検討してください。1 . モニターのパネル面を下向きして、表面が柔らかく平らで安定した机またはテーブルに置きます。モニターの梱包を解く 7
●[Check Video Cable]:ビデオ入力ケーブルがコンピューターまたはモニターに正しく接続されていないことを示します。●[OSD Lockout]:フロントパネルにあるメニューボタンを 10 秒程度押し続けると、OSD を有効または無効にできます。 OSD をロックすると、[OSD Lockout]( OSD のロックアウト)という警告メッセージが 10 秒程度表示されます。◦OSD がロックされている場合、ロックを解除するには Menu (メニュー)ボタンを 10 秒間押し続けます。◦OSD のロックが解除されている場合、ロックするには Menu (メニュー)ボタンを 10 秒間押し続けます。●[Dynamic Contrast Ratio ON] :DCR がオンになっていることを示します。●[Dynamic Contrast Ratio OFF] : DCR が OSD でオフになっているか、OSD の [Brightness](輝度)または [Quick View](クイック ビュー)に変更が加えられた後に自動的にオフになったことを示...
●ゲームや動画の再生時に、 より深い黒、 より明るい白で優れた陰影効果を実現する DCR(DynamicContrast Ratio )●オーディオケーブルが付属する、 USB 電源供給機能付きの外付けスピーカー(一部のモデルのみ)●プラグアンドプレイ機能(お使いのコンピューターシステムでサポートされる場合)●設定や画面の最適化を簡単にする、オンスクリーンディスプレイ( OSD)による調節機能(英語、簡体字中国語、繁体字中国語、フランス語、ドイツ語、イタリア語、スペイン語、オランダ語、日本語、ブラジルポルトガル語を選択可能)●省電力機能●[Quick View](クイック ビュー)設定により、さまざまな種類のコンテンツに基づいて画像を最適化◦[Text](テキスト)モード:電子メールおよび Web の参照用に最適化◦[Movie](動画)モードおよび [Game] (ゲーム)モード:動きのある映像を鮮やかに表示◦[Photo] (写真)モード:画像の画質を向上◦[Custom] (カスタム)モード:独自に最適化したプロファイルを作成可能●HDCP( High-bandwidth Digit...
2安全および保守に関するガイドライン安全に関する重要な情報お使いのモニターには電源コードが付属しています。この製品を日本国内で使用する場合は、必ず製品に付属している電源コードをお使いください。モニターに接続する適切な電源コードについては、34 ページの 「電源コードの要件 」を参照してください。警告! 感電や装置の損傷を防ぐため、必ず以下の注意事項を守ってください。電源コードのアースプラグを無効にしないでください。アースプラグは重要な安全機能です。電源コードはアースされた電源コンセントに差し込んでください。・電源コードは、製品の近くの手が届きやすい場所にあるアースされたコンセントに差し込んでください。・製品への外部電源の供給を完全に遮断するには、電源を切った後、コンセントから電源コードのプラグを抜いてください。安全のために、電源コードや電源ケーブルの上には物を置かないでください。また、コードやケーブルは、誤って踏んだり足を引っかけたりしないように配線してください。電源コードや電源ケーブルを引っ張らないでください。コンセントから抜くときは、プラグの部分を持ってください。操作する人の健康を損なわないようにするため...