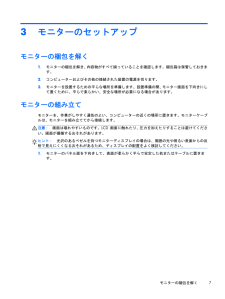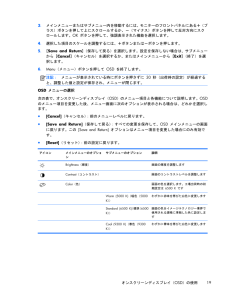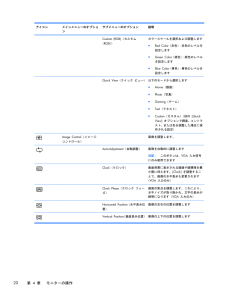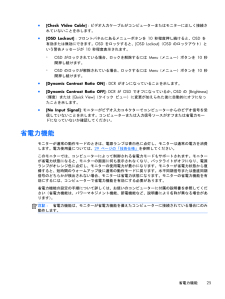Q&A
取扱説明書・マニュアル (文書検索対応分のみ)
"画面"2 件の検索結果
"画面"20 - 30 件目を表示
全般
質問者が納得紫外線フィルタを貼るのもお勧めですが、ノングレア(非光沢)のシートもお勧めです。あとは明るさを下げてみてはいかがでしょう。
5103日前view136
4モニターの操作CD ソフトウェアおよびユーティリティこのモニターに付属の CD には、お使いのコンピューターにインストールできるドライバーおよびソフトウェアが収録されています。ドライバーのインストールドライバーを更新する必要がある場合は、 モニタードライバーの INF ファイルおよび ICM ファイルを CD からインストールするか、またはインターネットからダウンロードすることができます。CD からのモニタードライバーソフトウェアのインストールモニタードライバーソフトウェアを CD からインストールするには、以下の手順で操作します。1 .CD をコンピューターの CD-ROM の読み出しが可能なオプティカルドライブに挿入します。CD メニューが表示されます。2 .言語を選択し [>>] アイコンをクリックします。3 .[ Install Monitor Driver Software] (モニタ ドライバ ソフトウェアをインストールする)をクリックします。4 .画面の説明に沿って操作します。5 .[ コントロール パネル] の [ 画面 ] の設定に、 適切な解像度およびリ...
角度の調整画面を見やすくするために、次のように、好みに応じて上下の向きを調整します。注意: 角度を調整しているときに LCD 画面に圧力をかけることは、故障や傷の原因になりますのでお止めください。1 . 上下の向きを調整している時にモニターが倒れないように、モニタースタンドを正面から押さえます。2 . モニターの最上部を手前または奥に動かして、上下の向きを調整します。この時、画面に触れないようにしてください。図 3 - 8 傾斜角度調節角度の調整 15
1製品の特長LCD モニター図 1 - 1 LCD モニターHP 液晶ディスプレイ( LCD )では、 LED バックライトを搭載したアクティブマトリクス方式の TFT画面を採用しています。特長は以下のとおりです。●対角表示領域の大きな、ワイドディスプレイ●最大グラフィックス解像度◦2011x/2011xi/2011s:1600*900 (60 Hz )◦2211f/2211x:1920 * 1080 (60 Hz)◦2311cm/2311f/2311x/2311xi: 1920*1080(60 Hz )◦2511x : 1920 * 1080 (60 Hz)◦2711x : 1920 * 1080 (60 Hz)◦上記の解像度以下でのフルスクリーンサポート(すべてのモデル)●VGA( Video Graphics Array )入力信号●DVI(Digital Visual Interface)デジタル入力信号(一部のモデルのみ)●HDMI (High-definition Multimedia Interface )入力信号(一部の...
4 .お使いのモニターのモデル番号を入力し、右側の矢印をクリックします。お使いのモニター用のソフトウェアダウンロードページが表示されます。5 .ダウンロードページに記載されている手順に沿って、ドライバーおよびソフトウェアファイルをダウンロードし、インストールします。注記: お使いのシステムがインストール要件を満たしていることを確認します。前面の各部コントロールボタン(アイコンが表示されます)はモニターの右下にあります。ボタン アイコン 説明Quick View(クイック ビュー)OSD の [Quick View] (クイック ビュー)メニューが表示され、コンテンツの表示を向上したり、最適化したりする表示モードを選択できます-(マイナス)ボタンOSD メニューの項目間を下方向に移動したり調整レベルを下げたりできますソースコンピューターからのビデオ入力ソースを選択します。 2011s モデルではサポートされていません+(プラス)ボタンOSD メニューの項目間を上方向に移動したり調整レベルを上げたりできますAuto Adjustment(自動調整)このボタンを押すと、画像が自動的に調整されます注...
モニターの清掃注意: 布にクリーナーをスプレーし、湿らせた布を使用して画面をそっと拭きます。決して、クリーナーを画面に直接吹きかけないでください。クリーナーがベゼル裏側に入ってしまい、電子部品が損傷するおそれがあります。ベンゼン、シンナーなどの揮発性の溶剤など、石油系の物質を含むクリーナーをモニター画面やキャビネットの清掃に使用しないでください。これらの化学物質を使用すると、モニターが損傷するおそれがあります。1 . モニターの電源を切ってモニターから電源コードを抜きます。2 . 清潔で柔らかい、静電気防止加工のされた布を使用して画面およびキャビネットを拭いて、モニターからほこりを取り除きます。3 .汚れが落ちにくい場合は、水とイソプロピルアルコールを 50 : 50 に混合した溶液を使用します。モニターの運搬モニターを運搬するときは、モニター出荷時の梱包箱および緩衝材、またはそれらと同等の材料を使用してしっかり梱包してください。モニターを運搬する時は、以下の準備を行います。1 . 電源ケーブルおよびビデオケーブルをモニターから抜きます。2 .モニタースタンドの前面にあるボタンを押し( 1 ) 、モニター...
3モニターのセットアップモニターの梱包を解く1 .モニターの梱包を解き、内容物がすべて揃っていることを確認します。梱包箱は保管しておきます。2 .コンピューターおよびその他の接続された装置の電源を切ります。3 .モニターを設置するための平らな場所を準備します。設置準備の間、モニター画面を下向きにして置くために、平らで柔らかい、安全な場所が必要になる場合があります。モニターの組み立てモニターを、作業がしやすく通気のよい、コンピューターの近くの場所に置きます。モニターケーブルは、モニターを組み立ててから接続します。注意: 画面は壊れやすいものです。 LCD 画面に触れたり、圧力を加えたりすることは避けてください。画面が損傷するおそれがあります。ヒント: 光沢のあるベゼルを持つモニターディスプレイの場合は、周囲の光や明るい表面からの反射で見えにくくなるおそれがあるため、ディスプレイの配置をよく検討してください。1 . モニターのパネル面を下向きして、表面が柔らかく平らで安定した机またはテーブルに置きます。モニターの梱包を解く 7
3 .メインメニューまたはサブメニュー内を移動するには、モニターのフロントパネルにある + (プラス)ボタンを押して上にスクロールするか、 -(マイナス)ボタンを押して反対方向にスクロールします。 OK ボタンを押して、強調表示された機能を選択します。4 .選択した項目のスケールを調整するには、 +ボタンまたは - ボタンを押します。5 .[ Save and Return ] (保存して戻る)を選択します。設定を保存しない場合は、サブメニューから [ Cancel] (キャンセル)を選択するか、またはメインメニューから [ Exit ] (終了)を選択します。6 .Menu (メニュー)ボタンを押して OSD を終了します。注記:メニューが表示されている時にボタンを押さずに 30 秒(出荷時の設定)が経過すると、調整した値と設定が保存され、メニューが閉じます。OSD メニューの選択次の表で、オンスクリーンディスプレイ(OSD)のメニュー項目と各機能について説明します。OSDのメニュー項目を変更した後、メニュー画面に次のオプションが表示される場合は、どれかを選択します。●[Cancel](キャン...
アイコン メインメニューのオプションサブメニューのオプション 説明 Custom (RGB) (カスタム(RGB ) )カラースケールを選択および調整します●Red Color(赤色) :赤色のレベルを設定します●Green Color (緑色) :緑色のレベルを設定します●Blue Color(青色) :青色のレベルを設定します Quick View(クイック ビュー)以下のモードから選択します●Movie(動画)●Photo(写真)●Gaming(ゲーム)●Text(テキスト)●Custom (カスタム) (他の [QuickView] オプションで輝度、コントラスト、または色を調整した場合に保存される設定)Image Control (イメージコントロール) 画像を調整します。 Auto-Adjustment(自動調整)画像を自動的に調整します注記: このボタンは、 VGA 入力信号にのみ使用できます Clock (クロック)画面背景に表示される縦線や縞模様を最小限に抑えます。 [Clock] を調整することで、画像の水平表示も変更されます( VGA 入力のみ) Cloc...
安全に関する注意事項●外部電源は、電源アダプターのラベルに記載された条件に適合するものを使用してください。●コンセントに接続する機器の定格電流の合計がコンセントの許容電流を、また電源コードに接続する機器の定格電流の合計が電源コードの許容電流を超えないようにしてください。各機器の定格電流( Amps または A )は本体に貼付された電源のラベルに記載されています。●モニターは、手が届きやすい場所にある電源コンセントの近くに設置してください。電源コードをコンセントから外すときは、必ずプラグをしっかりと持って抜きます。コードを引っ張って抜かないでください。●電源コードの上に物を置いたり、電源コードを足で踏んだりしないでください。保守に関するガイドラインお使いのモニターの性能を向上させ、長く使い続けるために、以下のガイドラインに従ってください。●モニターのキャビネットを開けたり自分で修理したりしないでください。このガイドに記載されている調整機能のみを使用するようにしてください。正常に動作しない場合や、モニターを落としたり破損したりした場合には、 HP のサポート窓口にお問い合わせください。●外部電源は、電源アダプタ...
●[Check Video Cable]:ビデオ入力ケーブルがコンピューターまたはモニターに正しく接続されていないことを示します。●[OSD Lockout]:フロントパネルにあるメニューボタンを 10 秒程度押し続けると、OSD を有効または無効にできます。 OSD をロックすると、[OSD Lockout]( OSD のロックアウト)という警告メッセージが 10 秒程度表示されます。◦OSD がロックされている場合、ロックを解除するには Menu (メニュー)ボタンを 10 秒間押し続けます。◦OSD のロックが解除されている場合、ロックするには Menu (メニュー)ボタンを 10 秒間押し続けます。●[Dynamic Contrast Ratio ON] :DCR がオンになっていることを示します。●[Dynamic Contrast Ratio OFF] : DCR が OSD でオフになっているか、OSD の [Brightness](輝度)または [Quick View](クイック ビュー)に変更が加えられた後に自動的にオフになったことを示...
- 1