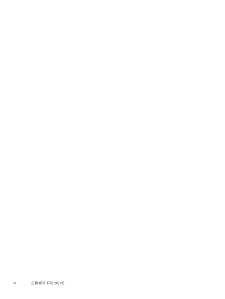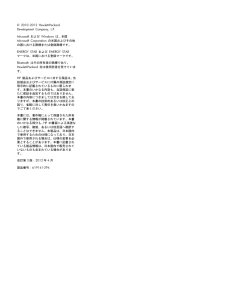Q&A
取扱説明書・マニュアル (文書検索対応分のみ)
6 件の検索結果
2430 - 2440 件目を表示
全般
質問者が納得あなたはメモリ2GBX2と書いてるけど標準で4GBX2のようだけど間違いはない?
あとどうせならCPUが2600円程度でFX8150 にできるようですが
3.1Ghzと3.6Ghzは結構大きいと思いますよ私は自作機でFX8150です
http://hardware-navi.com/cpu.php?NOS=&Company=AMD&Type=&Order=PassMark&Brand=&Cores=&Socket=
本当は電源もカスタマイズできればいい...
4589日前view183
全般
質問者が納得i7 2600が23,000円で、ディスプレイが15,000円程度。
OSを1万円としてここまでで48,000円、残りが11,000円で安いかどうかってことですね。
4667日前view157
全般
質問者が納得問題ないスペックですが、3DゲームメインならGPUはGTX 580がお勧めです。
+26250円で変更可能なら妥当だとおもいますが、予算が厳しいなら
HD6850でもゲーム自体は問題なくできます。
4814日前view154
全般
質問者が納得紫外線フィルタを貼るのもお勧めですが、ノングレア(非光沢)のシートもお勧めです。あとは明るさを下げてみてはいかがでしょう。
4832日前view136
全般
質問者が納得細かいところはいろいろ違いはありますが、大きな違いは
・RDT233WLM-SはACアダプタが内蔵ですが、HP 2311fはACアダプタが外付けです。
・RDT233WLM-Sはスピーカ内蔵、HP 2311fは無し
流通経路やサポートに関しても日本メーカである三菱と海外企業のHPですから違いは大きいでしょう。
応答時間に関してはあんまりスペックを額面通り受け取るのはどうかと思いますよ。
正直体感的には差を感じないと思います。同じTFTパネルですし
アクションゲームなどを想定しているのでしたらリフレッ...
4970日前view205
2011x/2011s/2011xi2211f/2211x2311cm/2311f/2311x/2311xi2511x2711xLCD モニターユーザーガイド
省電力機能 ........................................................................................................................... 25付録 A トラブルシューティング .............................................................................................. 26一般的なトラブルの解決方法 ................................................................................................. 26HP Web サイトからのサポート情報の入手 ............................................................................. 27お問い合わせになる前に ................................
目次1 製品の特長 ......................................................................................................................... 1LCD モニター ......................................................................................................................... 12 安全および保守に関するガイドライン ...................................................................................... 3安全に関する重要な情報 .......................................................................................................... 3安全に関する注意事項 ....
(C) 2010– 2012 Hewlett-PackardDevelopment Company, L.P.Microsoft および Windows は、米国Microsoft Corporation の米国およびその他の国における商標または登録商標です。ENERGY STAR および ENERGY STARマークは、米国における登録マークです。Bluetooth はその所有者の商標であり、Hewlett-Packard 社は使用許諾を受けています。HP 製品およびサービスに対する保証は、当該製品およびサービスに付属の保証規定に明示的に記載されているものに限られます。本書のいかなる内容も、当該保証に新たに保証を追加するものではありません。本書の内容につきましては万全を期しておりますが、本書の技術的あるいは校正上の誤り、省略に対して責任を負いかねますのでご了承ください。本書には、著作権によって保護された所有権に関する情報が掲載されています。本書のいかなる部分も、 HP の書面による承諾なしに複写、複製、あるいは他言語へ翻訳することはできません。本製品は、日本国内で使用...
2 .モニタースタンドの支柱を、カチッという音がして固定されるまでモニタースタンドの台に差し込みます ①。注記: モニタースタンドの底面の形は、お使いのモデルによって異なる場合があります。2511x および 2711x モデルのみ :台にネジを取り付け②、支柱を台に固定します。図 3 - 1 モニタースタンドと支柱の組み立て23 .モニターのヒンジブラケットをモニタースタンド上部の開口部に挿入します。完全に挿入すると、カチッという音がしてモニターパネルが所定の位置に固定されます。図 3 - 2 モニターパネルの取り付け8第 3 章 モニターのセットアップ
DVI-D ビデオケーブルの接続(一部のモデルのみ)DVI-D ビデオケーブルの一方の端をモニターのリアパネルに接続し、もう一方の端をコンピューターの DVI-D ビデオコネクターに接続します。このケーブルを使用できるのは、 DVI に準拠するグラフィックスカードがお使いのコンピューターに内蔵されているか、または取り付けられている場合のみです。 DVI-D コネクターおよびケーブルは、一部のモデルにのみ含まれています。図 3 - 4 DVI-D ケーブルの接続(ケーブルは一部のモデルにのみ付属)HDMI ケーブルの接続(一部のモデルのみ)HDMI ケーブルの一方の端をモニターのリアパネルに接続し、もう一方の端のコネクターを入力デバイスに接続します。 HDMI ケーブルは一部のモデルに付属しています。注記: 外付けスピーカーまたはオーディオ受信装置に直接接続し、オーディオ信号が送信されるようにする必要があります。10第 3 章 モニターのセットアップ
4モニターの操作CD ソフトウェアおよびユーティリティこのモニターに付属の CD には、お使いのコンピューターにインストールできるドライバーおよびソフトウェアが収録されています。ドライバーのインストールドライバーを更新する必要がある場合は、 モニタードライバーの INF ファイルおよび ICM ファイルを CD からインストールするか、またはインターネットからダウンロードすることができます。CD からのモニタードライバーソフトウェアのインストールモニタードライバーソフトウェアを CD からインストールするには、以下の手順で操作します。1 .CD をコンピューターの CD-ROM の読み出しが可能なオプティカルドライブに挿入します。CD メニューが表示されます。2 .言語を選択し [>>] アイコンをクリックします。3 .[ Install Monitor Driver Software] (モニタ ドライバ ソフトウェアをインストールする)をクリックします。4 .画面の説明に沿って操作します。5 .[ コントロール パネル] の [ 画面 ] の設定に、 適切な解像度およびリ...
角度の調整画面を見やすくするために、次のように、好みに応じて上下の向きを調整します。注意: 角度を調整しているときに LCD 画面に圧力をかけることは、故障や傷の原因になりますのでお止めください。1 . 上下の向きを調整している時にモニターが倒れないように、モニタースタンドを正面から押さえます。2 . モニターの最上部を手前または奥に動かして、上下の向きを調整します。この時、画面に触れないようにしてください。図 3 - 8 傾斜角度調節角度の調整 15
図 3 - 5 HDMI ケーブルの接続(ケーブルは一部のモデルにのみ付属)HDMI サウンドの再生HDMI を使用して、外付けスピーカーが付属していないモデルのモニターに接続する場合は、Microsoft(R) Windows(R) の設定を調整することによって HDMI サウンドを有効にする必要があります。 HDMI が有効になっていない場合、サウンドは再生されません。お使いのコンピューターのHDMI サウンドを有効にするには、以下の操作を行います。1 .Windows システムトレイの音量アイコンを右クリックします。2 .[再生デバイス] をクリックします。[ サウンド ] ウィンドウが開きます。3 .[ 再生 ] タブに表示されている HDMI 出力オーディオデバイスをクリックします。4 .[既定値に設定] をクリックします。5 .[適用] をクリックします。6 .[ OK ] をクリックしてウィンドウを閉じます。モニターケーブルの接続 11
- 1