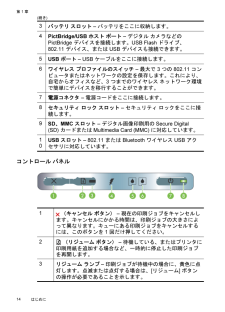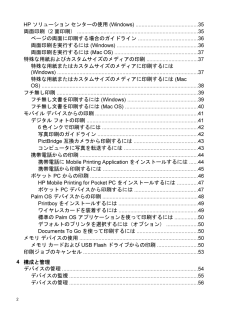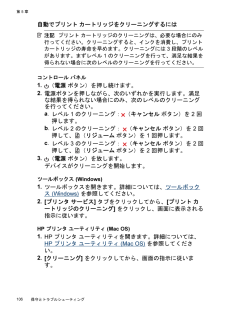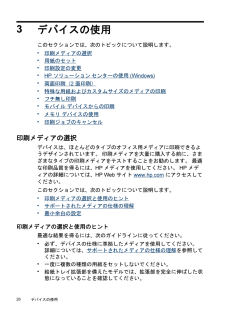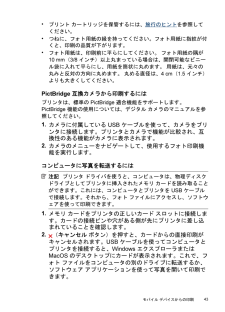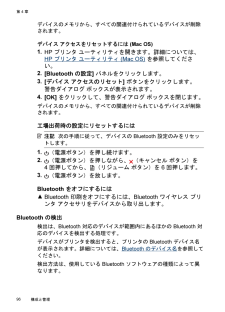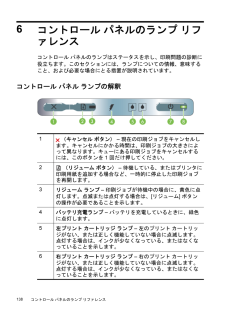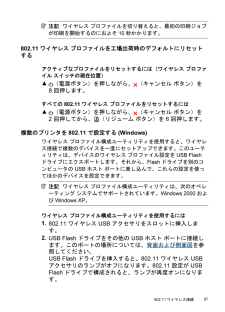Q&A
取扱説明書・マニュアル (文書検索対応分のみ)
"キャンセル"1 件の検索結果
"キャンセル"10 - 20 件目を表示
全般
質問者が納得http://h10025.www1.hp.com/ewfrf/wc/document?lc=ja&cc=jp&dlc=ja&docname=c00098840
下の方に書いてあるサービスの再起動してみたら直るとおもうよ。
5532日前view327
3バッテリ スロット - バッテリをここに収納します。4PictBridge/USB ホスト ポート - デジタル カメラなどのPictBridge デバイスを接続します。USB Flash ドライブ、802.11 デバイス、または USB デバイスも接続できます。5USB ポート - USB ケーブルをここに接続します。6ワイヤレス プロファイルのスイッチ - 最大で 3 つの 802.11 コンピュータまたはネットワークの設定を保存します。これにより、自宅からオフィスなど、3 つまでのワイヤレス ネットワーク環境で簡単にデバイスを移行することができます。7電源コネクタ - 電源コードをここに接続します。8セキュリティ ロック スロット - セキュリティ ロックをここに接続します。9SD、MMC スロット - デジタル画像印刷用の Secure Digital(SD) カードまたは Multimedia Card (MMC) に対応しています。10USB スロット - 802.11 または Bluetooth ワイヤレス USB アクセサリに対応しています。コントロール パネル1 (キャンセル ボタン) ...
HP ソリューション センターの使用 (Windows) ..........................................35両面印刷(2 面印刷) ..................................................................................35ページの両面に印刷する場合のガイドライン ........................................36両面印刷を実行するには (Windows) .......................................................36両面印刷を実行するには (Mac OS) ........................................................37特殊な用紙およびカスタムサイズのメディアの印刷 ...................................37特殊な用紙またはカスタムサイズのメディアに印刷するには(Windows) ...........................
HP に連絡する必要がある場合は、連絡の前に診断および設定ページを印刷しておくと役立ちます。コントロール パネルからのデバイス情報ページの印刷プリンタに接続しなくても、プリンタのコントロール パネルから、次のデバイス情報ページを印刷できます。診断ページを印刷するには(電源ボタン)を押しながら、 (リジューム ボタン)を 4 回押します。設定ページを印刷するには(電源ボタン)を押しながら、 (キャンセルボタン)を 4 回押します。設定ページを使用して、現在のプリンタ設定、インク サプライ品のステータス、プリント カートリッジの状態を表示し、プリンタの問題をトラブルシュートします。ワイヤレス設定ページを印刷するには(電源ボタン)を押しながら、 (キャンセル ボタン)を 2 回押してから、(リジューム ボタン)を 7 回押します。ワイヤレス設定ページを使用して、異なるワイヤレス プロファイルの802.11 設定などの 802.11 情報や Bluetooth デバイス名などのBluetooth 情報を表示します。デモ ページを印刷するには(電源ボタン)を押しながら、 (リジューム ボタン)を 1 回押します。デモ ...
自動でプリント カートリッジをクリーニングするには注記プリント カートリッジのクリーニングは、必要な場合にのみ行ってください。クリーニングすると、インクを消費し、プリントカートリッジの寿命を早めます。クリーニングには 3 段階のレベルがあります。まずレベル 1 のクリーニングを行って、満足な結果を得られない場合に次のレベルのクリーニングを行ってください。コントロール パネル1.(電源 ボタン)を押し続けます。2.電源ボタンを押しながら、次のいずれかを実行します。満足な結果を得られない場合にのみ、次のレベルのクリーニングを行ってください。a.レベル 1 のクリーニング:(キャンセル ボタン)を 2 回押します。b.レベル 2 のクリーニング: (キャンセル ボタン)を 2 回押して、(リジューム ボタン)を 1 回押します。c.レベル 3 のクリーニング: (キャンセル ボタン)を 2 回押して、(リジューム ボタン)を 2 回押します。3.(電源 ボタン)を放します。デバイスがクリーニングを開始します。ツールボックス (Windows)1.ツールボックスを開きます。詳細については、 ツールボックス (Wind...
3デバイスの使用このセクションでは、次のトピックについて説明します。*印刷メディアの選択*用紙のセット*印刷設定の変更*HP ソリューション センターの使用 (Windows)*両面印刷 (2 面印刷 )*特殊な用紙およびカスタムサイズのメディアの印刷*フチ無し印刷*モバイル デバイスからの印刷*メモリ デバイスの使用*印刷ジョブのキャンセル印刷メディアの選択デバイスは、ほとんどのタイプのオフィス用メディアに印刷できるようデザインされています。 印刷メディアを大量に購入する前に、さまざまなタイプの印刷メディアをテストすることをお勧めします。 最適な印刷品質を得るには、HP メディアを使用してください。 HP メディアの詳細については、HP Web サイト www.hp.com にアクセスしてください。このセクションでは、次のトピックについて説明します。*印刷メディアの選択と使用のヒント*サポートされたメディアの仕様の理解*最小余白の設定印刷メディアの選択と使用のヒント最適な結果を得るには、次のガイドラインに従ってください。*必ず、デバイスの仕様に準拠したメディアを使用してください。詳細については、サポ...
*プリント カートリッジを保管するには、旅行のヒントを参照してください。*つねに、フォト用紙の縁を持ってください。フォト用紙に指紋が付くと、印刷の品質が下がります。*フォト用紙は、印刷前に平らにしてください。 フォト用紙の隅が10 mm(3/8 インチ)以上丸まっている場合は、開閉可能なビニール袋に入れて平らにし、用紙を筒状に丸めます。 用紙は、元々の丸みと反対の方向に丸めます。 丸める直径は、4 cm(1.5 インチ)よりも大きくしてください。PictBridge 互換カメラから印刷するにはプリンタは、標準の PictBridge 適合機能をサポートします。PictBridge 機能の使用については、デジタル カメラのマニュアルを参照してください。1.カメラに付属している USB ケーブルを使って、カメラをプリンタに接続します。プリンタとカメラで機能が比較され、互換性のある機能がカメラに表示されます。2.カメラのメニューをナビゲートして、使用するフォト印刷機能を実行します。コンピュータに写真を転送するには注記プリンタ ドライバを使うと、コンピュータは、物理ディスクドライブとしてプリンタに挿入されたメモリ カ...
デバイスのメモリから、すべての関連付けられているデバイスが削除されます。デバイス アクセスをリセットするには (Mac OS)1.HP プリンタ ユーティリティを開きます。詳細については、HP プリンタ ユーティリティ (Mac OS) を参照してください。2.[Bluetooth の設定] パネルをクリックします。3.[デバイス アクセスのリセット] ボタンをクリックします。警告ダイアログ ボックスが表示されます。4.[OK] をクリックして、警告ダイアログ ボックスを閉じます。デバイスのメモリから、すべての関連付けられているデバイスが削除されます。工場出荷時の設定にリセットするには注記次の手順に従って、デバイスの Bluetooth 設定のみをリセットします。1.(電源ボタン)を押し続けます。2.(電源ボタン)を押しながら、 (キャンセル ボタン)を4 回押してから、(リジューム ボタン)を 6 回押します。3.(電源ボタン)を放します。Bluetooth をオフにするには▲Bluetooth 印刷をオフにするには、Bluetooth ワイヤレス プリンタ アクセサリをデバイスから取り出します。B...
6コントロール パネルのランプ リファレンスコントロール パネルのランプはステータスを示し、印刷問題の診断に役立ちます。このセクションには、ランプについての情報、意味すること、および必要な場合にとる措置が説明されています。コントロール パネル ランプの解釈1 (キャンセル ボタン) - 現在の印刷ジョブをキャンセルします。キャンセルにかかる時間は、印刷ジョブの大きさによって異なります。キューにある印刷ジョブをキャンセルするには、このボタンを 1 回だけ押してください。2 (リジューム ボタン) - 待機している、またはプリンタに印刷用紙を追加する場合など、一時的に停止した印刷ジョブを再開します。3リジューム ランプ - 印刷ジョブが待機中の場合に、黄色に点灯します。点滅または点灯する場合は、[リジューム] ボタンの操作が必要であることを示します。4バッテリ充電ランプ - バッテリを充電しているときに、緑色に点灯します。5左プリント カートリッジ ランプ - 左のプリント カートリッジがない、または正しく機能していない場合に点滅します。点灯する場合は、インクが少なくなっている、またはなくなっていることを示します...
カードに DPOF ファイルがあると、数秒後に [リジューム] ランプが点滅します。6.(リジューム ボタン)を押して、画像を印刷しますプリンタは、メモリ カードの DPOF ファイルを自動的に認識し、ファイルで設定した仕様に従って画像を印刷します。ファイルのサイズが大きい場合は、 を押してから印刷までに時間がかかる場合があります。注意印刷ジョブが完了するまで、メモリ カードを取り出さないでください。完了前にメモリ カードを取り出すと、印刷ジョブがキャンセルされます。注記印刷の設定、画像の複雑さによっては、印刷に数分かかることがあります。印刷ジョブのキャンセル以下の方法を使用して印刷ジョブをキャンセルできます。コントロールパネル: ([キャンセル] ボタン)を押します。これにより、現在処理中のジョブがクリアされます。処理待機中のジョブには影響しません。Windows: コンピュータ画面の右下端に表示されているプリンタ アイコンをダブルクリックします。 印刷ジョブを選択し、キーボードの削除 キーを押します。Mac OS:[プリンタ設定ユーティリティ] でプリンタをダブルクリックします。 印刷ジョブを選択して [...
注記ワイヤレス プロファイルを切り替えると、最初の印刷ジョブが印刷を開始するのにおよそ 10 秒かかります。802.11 ワイヤレス プロファイルを工場出荷時のデフォルトにリセットするアクティブなプロファイルをリセットするには(ワイヤレス プロファイル スイッチの現在位置)▲(電源ボタン)を押しながら、 (キャンセル ボタン)を8 回押します。すべての 802.11 ワイヤレス プロファイルをリセットするには▲(電源ボタン)を押しながら、 (キャンセル ボタン)を2 回押してから、(リジューム ボタン)を 6 回押します。複数のプリンタを 802.11 で設定する (Windows)ワイヤレス プロファイル構成ユーティリティを使用すると、ワイヤレス接続で複数のデバイスを一度にセットアップできます。このユーティリティは、デバイスのワイヤレス プロファイル設定を USB Flashドライブにエクスポートします。それから、Flash ドライブを別のコンピュータの USB ホスト ポートに差し込んで、これらの設定を使ってほかのデバイスを設定できます。注記ワイヤレス プロファイル構成ユーティリティは、次のオペレーティン...
- 1