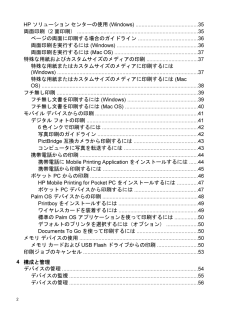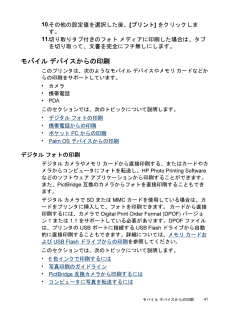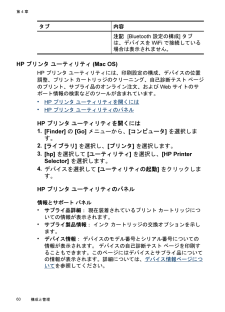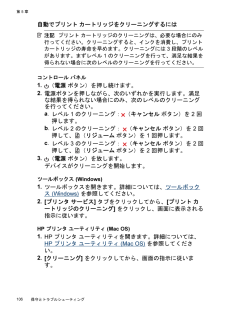Q&A
取扱説明書・マニュアル (文書検索対応分のみ)
"インク"3 件の検索結果
"インク"2430 - 2440 件目を表示
全般
質問者が納得インクがついてくる製品もありますが、多くは動作確認用のインクで、すぐに切れてしまいます。
消費期限の問題もありますが、近くに置いていない種類のインクでしたら、念のために購入しておくことをお勧めします。
5784日前view182
全般
質問者が納得プリンタドライバ上で白黒モードに切り替わっていないか、プリンタのプロパティで印刷設定を開き、じっくり隅々までクリックして全部自分で確認するのが先決でしょう。
あとはエラーが出ているならそのエラーメッセージをキーワードにネット検索が必須です。
4850日前view221
全般
質問者が納得PIXUS iP100
http://cweb.canon.jp/pixus/lineup/a4/ip100/index.html
後はご自分で調べてください。
4958日前view123
デバイスのクリーニング ..................................................................105プリント カートリッジのクリーニング ...........................................105印刷サプライ品の保管 ..........................................................................108プリント カートリッジの保管 ..........................................................108インク サービス モジュールの交換 ...........................................................110トラブルシューティング ヒントとリソース ..............................................111印刷上の問題の解決 .............................................
4バッテリ充電ランプ - バッテリを充電しているときに、緑色に点灯します。5左プリント カートリッジ ランプ - 左のプリント カートリッジがない、または正しく機能していない場合に点滅します。点灯する場合は、インクが少なくなっている、またはなくなっていることを示します。6右プリント カートリッジ ランプ - 右のプリント カートリッジがない、または正しく機能していない場合に点滅します。点灯する場合は、インクが少なくなっている、またはなくなっていることを示します。7(電源ボタン) - プリンタの電源をオン/オフにします。8電源ランプ - プリンタの電源が AC アダプタを使用していてオンになっている場合、またはバッテリの充電状態が 41~100% の場合は、緑色に点灯します。バッテリ電源の場合、バッテリの充電状態が 10~40% になると黄色に点灯、10%になると赤色に点灯します。印刷中は点滅します。底面図1カード ホルダ - 名刺や名札を入れるホルダです。2着脱式インク サービス モジュールのカバー - インク サービス モジュールへのアクセスを提供します。(インク サービス モジュールの交換を参照。)(...
HP ソリューション センターの使用 (Windows) ..........................................35両面印刷(2 面印刷) ..................................................................................35ページの両面に印刷する場合のガイドライン ........................................36両面印刷を実行するには (Windows) .......................................................36両面印刷を実行するには (Mac OS) ........................................................37特殊な用紙およびカスタムサイズのメディアの印刷 ...................................37特殊な用紙またはカスタムサイズのメディアに印刷するには(Windows) ...........................
*ツールボックス (Windows): ツールボックスを開きます。詳細については、ツールボックス (Windows) を参照してください。[プリンタ サービス] タブをクリックし、[プリント カートリッジの位置調整] をクリックして画面の指示に従います。*HP プリンタ ユーティリティ (Mac OS): HP プリンタ ユーティリティを開きます。詳細については、HP プリンタ ユーティリティ(Mac OS) を参照してください。[位置調整] をクリックしてから、画面の指示に従います。1 つのプリント カートリッジを使った印刷交換する前に、どちらかのプリント カートリッジのインクがなくなった場合でも、1 つのプリント カートリッジで印刷をすることができます。空のカートリッジ使用済みカートリッジ 出力黒カラー プリント カートリッジのみで印刷カラーおよびグレースケールカラー黒またはフォト プリントカートリッジのみで印刷すべての文書はグレースケールで印刷されますフォトカラー プリント カートリッジのみで印刷カラーおよびグレースケール注記1 つのプリント カートリッジから印刷すると、印刷速度が遅くなり、印刷...
入手先 説明 場所トのサポート情報の検索などのツールが含まれています。詳細については、HPプリンタ ユーティリティ (Mac OS) を参照してください。PDA 用のツールボックス ソフトウェア(ポケット PC および Palm OS)ツールボックスには、デバイスに関するステータスおよびメンテナンス情報が表示されます。インク残量やバッテリの充電レベル、デバイス ランプに関する説明を確認、プリントカートリッジの位置を調整できるほか、ワイヤレス印刷用に802.11 や Bluetoothワイヤレス設定を指定することもできます。詳細については、PDA 用のツールボックス ソフトウェア(ポケット PC および Palm OS )を参照してください。コントロール パネル操作についてのステータス情報、エラー情報、および警告情報が表示されます。詳細については、 コントロール パネルのランプ リファレンスを参照してください。ログとレポート生じたイベントについての情報が提供されます。詳細については、 デバイスの監視を参照してください。自己診断テスト ページ*製品に関する情報:◦製品名◦モデル番号詳細について...
旅行のヒント次のヒントは、デバイスをご旅行に携帯する場合の準備に役立ててください。*予備の黒およびフォト プリント カートリッジを携帯する場合は、次のガイドラインに従ってください。一部使用した黒プリント カートリッジや一部使用、または未使用のフォト プリント カートリッジは、トラベル ホルダー(印刷サプライ品の保管を参照)に入れて、インクの漏れを防止してください。開封したばかりの黒プリント カートリッジは、飛行機での移動など、高度が高まると多少の漏れが生じます。これを防ぐには、目的地に到着するまで、新しい黒カートリッジを取り付けないでください。ご旅行先に到着するまで、オリジナルの箱に入れ、テープを剥がさないようにしてください。*デバイスは、携帯ケースに入れて持ち運ぶことができます。詳細については、HP サプライ品とアクセサリを参照してください。携帯ケースには、ノートブックおよびデバイスを入れるポケットが別々にあります。ノートブックとデバイスを別々に携帯する場合は、このポケットを取り外すこともできます。*(電源 ボタン)を使用して、デバイスの電源をオフにします。これで、プリント カートリッジがデバイスの左側に...
10 .その他の設定値を選択した後、[プリント] をクリックします。11.切り取りタブ付きのフォト メディアに印刷した場合は、タブを切り取って、文書を完全にフチ無しにします。モバイル デバイスからの印刷このプリンタは、次のようなモバイル デバイスやメモリ カードなどからの印刷をサポートしています。*カメラ*携帯電話* PDAこのセクションでは、次のトピックについて説明します。*デジタル フォトの印刷*携帯電話からの印刷*ポケット PC からの印刷*Palm OS デバイスからの印刷デジタル フォトの印刷デジタル カメラやメモリ カードから直接印刷する、またはカードやカメラからコンピュータにフォトを転送し、HP Photo Printing Softwareなどのソフトウェア アプリケーションから印刷することができます。また、PictBridge 互換のカメラからフォトを直接印刷することもできます。デジタル カメラで SD または MMC カードを使用している場合は、カードをプリンタに挿入して、フォトを印刷できます。 カードから直接印刷するには、カメラで Digital Print Order For...
HP に連絡する必要がある場合は、連絡の前に診断および設定ページを印刷しておくと役立ちます。コントロール パネルからのデバイス情報ページの印刷プリンタに接続しなくても、プリンタのコントロール パネルから、次のデバイス情報ページを印刷できます。診断ページを印刷するには(電源ボタン)を押しながら、 (リジューム ボタン)を 4 回押します。設定ページを印刷するには(電源ボタン)を押しながら、 (キャンセルボタン)を 4 回押します。設定ページを使用して、現在のプリンタ設定、インク サプライ品のステータス、プリント カートリッジの状態を表示し、プリンタの問題をトラブルシュートします。ワイヤレス設定ページを印刷するには(電源ボタン)を押しながら、 (キャンセル ボタン)を 2 回押してから、(リジューム ボタン)を 7 回押します。ワイヤレス設定ページを使用して、異なるワイヤレス プロファイルの802.11 設定などの 802.11 情報や Bluetooth デバイス名などのBluetooth 情報を表示します。デモ ページを印刷するには(電源ボタン)を押しながら、 (リジューム ボタン)を 1 回押します。デモ ...
タブ 内容注記[Bluetooth 設定の構成] タブは、デバイスを WiFi で接続している場合は表示されません。HP プリンタ ユーティリティ (Mac OS)HP プリンタ ユーティリティには、印刷設定の構成、デバイスの位置調整、プリント カートリッジのクリーニング、自己診断テスト ページのプリント、サプライ品のオンライン注文、および Web サイトのサポート情報の検索などのツールが含まれています。*HP プリンタ ユーティリティを開くには*HP プリンタ ユーティリティのパネルHP プリンタ ユーティリティを開くには1.[Finder] の [Go] メニューから、[コンピュータ] を選択します。2.[ライブラリ] を選択し、[プリンタ] を選択します。3.[hp] を選択して [ユーティリティ] を選択し、[HP PrinterSelector] を選択します。4.デバイスを選択して [ユーティリティの起動] をクリックします。HP プリンタ ユーティリティのパネル情報とサポート パネル*サプライ品詳細: 現在装着されているプリント カートリッジについての情報が表示されます。*サプライ製品情...
自動でプリント カートリッジをクリーニングするには注記プリント カートリッジのクリーニングは、必要な場合にのみ行ってください。クリーニングすると、インクを消費し、プリントカートリッジの寿命を早めます。クリーニングには 3 段階のレベルがあります。まずレベル 1 のクリーニングを行って、満足な結果を得られない場合に次のレベルのクリーニングを行ってください。コントロール パネル1.(電源 ボタン)を押し続けます。2.電源ボタンを押しながら、次のいずれかを実行します。満足な結果を得られない場合にのみ、次のレベルのクリーニングを行ってください。a.レベル 1 のクリーニング:(キャンセル ボタン)を 2 回押します。b.レベル 2 のクリーニング: (キャンセル ボタン)を 2 回押して、(リジューム ボタン)を 1 回押します。c.レベル 3 のクリーニング: (キャンセル ボタン)を 2 回押して、(リジューム ボタン)を 2 回押します。3.(電源 ボタン)を放します。デバイスがクリーニングを開始します。ツールボックス (Windows)1.ツールボックスを開きます。詳細については、 ツールボックス (Wind...
- 1