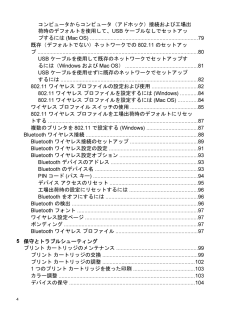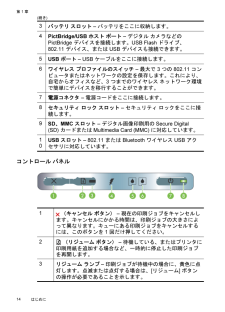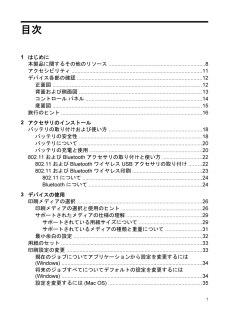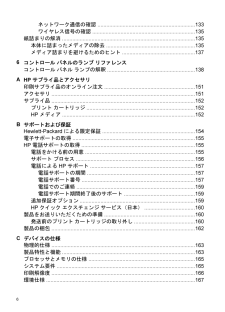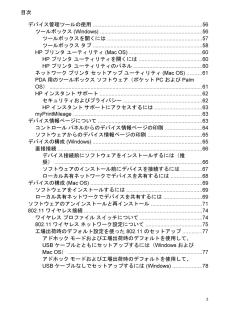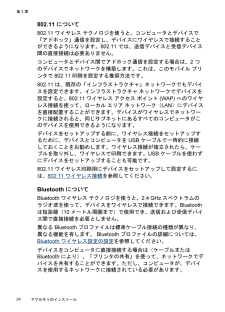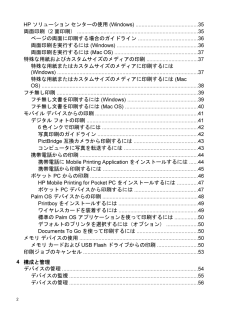Q&A
取扱説明書・マニュアル (文書検索対応分のみ)
"印刷"2 件の検索結果
"印刷"80 - 90 件目を表示
全般
質問者が納得http://h10025.www1.hp.com/ewfrf/wc/document?lc=ja&cc=jp&dlc=ja&docname=c00098840
下の方に書いてあるサービスの再起動してみたら直るとおもうよ。
5584日前view327
全般
質問者が納得プリンタドライバ上で白黒モードに切り替わっていないか、プリンタのプロパティで印刷設定を開き、じっくり隅々までクリックして全部自分で確認するのが先決でしょう。
あとはエラーが出ているならそのエラーメッセージをキーワードにネット検索が必須です。
4805日前view221
デバイスのクリーニング ..................................................................105プリント カートリッジのクリーニング ...........................................105印刷サプライ品の保管 ..........................................................................108プリント カートリッジの保管 ..........................................................108インク サービス モジュールの交換 ...........................................................110トラブルシューティング ヒントとリソース ..............................................111印刷上の問題の解決 .............................................
コンピュータからコンピュータ(アドホック)接続および工場出荷時のデフォルトを使用して、USB ケーブルなしでセットアップするには (Mac OS) .........................................................................79既存(デフォルトでない)ネットワークでの 802.11 のセットアップ .............................................................................................................80USB ケーブルを使用して既存のネットワークでセットアップするには(Windows および Mac OS) .................................................81USB ケーブルを使用せずに既存のネットワークでセットアップするには ...............................................................................
3バッテリ スロット - バッテリをここに収納します。4PictBridge/USB ホスト ポート - デジタル カメラなどのPictBridge デバイスを接続します。USB Flash ドライブ、802.11 デバイス、または USB デバイスも接続できます。5USB ポート - USB ケーブルをここに接続します。6ワイヤレス プロファイルのスイッチ - 最大で 3 つの 802.11 コンピュータまたはネットワークの設定を保存します。これにより、自宅からオフィスなど、3 つまでのワイヤレス ネットワーク環境で簡単にデバイスを移行することができます。7電源コネクタ - 電源コードをここに接続します。8セキュリティ ロック スロット - セキュリティ ロックをここに接続します。9SD、MMC スロット - デジタル画像印刷用の Secure Digital(SD) カードまたは Multimedia Card (MMC) に対応しています。10USB スロット - 802.11 または Bluetooth ワイヤレス USB アクセサリに対応しています。コントロール パネル1 (キャンセル ボタン) ...
4バッテリ充電ランプ - バッテリを充電しているときに、緑色に点灯します。5左プリント カートリッジ ランプ - 左のプリント カートリッジがない、または正しく機能していない場合に点滅します。点灯する場合は、インクが少なくなっている、またはなくなっていることを示します。6右プリント カートリッジ ランプ - 右のプリント カートリッジがない、または正しく機能していない場合に点滅します。点灯する場合は、インクが少なくなっている、またはなくなっていることを示します。7(電源ボタン) - プリンタの電源をオン/オフにします。8電源ランプ - プリンタの電源が AC アダプタを使用していてオンになっている場合、またはバッテリの充電状態が 41~100% の場合は、緑色に点灯します。バッテリ電源の場合、バッテリの充電状態が 10~40% になると黄色に点灯、10%になると赤色に点灯します。印刷中は点滅します。底面図1カード ホルダ - 名刺や名札を入れるホルダです。2着脱式インク サービス モジュールのカバー - インク サービス モジュールへのアクセスを提供します。(インク サービス モジュールの交換を参照。)(...
目次1はじめに本製品に関するその他のリソース .................................................................8アクセシビリティ ........................................................................................11デバイス各部の確認 .....................................................................................12正面図 ......................................................................................................12背面および側面図 ....................................................................................13コントロール パネル ................
ネットワーク通信の確認 ..................................................................133ワイヤレス信号の確認 .....................................................................135紙詰まりの解消 ..........................................................................................135本体に詰まったメディアの除去 ............................................................135メディア詰まりを避けるためのヒント .................................................1376コントロール パネルのランプ リファレンスコントロール パネル ランプの解釈 ..............................................................
デバイス管理ツールの使用 ..........................................................................56ツールボックス (Windows) .....................................................................56ツールボックスを開くには ................................................................57ツールボックス タブ ..........................................................................58HP プリンタ ユーティリティ (Mac OS) .................................................60HP プリンタ ユーティリティを開くには ...........................................60HP プリンタ ユーティリティのパネル .........
802.11 について802.11 ワイヤレス テクノロジを使うと、コンピュータとデバイスで「アドホック」通信を設定し、デバイスにワイヤレスで接続することができるようになります。802.11 では、送信デバイスと受信デバイス間の直接接続は必要ありません。コンピュータとデバイス間でアドホック通信を設定する場合は、2 つのデバイスでネットワークを構築します。これは、このモバイル プリンタで 802.11 印刷を設定する推奨方法です。802.11 は、既存の「インフラストラクチャ」ネットワークでもデバイスを設定できます。インフラストラクチャ ネットワークでデバイスを設定すると、802.11 ワイヤレス アクセス ポイント (WAP) へのワイヤレス接続を使って、ローカル エリア ネットワーク(LAN)にデバイスを直接配置することができます。デバイスがワイヤレスでネットワークに接続されると、同じサブネットにあるすべてのコンピュータがこのデバイスを使用できるようになります。デバイスをセットアップする前に、ワイヤレス接続をセットアップするために、デバイスとコンピュータを USB ケーブルで一時的に接続しておくことをお勧め...
HP ソリューション センターの使用 (Windows) ..........................................35両面印刷(2 面印刷) ..................................................................................35ページの両面に印刷する場合のガイドライン ........................................36両面印刷を実行するには (Windows) .......................................................36両面印刷を実行するには (Mac OS) ........................................................37特殊な用紙およびカスタムサイズのメディアの印刷 ...................................37特殊な用紙またはカスタムサイズのメディアに印刷するには(Windows) ...........................
い用紙が自動的に左側に揃えられ、正しい印刷余白に合うようになります。5スモール用紙ガイド - 用紙幅ガイドを右側に移動して、幅の狭い用紙を自動的に左側に揃えます。6プリント カートリッジのラッチ - このラッチを持ち上げると、プリント カートリッジを簡単に取り外したり、装着できます。7プリント カートリッジの収納部 - プリント カートリッジを取り付ける場所です。8前面アクセス カバー - プリント カートリッジへのアクセスを提供します。紙詰まりを取り除く場合にも使用します。印刷を開始する前に、このカバーを閉じてください。9排紙スロット - 印刷された用紙はここから排紙されます。10排紙ドア - デバイスの電源を入れると、ドアが自動的に開きます。これで排紙が可能になります。背面および側面図1バッテリの接触部 - オプションのバッテリから電源を得るための接触部です。詳細については、HP サプライ品とアクセサリを参照してください。2バッテリ接触部カバー - オプションのバッテリを取り付けていない場合に、バッテリ接触部を覆うカバーです。(続き)デバイス各部の確認13
- 1