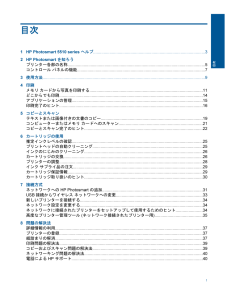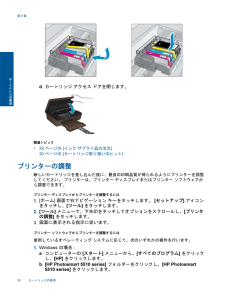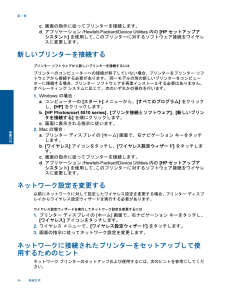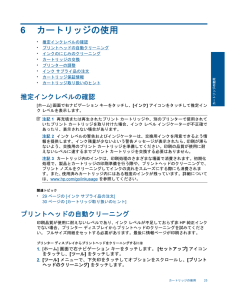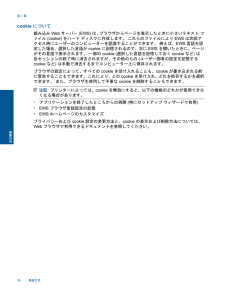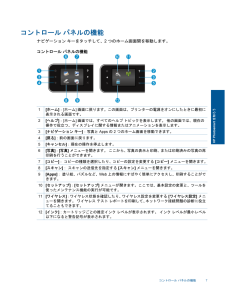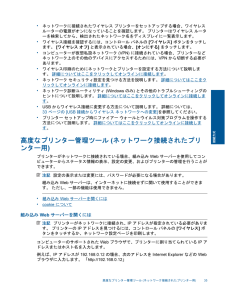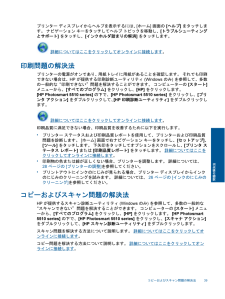Q&A
取扱説明書・マニュアル (文書検索対応分のみ)
"セットアップ"1 件の検索結果
"セットアップ"18 件の検索結果
全般
質問者が納得このプリンターのドライバーをダウンロードできる下記サイトをクリックします。
http://h10025.www1.hp.com/ewfrf/wc/softwareCategory?os=4063&lc=ja&cc=jp&dlc=ja&sw_lang=&product=5063582#N148
↓
「1. OSを選びます」の中から選択します。
↓
「2. ソフトウェアを選びます(「すべて展開する」または+をクリックしてください)」の「ドライバー - 製品インストール用ド...
4821日前view114
目次1 HP Photosmart 5510 series ヘルプ ................................................................................................32 HP Photosmart を知ろうプリンター各部の名称 .......................................................................................................................5コントロール パネルの機能 ..............................................................................................................73 使用方法 ..................................................................................................
関連トピック*29 ページの [インク サプライ品の注文 ]30 ページの [カートリッジ取り扱いのヒント ]インクのにじみのクリーニングプリントアウトにインクのにじみが見られる場合、プリンター ディスプレイからインクのにじみのクリーニングを試みます。 この作業が終わるまで数分かかります。 フルサイズの普通紙をセットする必要があり、用紙はクリーニング中に前後に移動します。 このとき機械音がしますが正常の動作です。プリンター ディスプレイからインクのにじみをクリーニングするには1.[ホーム ] 画面で右ナビゲーション キーをタッチします。 [セットアップ ] アイコンをタッチし、 [ツール ] をタッチします。2.[ツール ] メニューで、下矢印をタッチしてオプションをスクロールし、 [インクのにじみ解消 ] をタッチします。関連トピック*29 ページの [インク サプライ品の注文 ]30 ページの [カートリッジ取り扱いのヒント ]カートリッジの交換カートリッジを交換するには1.電源が入っていることを確認します。2.カートリッジを取り外します。a.カートリッジ アクセス ...
d.カートリッジ アクセス ドアを閉じます。関連トピック*29 ページの [インク サプライ品の注文 ]30 ページの [カートリッジ取り扱いのヒント ]プリンターの調整新しいカートリッジを差し込んだ後に、最良の印刷品質が得られるようにプリンターを調整してください。 プリンターは、プリンター ディスプレイまたはプリンター ソフトウェアから調整できます。プリンター ディスプレイからプリンターを調整するには1.[ホーム ] 画面で右ナビゲーション キーをタッチします。 [セットアップ ] アイコンをタッチし、 [ツール ] をタッチします。2.[ツール ] メニューで、下矢印をタッチしてオプションをスクロールし、 [プリンタの調整 ] をタッチします。3.画面に表示される指示に従います。プリンター ソフトウェアからプリンターを調整するには使用しているオペレーティング システムに応じて、次のいずれかの操作を行います。1.Windows の場合:a.コンピューターの [スタート ] メニューから、 [すべてのプログラム ] をクリックし、 [HP] をクリックします。b.[HP P...
c.画面の指示に従ってプリンターを接続します。d.アプリケーション /Hewlett-Packard/D evice Utilities 内の [HP セットアップアシスタント ] を使用して、 このプリンターに対するソフトウェア接続をワイヤレスに変更します。新しいプリンターを接続するプリンター ソフトウェアから新しいプリンターを接続するにはプリンターのコンピューターへの接続が終了していない場合、プリンターをプリンター ソフトウェアから接続する必要があります。 同一モデルの別の新しいプリンターをコンピューターに接続する場合、プリンター ソフトウェアを再度インストールする必要はありません。オペレーティング システムに応じて、次のいずれかの操作を行います。1.Windows の場合:a.コンピューターの [スタート ] メニューから、 [すべてのプログラム ] をクリックし、 [HP] をクリックします。b.[HP Photosmart 5510 series] 、[プリンタ接続とソフトウェア ]、[新しいプリンタを接続する ] を順にクリックします。c.画面に表示される指示に従います。2....
6 カートリッジの使用*推定インクレベルの確認*プリントヘッドの自動クリーニング*インクのにじみのクリーニング*カートリッジの交換*プリンターの調整*インク サプライ品の注文*カートリッジ保証情報*カートリッジ取り扱いのヒント推定インクレベルの確認[ホーム ] 画面で右ナビゲーション キーをタッチし、 [インク ] アイコンをタッチして推定インク レベルを表示します。注記 1 再充填または再生されたプリント カートリッジや、別のプリンターで使用されていたプリント カートリッジを取り付けた場合、インク レベル インジケーターが不正確であったり、表示されない場合があります。注記 2 インク レベルの警告およびインジケーターは、交換用インクを用意できるよう情報を提供します。インク残量が少ないという警告メッセージが表示されたら、印刷が滞らないよう、交換用のプリント カートリッジを準備してください。印刷の品質が使用に耐えないレベルに達するまでプリント カートリッジを交換する必要はありません。注記 3 カートリッジ内のインクは、印刷処理のさまざまな場面で消費されます。初期化処理で、製品とカートリッ...
1 インク ウィンドウ2 電気接触部e.接触部を乾いた綿棒や糸くずの出ない布で拭きます。注意 接触部のみに触れるように注意し、インクやその他の破片がカートリッジのほかの場所につかないようにします。f.製品内部にあるプリント ヘッドの接触部を探します。 接触部は、 4 本の銅色または金色のピンのような形状で、インク カートリッジの接触部とぴったり合う位置にあります。g.乾いた綿棒や糸くずの出ない布で接触部を拭きます。h.インク カートリッジをもう一度取り付けます。i. アクセス ドアを閉め、 エラー メッセージが表示されなくなったかどうか確認します。j. まだエラー メッセージが表示される場合は、製品の電源をオフにして、もう一度オンにします。3.それでも問題が解決しない場合は、カートリッジを交換してみてください。 詳細については、 26 ページの [カートリッジの交換 ]を参照してください。 詳細についてはここをクリックしてオンラインに接続します 。SETUP カートリッジプリンターを初めてセットアップするときには、プリンターの箱に同梱されているカートリッジを装着する必要があります。 ...
cookie について組み込み Web サーバー (EWS) は、 ブラウザからページを表示したときに小さいテキスト ファイル (cookie) をハード ディスクに作成します。 これらのファイルにより EWS は次回アクセス時にユーザーのコンピューターを認識することができます。 例えば、 EWS 言語を設定した場合、選択した言語が cookie に記憶されるので、次に EWS を開いたときに、ページがその言語で表示されます。 一部の cookie ( 選択した言語を記憶しておく cookie など ) は各セッションの終了時に消去されますが、その他のもの (ユーザー固有の設定を記憶するcookie など ) は手動で消去するまでコンピューター上に保存されます。ブラウザの設定によって、すべての cookie を受け入れることも、 cookie が書き込まれる前に警告することもできます。これにより、どの cookie を受け入れ、どれを拒否するかを選択できます。 また、ブラウザを使用して不要な cookie を削除することもできます。注記 プリンタ...
コントロール パネルの機能ナビゲーション キーをタッチして、 2 つのホーム画面間を移動します。コントロール パネルの機能1 [ホーム ]:[ホーム ] 画面に戻ります。この画面は、プリンターの電源をオンにしたときに最初に表示される画面です。2 [ヘルプ ]:[ホーム ] 画面では、すべてのヘルプ トピックを表示します。 他の画面では、現在の操作で役立つ、ディスプレイに関する情報またはアニメーションを表示します。3 [ナビゲーション キー ]:写真と Apps の 2 つのホーム画面を移動できます。4 [戻る ]:前の画面に戻ります。5 [キャンセル ]:現在の操作を停止します。6 [写真 ]:[写真 ] メニューを開きます。 ここから、写真の表示と印刷、または印刷済みの写真の再印刷を行うことができます。7 [コピー ]: コピーの種類を選択したり、コピーの設定を変更する [コピー ] メニューを開きます。8 [スキャン ]: スキャンの送信先を指定する [スキャン ] メニューを開きます。9 [Apps] : 塗り絵、パズルなど、 Web 上の情報にすばやく簡単にアクセスし、印刷す...
*ネットワークに接続されたワイヤレス プリンターをセットアップする場合、ワイヤレスルーターの電源がオンになっていることを確認します。 プリンターはワイヤレス ルーターを検索してから、検出されたネットワーク名をディスプレイに一覧表示します。*ワイヤレス接続を確認するには、コントロール パネルの [ワイヤレス ] ボタンをタッチします。 [ワイヤレス オフ ] と表示されている場合、 [オンにする ] をタッチします。*コンピューターが仮想私設ネットワーク (VPN) に接続されている場合、プリンターなどネットワーク上のその他のデバイスにアクセスするためには、 VPN から切断する必要があります。*ワイヤレス印刷のためにネットワークとプリンターを設定する方法について説明します。 詳細についてはここをクリックしてオンラインに接続します 。*ネットワーク セキュリティ設定を見つける方法を説明します。 詳細についてはここをクリックしてオンラインに接続します 。*ネットワーク診断ユーティリティ (Windows のみ ) とその他のトラブルシューティングのヒントについて説明します。 詳細に...
プリンター ディスプレイからヘルプを表示するには、 [ホーム ] 画面の [ヘルプ ] をタッチします。 ナビゲーション キーをタッチしてヘルプ トピックを移動し、 [トラブルシューティングとサポート ] をタッチし、 [インクホルダ詰まりの解消 ] をタッチします。 詳細についてはここをクリックしてオンラインに接続します 。印刷問題の解決法プリンターの電源がオンであり、用紙トレイに用紙があることを確認します。 それでも印刷できない場合は、 HP が提供する印刷診断ユーティリティ (Windows のみ ) を参照して、多数の一般的な “印刷できない” 問題を解決することができます。 コンピューターの [スタート ]メニューから、 [すべてのプログラム ] をクリックし、 [HP] をクリックします。[HP Photosmart 5510 series] の下で、 [HP Photosmart 5510 series] をクリックし、 [プリンタ アクション ] をダブルクリックして、 [HP 印刷診断ユーティリティ ] をダブルクリックします。 詳細についてはここをクリッ...
- 1
- 1
- 2