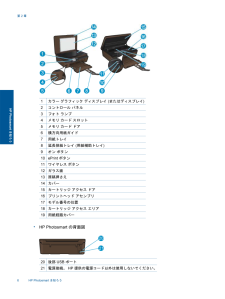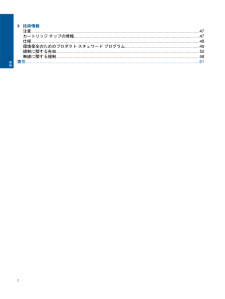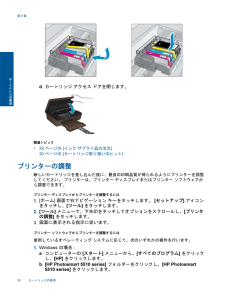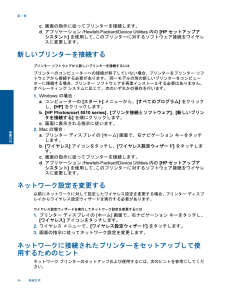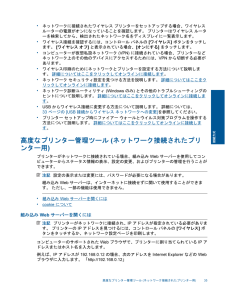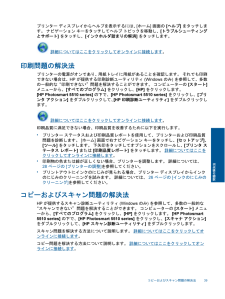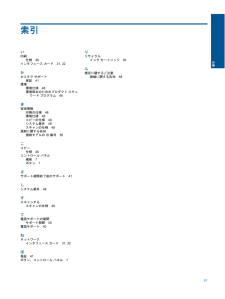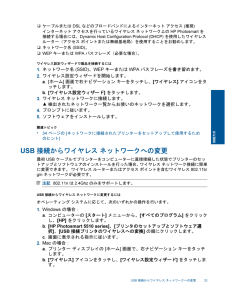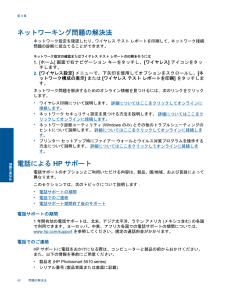Q&A
取扱説明書・マニュアル (文書検索対応分のみ)
"グラ"1 件の検索結果
"グラ"10 - 20 件目を表示
全般
質問者が納得プラスチックのコネクタの様なものが割れて(?)付いて来ました。
見ないとわかりませんが 付いて来たのなら プリンター側だと思われますが・・
付いて来た物を持参して ケーブルを買う店員さんで見てもらって下さい
プリンター側だと 修理依頼しましょう。
4367日前view167
1 カラー グラフィック ディスプレイ (またはディスプレイ )2 コントロール パネル3 フォト ランプ4 メモリ カード スロット5 メモリ カード ドア6 横方向用紙ガイド7 用紙トレイ8 延長排紙トレイ (用紙補助トレイ )9 オン ボタン10 ePrint ボタン11 ワイヤレス ボタン12 ガラス面13 原稿押さえ14 カバー15 カートリッジ アクセス ドア16 プリントヘッド アセンブリ17 モデル番号の位置18 カートリッジ アクセス エリア19 用紙経路カバー*HP Photosmart の背面図20 後部 USB ポート21 電源接続。 HP 提供の電源コード以外は使用しないでください。第 2 章6 HP Photosmart を知ろうHP Photosmart を知ろう
9 技術情報注意 ............................................................................................................................... ..................47カートリッジ チップの情報 ............................................................................................................47仕様 ............................................................................................................................... ..................48環境保全のためのプロダクト スチュワード プログラム .....................................................
d.カートリッジ アクセス ドアを閉じます。関連トピック*29 ページの [インク サプライ品の注文 ]30 ページの [カートリッジ取り扱いのヒント ]プリンターの調整新しいカートリッジを差し込んだ後に、最良の印刷品質が得られるようにプリンターを調整してください。 プリンターは、プリンター ディスプレイまたはプリンター ソフトウェアから調整できます。プリンター ディスプレイからプリンターを調整するには1.[ホーム ] 画面で右ナビゲーション キーをタッチします。 [セットアップ ] アイコンをタッチし、 [ツール ] をタッチします。2.[ツール ] メニューで、下矢印をタッチしてオプションをスクロールし、 [プリンタの調整 ] をタッチします。3.画面に表示される指示に従います。プリンター ソフトウェアからプリンターを調整するには使用しているオペレーティング システムに応じて、次のいずれかの操作を行います。1.Windows の場合:a.コンピューターの [スタート ] メニューから、 [すべてのプログラム ] をクリックし、 [HP] をクリックします。b.[HP P...
c.画面の指示に従ってプリンターを接続します。d.アプリケーション /Hewlett-Packard/D evice Utilities 内の [HP セットアップアシスタント ] を使用して、 このプリンターに対するソフトウェア接続をワイヤレスに変更します。新しいプリンターを接続するプリンター ソフトウェアから新しいプリンターを接続するにはプリンターのコンピューターへの接続が終了していない場合、プリンターをプリンター ソフトウェアから接続する必要があります。 同一モデルの別の新しいプリンターをコンピューターに接続する場合、プリンター ソフトウェアを再度インストールする必要はありません。オペレーティング システムに応じて、次のいずれかの操作を行います。1.Windows の場合:a.コンピューターの [スタート ] メニューから、 [すべてのプログラム ] をクリックし、 [HP] をクリックします。b.[HP Photosmart 5510 series] 、[プリンタ接続とソフトウェア ]、[新しいプリンタを接続する ] を順にクリックします。c.画面に表示される指示に従います。2....
*ネットワークに接続されたワイヤレス プリンターをセットアップする場合、ワイヤレスルーターの電源がオンになっていることを確認します。 プリンターはワイヤレス ルーターを検索してから、検出されたネットワーク名をディスプレイに一覧表示します。*ワイヤレス接続を確認するには、コントロール パネルの [ワイヤレス ] ボタンをタッチします。 [ワイヤレス オフ ] と表示されている場合、 [オンにする ] をタッチします。*コンピューターが仮想私設ネットワーク (VPN) に接続されている場合、プリンターなどネットワーク上のその他のデバイスにアクセスするためには、 VPN から切断する必要があります。*ワイヤレス印刷のためにネットワークとプリンターを設定する方法について説明します。 詳細についてはここをクリックしてオンラインに接続します 。*ネットワーク セキュリティ設定を見つける方法を説明します。 詳細についてはここをクリックしてオンラインに接続します 。*ネットワーク診断ユーティリティ (Windows のみ ) とその他のトラブルシューティングのヒントについて説明します。 詳細に...
プリンター ディスプレイからヘルプを表示するには、 [ホーム ] 画面の [ヘルプ ] をタッチします。 ナビゲーション キーをタッチしてヘルプ トピックを移動し、 [トラブルシューティングとサポート ] をタッチし、 [インクホルダ詰まりの解消 ] をタッチします。 詳細についてはここをクリックしてオンラインに接続します 。印刷問題の解決法プリンターの電源がオンであり、用紙トレイに用紙があることを確認します。 それでも印刷できない場合は、 HP が提供する印刷診断ユーティリティ (Windows のみ ) を参照して、多数の一般的な “印刷できない” 問題を解決することができます。 コンピューターの [スタート ]メニューから、 [すべてのプログラム ] をクリックし、 [HP] をクリックします。[HP Photosmart 5510 series] の下で、 [HP Photosmart 5510 series] をクリックし、 [プリンタ アクション ] をダブルクリックして、 [HP 印刷診断ユーティリティ ] をダブルクリックします。 詳細についてはここをクリッ...
❑ カバーを閉じます。c.[コピー ] を選択します。❑ ホーム画面で [コピー ] をタッチし、 [カラー ] をタッチします。❑ [設定 ] をタッチして、用紙サイズ、用紙の種類、品質、その他の設定を指定します。❑ ナビゲーション ボタンをタッチしてコピー枚数を変更します。d.コピーを開始します。❑ [スタート ] をタッチします。関連トピック*22 ページの [コピーとスキャン完了のヒント ]コンピューターまたはメモリ カードへのスキャンコンピューターへのスキャンは、プリンターのディスプレイまたはコンピューターのプリンター ソフトウエアから開始できます。 プリンター ディスプレイからのスキャンは、すぐに開始できます。 ソフトウエアからのスキャンを開始すると、より多くのオプションを利用できます。コンピューターへのスキャンをプリンター ディスプレイから開始するには、プリンターがワイヤレス ネットワークまたは USB ケーブルでコンピューターに接続されている必要があります。プリンターが USB ケーブルでコンピューターに接続されている場合、プリンター ディスプレイからすぐにスキ...
索引い印刷仕様 48インタフェース カード 31, 32かカスタマ サポート保証 41環境環境仕様 48環境保全のためのプロダクト スチュワード プログラム 49き技術情報印刷の仕様 48環境仕様 48コピーの仕様 49システム要件 48スキャンの仕様 48規制に関する告知規制モデルの ID 番号 56こコピー仕様 49コントロール パネル機能 7ボタン 7さサポート期間終了後のサポート 41しシステム要件 48すスキャンするスキャンの仕様 48て電話サポートの期間サポート期間 40電話サポート 40ねネットワークインタフェース カード 31, 32ほ保証 41ボタン、コントロール パネル 7りリサイクルインク カートリッジ 50ん規定に関するご注意無線に関する告知 5861索引
❑ ケーブルまたは DSL などのブロードバンドによるインターネット アクセス (推奨 )インターネット アクセスを行っているワイヤレス ネットワーク上の HP Photosmart を接続する場合には、 Dynamic Host Configuration Protocol (DHCP) を使用したワイヤレスルーター(アクセス ポイントまたは無線基地局)を使用することをお勧めします。❑ ネットワーク名 (SSID) 。❑ WEP キーまたは WPA パスフレーズ(必要な場合) 。ワイヤレス設定ウィザードで製品を接続するには1.ネットワーク名 (SSID) 、WEP キーまたは WPA パスフレーズを書き留めます。2.ワイヤレス設定ウィザードを開始します。a.[ ホーム ] 画面で右ナビゲーション キーをタッチし、 [ワイヤレス ] アイコンをタッチします。b.[ワイヤレス設定ウィザード ] をタッチします。3.ワイヤレス ネットワークに接続します。▲検出されたネットワーク一覧からお使いのネットワークを選択します。4.プロンプトに従います。5.ソフトウェアをインストール...
ネットワーキング問題の解決法ネットワーク設定を確認したり、ワイヤレス テスト レポートを印刷して、ネットワーク接続問題の診断に役立てることができます。ネットワーク設定の確認またはワイヤレス テスト レポートの印刷を行うには1.[ホーム ] 画面で右ナビゲーション キーをタッチし、 [ワイヤレス ] アイコンをタッチします。2.[ワイヤレス設定 ] メニューで、下矢印を使用してオプションをスクロールし、 [ネットワーク構成の表示 ] または [ワイヤレス テスト レポートを印刷 ] をタッチします。ネットワーク問題を解決するためのオンライン情報を見つけるには、次のリンクをクリックします。*ワイヤレス印刷について説明します。 詳細についてはここをクリックしてオンラインに接続します 。*ネットワーク セキュリティ設定を見つける方法を説明します。 詳細についてはここをクリックしてオンラインに接続します 。*ネットワーク診断ユーティリティ (Windows のみ ) とその他のトラブルシューティングのヒントについて説明します。 詳細についてはここをクリックしてオンラインに接続します。*プリン...
- 1