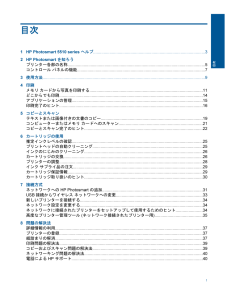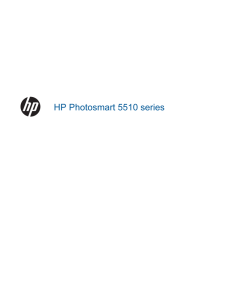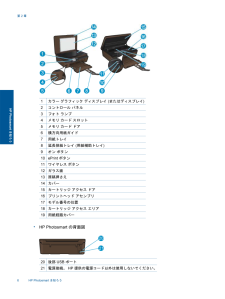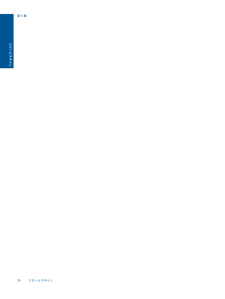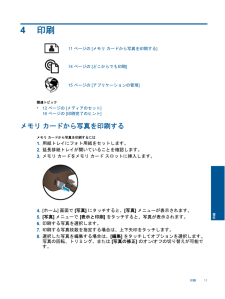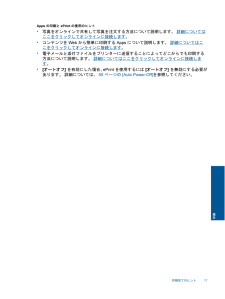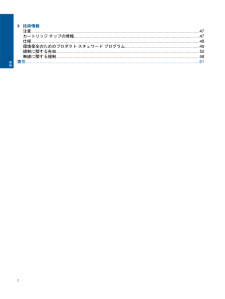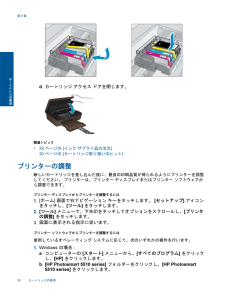Q&A
取扱説明書・マニュアル (文書検索対応分のみ)
22 件の検索結果
330 - 340 件目を表示
全般
質問者が納得Hello, Mr. yukeru1115.
How is a copy Mac factory?
If preservation is possible for a USB memory, can Lawson also print?
4258日前view132
全般
質問者が納得プラスチックのコネクタの様なものが割れて(?)付いて来ました。
見ないとわかりませんが 付いて来たのなら プリンター側だと思われますが・・
付いて来た物を持参して ケーブルを買う店員さんで見てもらって下さい
プリンター側だと 修理依頼しましょう。
4304日前view167
全般
質問者が納得Windows 8 用のプリンタードライバーをダウンロードして、
入れ直してください。
(参考)
http://h10025.www1.hp.com/ewfrf/wc/softwareCategory?cc=jp&lc=ja&dlc=ja&product=5063582
HP PhotoSmart 5510 e-オールインワン プリンター - B111a ドライバー & ダウンロード
http://h10025.www1.hp.com/ewfrf/wc/documentSub...
4466日前view85
全般
質問者が納得>残量表示を無効化する機能はなくなっています。
>孤島とされる僻地であれば、国内製造に機種にするべきでした。
嘘を付くな HP 複合機は本体操作でインク残量計の無効化可能。
但し機種により方法が異なる為インク販売メーカーに
直接問い合わせて下さい。
>日本の国内機に比べ勝る部分はほとんどなく、
>値段で勝負をして売り込んでいるような機種ですから、
>結構この値段に騙されて購入する人が居るようです。
之もHP プリンターを全く知らない素人の以下の出鱈目ですね。
印刷方式は Ca...
4642日前view476
全般
質問者が納得PDFソフトはADOBEREADERでしょうか?
かりにadobereaderとすると、印刷設定があります。そこで該当のプリンターを設定しなければならないと思います。
初回だけすれば以後は前回の設定を引き継ぐと思います。
ファイル→印刷→画面上部のプリンター選択タグから選択です。
4716日前view96
全般
質問者が納得プリンタの修理屋です。
専門外のメーカーですけど・・・・・
プリンタドライバの用紙設定の中に「Tシャツ転写紙」があれば、それに設定することで反転印刷してくれます。
ただし、一般的に、反転印刷というのは、Tシャツ転写紙とか、専用のフィルム(メーカー純正紙)に印刷するときに使います。
その場合、印刷条件はそれらの紙に合わせてしまいますので、普通紙などで印刷すると、望んだ結果にはならないことがあります。
普通紙に印刷するときは、ソフト側で細工をする必要があります。
画像なら簡単にできますけど(Windo...
4737日前view350
全般
質問者が納得設定>プリンタ
使用しているプリンタを選び 右クリック
プロパティ
詳細設定(タグ)> 標準の設定(ボタン)
基本設定(タグ)
BJカートリッジの種類
の下の「白黒で印刷する」 をチェックする
4743日前view42
目次1 HP Photosmart 5510 series ヘルプ ................................................................................................32 HP Photosmart を知ろうプリンター各部の名称 .......................................................................................................................5コントロール パネルの機能 ..............................................................................................................73 使用方法 ..................................................................................................
1 カラー グラフィック ディスプレイ (またはディスプレイ )2 コントロール パネル3 フォト ランプ4 メモリ カード スロット5 メモリ カード ドア6 横方向用紙ガイド7 用紙トレイ8 延長排紙トレイ (用紙補助トレイ )9 オン ボタン10 ePrint ボタン11 ワイヤレス ボタン12 ガラス面13 原稿押さえ14 カバー15 カートリッジ アクセス ドア16 プリントヘッド アセンブリ17 モデル番号の位置18 カートリッジ アクセス エリア19 用紙経路カバー*HP Photosmart の背面図20 後部 USB ポート21 電源接続。 HP 提供の電源コード以外は使用しないでください。第 2 章6 HP Photosmart を知ろうHP Photosmart を知ろう
関連トピック*29 ページの [インク サプライ品の注文 ]30 ページの [カートリッジ取り扱いのヒント ]インクのにじみのクリーニングプリントアウトにインクのにじみが見られる場合、プリンター ディスプレイからインクのにじみのクリーニングを試みます。 この作業が終わるまで数分かかります。 フルサイズの普通紙をセットする必要があり、用紙はクリーニング中に前後に移動します。 このとき機械音がしますが正常の動作です。プリンター ディスプレイからインクのにじみをクリーニングするには1.[ホーム ] 画面で右ナビゲーション キーをタッチします。 [セットアップ ] アイコンをタッチし、 [ツール ] をタッチします。2.[ツール ] メニューで、下矢印をタッチしてオプションをスクロールし、 [インクのにじみ解消 ] をタッチします。関連トピック*29 ページの [インク サプライ品の注文 ]30 ページの [カートリッジ取り扱いのヒント ]カートリッジの交換カートリッジを交換するには1.電源が入っていることを確認します。2.カートリッジを取り外します。a.カートリッジ アクセス ...
4 印刷11 ページの [メモリ カードから写真を印刷する ]14 ページの [どこからでも印刷 ]15 ページの [アプリケーションの管理 ]関連トピック*12 ページの [メディアのセット ]16 ページの [印刷完了のヒント ]メモリ カードから写真を印刷するメモリ カードから写真を印刷するには1.用紙トレイにフォト用紙をセットします。2.延長排紙トレイが開いていることを確認します。3.メモリ カードをメモリ カード スロットに挿入します。4.[ホーム ] 画面で [写真 ] にタッチすると、 [写真 ] メニューが表示されます。5.[写真 ] メニューで [表示と印刷 ] をタッチすると、写真が表示されます。6.印刷する写真を選択します。7.印刷する写真枚数を指定する場合は、上下矢印をタッチします。8.選択した写真を編集する場合は、 [編集 ] をタッチしてオプションを選択します。写真の回転、トリミング、または [写真の修正 ] のオン /オフの切り替えが可能です。印刷 11印刷
Apps の印刷と ePrint の使用のヒント*写真をオンラインで共有して写真を注文する方法について説明します。 詳細についてはここをクリックしてオンラインに接続します 。*コンテンツを Web から簡単に印刷する Apps について説明します。 詳細についてはここをクリックしてオンラインに接続します 。*電子メールと添付ファイルをプリンターに送信することによってどこからでも印刷する方法について説明します。 詳細についてはここをクリックしてオンラインに接続します。*[オートオフ ] を有効にした場合、 ePrint を使用するには [オートオフ ] を無効にする必要があります。 詳細については、 55 ページの [Auto Power-Off] を参照してください。印刷完了のヒント 17印刷
b.原稿の印刷面を下にしてガラス面の右下隅に合わせてセットします。c.カバーを閉じます。2.メモリ カードにスキャンするには、メモリ カードをメモリ カード スロットに挿入します。コンピューターにスキャンする場合、プリンターがワイヤレス ネットワークまたは USB ケーブルでコンピューターに接続されていることを確認します。3.スキャンを開始します。a.[ ホーム ] 画面の [スキャン ] をタッチします。b.[コンピュータ ] または [メモリ カード ] をタッチして、 スキャンの送信先を選択します。コンピューターにスキャンするには、コンピューターを選択し、スキャンの種類を選択してスキャンを開始します。 コンピューターがリストにない場合、 [リストにありません ] をタッチして詳細を表示します。関連トピック*22 ページの [コピーとスキャン完了のヒント ]コピーとスキャン完了のヒントコピーとスキャンを正常に完了するには、次のヒントを参考にしてください。*ガラス面と原稿押さえをきれいに拭きます。スキャナは、 ガラス面上で検出した物を画像の一部として認識します。*印刷面を下にしてガラ...
9 技術情報注意 ............................................................................................................................... ..................47カートリッジ チップの情報 ............................................................................................................47仕様 ............................................................................................................................... ..................48環境保全のためのプロダクト スチュワード プログラム .....................................................
d.カートリッジ アクセス ドアを閉じます。関連トピック*29 ページの [インク サプライ品の注文 ]30 ページの [カートリッジ取り扱いのヒント ]プリンターの調整新しいカートリッジを差し込んだ後に、最良の印刷品質が得られるようにプリンターを調整してください。 プリンターは、プリンター ディスプレイまたはプリンター ソフトウェアから調整できます。プリンター ディスプレイからプリンターを調整するには1.[ホーム ] 画面で右ナビゲーション キーをタッチします。 [セットアップ ] アイコンをタッチし、 [ツール ] をタッチします。2.[ツール ] メニューで、下矢印をタッチしてオプションをスクロールし、 [プリンタの調整 ] をタッチします。3.画面に表示される指示に従います。プリンター ソフトウェアからプリンターを調整するには使用しているオペレーティング システムに応じて、次のいずれかの操作を行います。1.Windows の場合:a.コンピューターの [スタート ] メニューから、 [すべてのプログラム ] をクリックし、 [HP] をクリックします。b.[HP P...