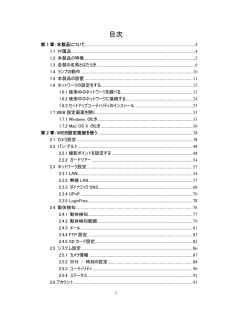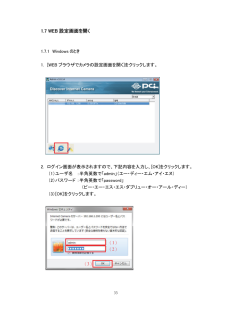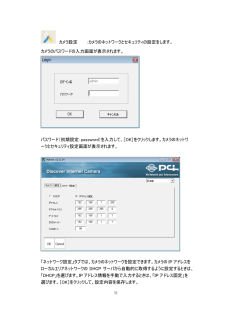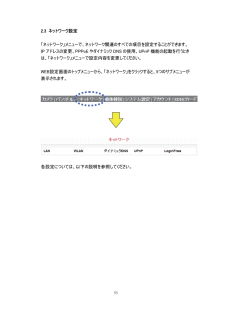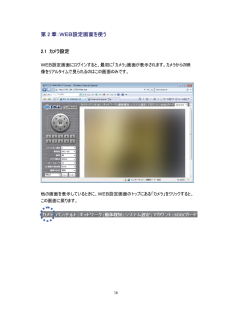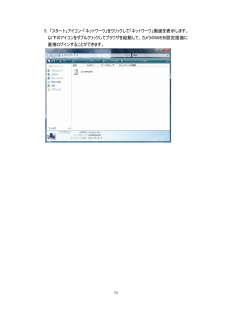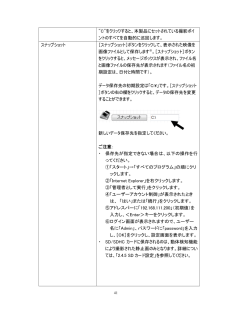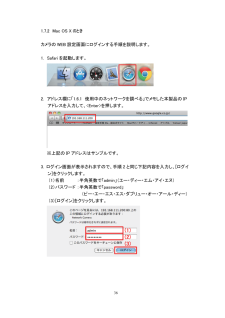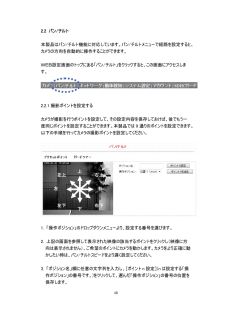Q&A
取扱説明書・マニュアル (文書検索対応分のみ)
"設定画面"2 件の検索結果
"設定画面"10 - 20 件目を表示
全般
質問者が納得あなたのお使いのPCから
(1)コマンドプロンプトを開き、「ping 192.168.1.200」を入力しEnterを押す。
(2)コマンドプロンプトから「ipconfig」を実行してみる。
(3)コントロールパネルを開き、ビックリマークがついたデバイスがあるかないか調べる。
(1)の結果がTimeOutならばネットワークカメラとの接続(LANケーブル?HUB?)を疑ってください。
(ネットワークカメラのLANポートが初期不良と言うケースもありますので、とにかく接触不良や故障を疑ってみてください)
(2...
5066日前view218
全般
質問者が納得問題がダイナミックDNSなのか切り分けること。
ダイナミックDNSが示すアドレスはnslookupなどで見えます。
ドメインじゃなくグローバルアドレスで動作しますか?
必ず外部からテストしてください。
カメラと同じLANからではドメインやグローバルアドレスでの操作はできません
本当はダイナミックDNSなど使わず固定IP契約した方が
簡単だし値段もプロバイダーによっては変わりませんよ。
5352日前view254
2 目次 第 1 章:本製品について.................................................................................................4 1.1 付属品.............................................................................................................4 1.2 本製品の特徴.................................................................................................5 1.3 各部の名称とはたらき.......................................................................................6 1.4 ランプの動作.....................................................
33 1.7 WEB 設定画面を開く 1.7.1 Windows のとき 1. [WEB ブラウザでカメラの設定画面を開く]をクリックします。 2. ログイン画面が表示されますので、下記内容を入力し、[OK]をクリックします。 (1)ユーザ名 :半角英数で「admin」(エー・ディー・エム・アイ・エヌ) (2)パスワード :半角英数で「password」 (ピー・エー・エス・エス・ダブリュー・オー・アール・ディー) (3)[OK]をクリックします。 (1)(2)(3)
31 カメラ設定 :カメラのネットワークとセキュリティの設定をします。 カメラのパスワードの入力画面が表示されます。 パスワード(初期設定:password)を入力して、[OK]をクリックします。カメラのネットワークとセキュリティ設定画面が表示されます。 「ネットワーク設定」タブでは、カメラのネットワークを設定できます。カメラの IP アドレスをローカルエリアネットワークの DHCP サーバから自動的に取得するように設定するときは、「DHCP」を選びます。IP アドレス情報を手動で入力するときは、「IP アドレス固定」を選びます。[OK]をクリックして、設定内容を保存します。
53 2.3 ネットワーク設定 「ネットワーク」メニューで、ネットワーク関連のすべての項目を設定することができます。IP アドレスの変更、PPPoE やダイナミック DNS の使用、UPnP 機能の起動を行うときは、「ネットワーク」メニューで設定内容を変更してください。 WEB設定画面のトップメニューから、「ネットワーク」をクリックすると、5つのサブメニューが表示されます。 各設定については、以下の説明を参照してください。
38 第 2 章:WEB設定画面を使う 2.1 カメラ設定 WEB設定画面にログインすると、最初に「カメラ」画面が表示されます。カメラからの映像をリアルタイムで見られるのはこの画面のみです。 他の画面を表示しているときに、WEB設定画面のトップにある「カメラ」をクリックすると、この画面に戻ります。
74 5. 「スタート」アイコン-「ネットワーク」 をクリックして「ネットワーク」画面を表示します。以下のアイコンをダブルクリックしてブラウザを起動して、カメラのWEB設定画面に直接ログインすることができます。
41 "C"をクリックすると、本製品にセットされている撮影ポイントのすべてを自動的に巡回します。 スナップショット [スナップショット]ボタンをクリックして、表示された映像を画像ファイルとして保存します※。[スナップショット]ボタンをクリックすると、メッセージボックスが表示され、ファイル名と画像ファイルの保存先が表示されます(ファイル名の初期設定は、日付と時間です)。 データ保存先の初期設定は「C:\」です。[スナップショット]ボタンの右の欄をクリックすると、データの保存先を変更することができます。 新しいデータ保存先を指定してください。 ご注意: ・ 保存先が指定できない場合は、以下の操作を行ってください。 ①「スタート」→「すべてのプログラム」の順にクリックします。 ②「Internet Explorer」を右クリックします。 ③「管理者として実行」をクリックします。 ④「ユーザーアカウント制御」が表示されたときは、 「はい」または「続行」をクリックします。 ⑤アドレスバーに「192.168.111.200」(初期値)を入力し、<Enter>キーをクリックします。 ⑥ログイン画面が表示されます...
36 1.7.2 Mac OS X のとき カメラの WEB 設定画面にログインする手順を説明します。 1. Safari を起動します。 2. アドレス欄に「1.6.1 使用中のネットワークを調べる」でメモした本製品の IPアドレスを入力して、<Enter>を押します。 ※上記の IP アドレスはサンプルです。 3. ログイン画面が表示されますので、手順 2 と同じ下記内容を入力し、[ログイン]をクリックします。 (1)名前 :半角英数で「admin」(エー・ディー・エム・アイ・エヌ) (2)パスワード :半角英数で「password」 (ピー・エー・エス・エス・ダブリュー・オー・アール・ディー) (3)[ログイン]をクリックします。
89 ご注意: NTPサーバを使用するには、カメラがインターネットに接続されている必要があります。LANの設定で固定IPアドレスにて本製品をご利用のときは、ご利用の環境に合わせて、ゲートウェイやDNSを設定してください。詳細については、「2.3.1 LAN」を参照してください。 タイムゾーン ドロップダウンメニューから、ご使用の地域のタイムゾーンを選んでください。 NTP サーバ NTPサーバのIPアドレスとホスト名を入力します。初期設定は「pool.ntp.org」です。ご契約のインターネット接続業者にNTPサーバがあるときは、IPアドレスまたはホスト名については、ご契約のインターネット接続業者にお問合せください。 サマータイムを使用する 「開始」を選ぶと、タイムサーバより取得した時間を各国のサマータイムにあわせて変換し表示します。「停止」を選ぶと、サマータイムは適用されません。 [適用]をクリックして設定内容を保存すると、新しい設定内容が適用されます。 カメラに接続しているパソコンの日付と時刻のデータを使いたい時は、[PC の時間と同期]をクリックします。設定画面に、パソコンの日付と時刻の設定内...
48 2.2 パン/チルト 本製品はパン/チルト機能に対応しています。パン/チルトメニューで経路を設定すると、カメラの方向を自動的に操作することができます。 WEB設定画面のトップにある「パン/チルト」をクリックすると、この画面にアクセスします。 2.2.1 撮影ポイントを設定する カメラが撮影を行うポイントを設定して、その設定内容を保存しておけば、後でもう一度同じポイントを設定することができます。本製品では 9 通りのポイントを設定できます。以下の手順を行ってカメラの撮影ポイントを設定してください。 1. 「操作ポジション」のドロップダウンメニューより、設定する番号を選びます。 2. 上記の画面を参照して表示された映像の該当するポイントをクリックし(映像に方 向は表示されません)、ご希望のポイントにカメラを動かします。カメラをより正確に動 かしたい時は、パン/チルトスピードをより遅く設定してください。 3. 「ポジション名」欄に任意の文字列を入力し、[ポイント n 設定](n は設定する「操 作ポジション」の番号です。)をクリックして、選んだ「操作ポジション」の番号の位...
- 1