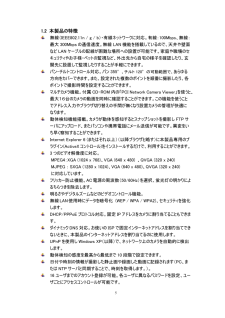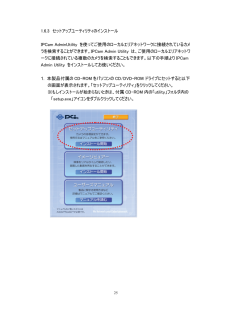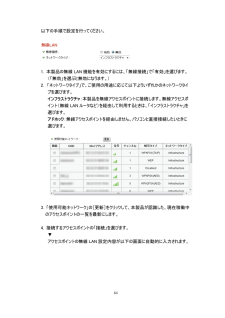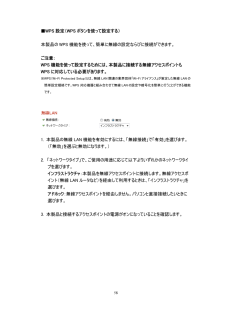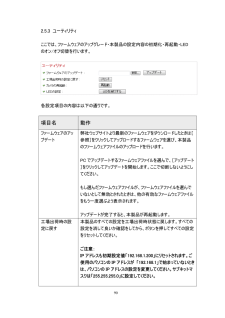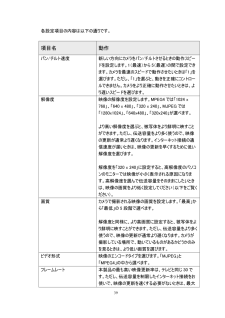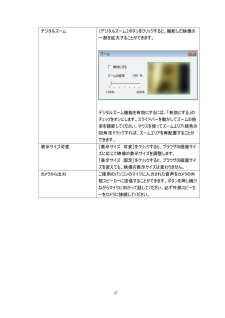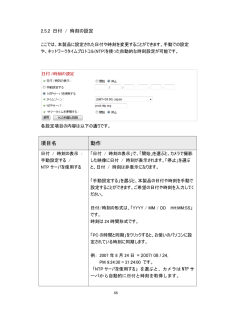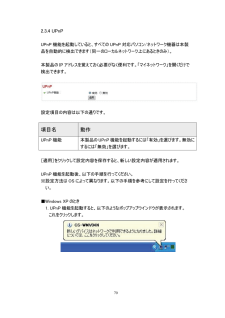Q&A
取扱説明書・マニュアル (文書検索対応分のみ)
"パソコン"6 件の検索結果
"パソコン"150 - 160 件目を表示
全般
質問者が納得細かい設定が必要になりそうなのでプロフィールから連絡ください。補足回数の制限のあるここで説明できない気がするので。
4575日前view212
全般
質問者が納得CS-WMV04Nは、ネットワークカメラなので、ネットワークが
繋がっていれば、接続は可能です。
特にインストール等しなくても、web接続で見る事は可能だと
思います。
マニュアルにパソコンから本体に接続するの項目に簡単に
書かれています。
単純にIE等でカメラに設定したURLもしくはIPアドレスにアクセス
してみてください。
NetworkCameraViewerのソフトをインストールする方法でも
見れますが、それもマニュアルの4章に書かれています。
まずは、web接続で試してみては?
4861日前view128
全般
質問者が納得これ、回答しようがありません。
なぜなら、理解できない部分が分からないから。
どこが分からないのかぐらいは説明しましょう。
とりあえず、失敗しそうなのは、外部からの接続設定で、DDNSあたりでしょうか。
プラネックスの製品は、無料でDDNSもらえるんですかね?
4873日前view205
全般
質問者が納得ネットが繋がってれば、カメラは自動的に出ます。
最近のウェブカメラは、CDダウンロードしないし容量の心配も有りません。
おそらくスカイプで顔を見たくて、ウェブカメラを購入されたのでしょう。
このようにされてください。
スカイプからツールをクリックすれば、設定が出ます。
次にビデオ設定で、誰でもと連絡先のリストのみリストに☑を入れれば、OKです。遠方で有ればできるだけ顔を見せて、安心させてあげてください。
4901日前view224
全般
質問者が納得あなたのお使いのPCから
(1)コマンドプロンプトを開き、「ping 192.168.1.200」を入力しEnterを押す。
(2)コマンドプロンプトから「ipconfig」を実行してみる。
(3)コントロールパネルを開き、ビックリマークがついたデバイスがあるかないか調べる。
(1)の結果がTimeOutならばネットワークカメラとの接続(LANケーブル?HUB?)を疑ってください。
(ネットワークカメラのLANポートが初期不良と言うケースもありますので、とにかく接触不良や故障を疑ってみてください)
(2...
5007日前view218
全般
質問者が納得要点は2つ。
(A) 1つはポート開放。
(B) もう1つは実家のグローバルアドレスを得る手段
(A)はルータマニュアル見れば分かるでしょう。
(B)そのカメラはDDNSが使えるようですね。DDNSで行ってください
5268日前view132
3 2.7 SDHC カード...................................................................................................95 2.7.1 状態....................................................................................................96 2.7.2 容量警告............................................................................................97 2.7.3 ファイルマネージャー..............................................................................99 第 3 章:外部からカメラにアクセスする ............................................................
5 1.2 本製品の特徴 無線(IEEE802.11n / g / b)・有線ネットワークに対応。有線:100Mbps、無線:最大 300Mbps の通信速度。無線 LAN 機能を搭載しているので、天井や壁面など LAN ケーブルの配線が困難な場所への設置が可能です。家庭や職場のセキュリティやお子様・ペットの監視など、外出先から自宅の様子を確認したり、玄関先に設置して監視したりすることが手軽にできます。 パン-チルトコントロール対応。パン 355 °、チルト 120°の可動範囲で、 あらゆる方向をカバーできます。また、設定された複数のポイントを順番に撮影したり、各ポイントで撮影時間を設定することができます。 マルチカメラ機能。付属 CD-ROM 内の「PCI Network Camera Viewer」を使うと、最大16台のカメラの動画を同時に確認することができます。この機能を使うことでアドレス入力やブラウザ切り替えの手間が無くなり設置カメラの管理が快適になります。 動体検知機能搭載。カメラが動体を感知するとスナップショットを撮影し FTP サーバにアップロード、またパソコンや携帯電話にメール送信が...
25 1.6.3 セットアップユーティリティのインストール IPCam AdminUtility を使ってご使用のローカルエリアネットワークに接続されているカメラを検索することができます。IPCam Admin Utility は、ご使用のローカルエリアネットワークに接続されている複数のカメラを検索することもできます。以下の手順より IPCam Admin Utility をインストールしてお使いください。 1. 本製品付属の CD-ROM をパソコンの CD/DVD-ROM ドライブにセットすると以下の画面が表示されます。「セットアップユーティリティ」をクリックしてください。 ※もしインストールが始まらないときは、付属 CD-ROM 内の「utility」フォルダ内の「setup.exe」アイコンをダブルクリックしてください。
64 以下の手順で設定を行ってください。 1. 本製品の無線 LAN 機能を有効にするには、「無線接続」で「有効」を選びます。(「無効」を選ぶと無効になります。) 2. 「ネットワークタイプ」で、ご使用の用途に応じて以下よりいずれかのネットワークタイプを選びます。 インフラストラクチャ:本製品を無線アクセスポイントに接続します。無線アクセスポイント(無線 LAN ルータなど)を経由して利用するときは、「インフラストラクチャ」を選びます。 アドホック:無線アクセスポイントを経由しません。パソコンと直接接続したいときに選びます。 3. 「使用可能ネットワーク」の[更新]をクリックして、本製品が認識した、現在稼働中のアクセスポイントの一覧を最新にします。 4. 接続するアクセスポイントの「接続」を選びます。 ▼ アクセスポイントの無線 LAN 設定内容が以下の画面に自動的に入力されます。
58 ■WPS 設定(WPS ボタンを使って設定する) 本製品の WPS 機能を使って、簡単に無線の設定ならびに接続ができます。 ご注意: WPS 機能を使って設定するためには、本製品に接続する無線アクセスポイントもWPS に対応している必要があります。 ※WPS(Wi-Fi Protected Setup)とは、 無線 LAN 関連の業界団体「Wi-Fi アライアンス」が策定した無線 L AN の簡単設定規格です。WPS 対応機器と組み合わせて無線 LAN の設定や暗号化を簡単に行うことができる機能です。 1. 本製品の無線 LAN 機能を有効にするには、「無線接続」で「有効」を選びます。(「無効」を選ぶと無効になります。) 2. 「ネットワークタイプ」で、ご使用の用途に応じて以下よりいずれかのネットワークタイプを選びます。 インフラストラクチャ:本製品を無線アクセスポイントに接続します。無線アクセスポイント(無線 LAN ルータなど)を経由して利用するときは、「インフラストラクチャ」を選びます。 アドホック:無線アクセスポイントを経由しません。パソコンと直接接続したいときに選びます...
90 2.5.3 ユーティリティ ここでは、ファームウェアのアップグレード・本製品の設定内容の初期化・再起動・LEDのオン/オフ切替を行います。 各設定項目の内容は以下の通りです。 項目名 動作 ファームウェアのアップデート 弊社ウェブサイトより最新のファームウェアをダウンロードしたときは[参照]をクリックしてアップロードするファームウェアを選び、本製品のファームウェアファイルのアップロードを行います。 PC でアップデートするファームウェアファイルを選んで、[アップデート]をクリックしてアップデートを開始します。ここで切断しないようにしてください。 もし選んだファームウェアファイルが、ファームウェアファイルを選んでいないとして無効とされたときは、他の有効なファームウェアファイルをもう一度選ぶよう表示されます。 アップデートが完了すると、本製品が再起動します。 工場出荷時の設定に戻す 本製品のすべての設定を工場出荷時状態に戻します。すべての設定を消して良いか確認をしてから、ボタンを押してすべての設定をリセットしてください。 ご注意: IP アドレスも初期設定値「192.168.1.200...
39 各設定項目の内容は以下の通りです。 項目名 動作 パン/チルト速度 新しい方向にカメラをパン/チルトさせるときの動作スピードを設定します。1(最速)から 5(最遅)の間で設定できます。カメラを最速のスピードで動作させたいときは「1」を選びます。ただし、「1」を選ぶと、動きを正確にコントロールできません。カメラをより正確に動作させたいときは、より遅いスピードを選びます。 解像度 映像の解像度を設定します。MPEG4 では「1024 x 768」、「640 x 480」、「320 x 240」、MJPEG では「1280x1024」、「640x480」、「320x240」が選べます。 より高い解像度を選ぶと、被写体をより鮮明に映すことができます。ただし、伝送容量をより多く使うので、映像の更新が通常より遅くなります。インターネット接続の通信速度が遅いときは、映像の更新を早くするために低い解像度を選びます。 解像度を「320 x 240」に設定すると、高解像度のパソコンのモニターでは映像が小さく表示される原因になります。高解像度を選んで伝送容量をそのままにしたいときは、映像の画質をより低く設定し...
47 デジタルズーム [デジタルズーム]ボタンをクリックすると、撮影した映像の一部を拡大することができます。 デジタルズーム機能を有効にするには、「有効にする」のチェックをオンにします。スライドバーを動かしてズームの倍率を調節してください。マウスを使ってズームエリア(緑色の四角)をドラッグすれば、ズームエリアを再配置することができます。 表示サイズ可変 [表示サイズ 可変]をクリックすると、ブラウザの画面サイズに応じて映像の表示サイズを調整します。 [表示サイズ 固定]をクリックすると、ブラウザの画面サイズを変えても、映像の表示サイズは変わりません。 カメラから出力 ご使用のパソコンのマイクに入力された音声をカメラの外部スピーカーに送信することができます。ボタンを押し続けながらマイクに向かって話してください。必ず外部スピーカーをカメラに接続してください。
88 2.5.2 日付 / 時刻の設定 ここでは、本製品に設定された日付や時刻を変更することができます。手動での設定や、ネットワークタイムプロトコル(NTP)を使った自動的な時刻設定が可能です。 各設定項目の内容は以下の通りです。 項目名 動作 日付 / 時刻の表示 : 手動設定する / NTP サーバを使用する 「日付 / 時刻の表示」で、「開始」を選ぶと、カメラで撮影した映像に日付 / 時刻が表示されます。「停止」を選ぶと、日付 / 時刻は非表示になります。 「手動設定する」を選ぶと、本製品の日付や時刻を手動で設定することができます。ご希望の日付や時刻を入力してください。 日付/時刻の形式は、「YYYY / MM / DD HH:MM:SS」です。 時刻は 24 時間形式です。 「PC の時間と同期」をクリックすると、お使いのパソコンに設定されている時刻に同期します。 例: 2007年8月24日 = 2007/ 08 / 24, PM 9:24:30 = 21:24:00 です。 「NTP サーバを使用する」を選ぶと、カメラは NTP サーバから自動的に日付と時刻を取得します。 ...
70 2.3.4 UPnP UPnP 機能を起動していると、すべての U PnP 対応パソコン/ネットワーク機器は本製品を自動的に検出できます(同一のローカルネットワーク上にあるときのみ)。 本製品の IP アドレスを覚えておく必要がなく便利です。「マイネットワーク」を開くだけで検出できます。 設定項目の内容は以下の通りです。 項目名 動作 UPnP 機能 本製品のUPnP機能を起動するには「有効」を選びます。無効にするには「無効」を選びます。 [適用]をクリックして設定内容を保存すると、新しい設定内容が適用されます。 UPnP 機能を起動後、以下の手順を行ってください。 ※設定方法は OS によって異なります。以下の手順を参考にして設定を行ってください。 ■Windows XP のとき 1. UPnP 機能を起動すると、以下のようなポップアップウインドウが表示されます。 これをクリックします。
- 1