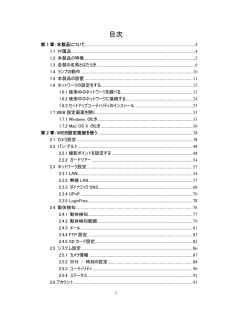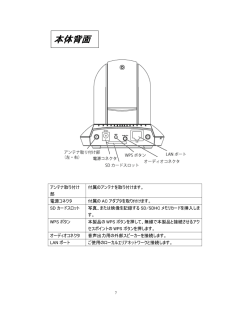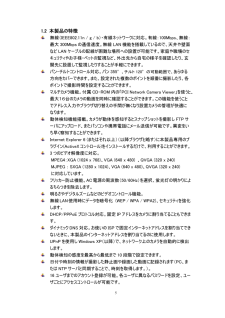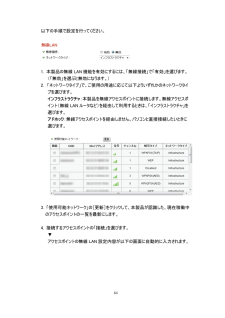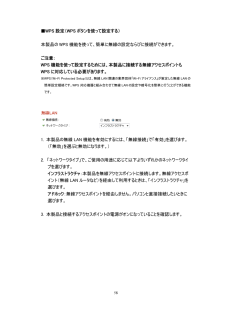Q&A
取扱説明書・マニュアル (文書検索対応分のみ)
"LAN"5 件の検索結果
"LAN"190 - 200 件目を表示
全般
質問者が納得これ、回答しようがありません。
なぜなら、理解できない部分が分からないから。
どこが分からないのかぐらいは説明しましょう。
とりあえず、失敗しそうなのは、外部からの接続設定で、DDNSあたりでしょうか。
プラネックスの製品は、無料でDDNSもらえるんですかね?
4743日前view205
全般
質問者が納得ネットが繋がってれば、カメラは自動的に出ます。
最近のウェブカメラは、CDダウンロードしないし容量の心配も有りません。
おそらくスカイプで顔を見たくて、ウェブカメラを購入されたのでしょう。
このようにされてください。
スカイプからツールをクリックすれば、設定が出ます。
次にビデオ設定で、誰でもと連絡先のリストのみリストに☑を入れれば、OKです。遠方で有ればできるだけ顔を見せて、安心させてあげてください。
4771日前view224
全般
質問者が納得http://www.planex.co.jp/product/camera/cs-wmv04n/setting/
は試しましたか
•ケース1:「ネットワークカメラ簡単設定ツール」対応のルータをルータモードとしてお使いのとき
•ケース2:APモード(ルータ機能OFF)のルータをお使いのとき
•ケース3:「ネットワークカメラ簡単設定ツール」に対応していないルータをお使いのとき
•ケース4:2台以上のルータを設置したとき
•ケース5:モデムに直接接続したとき
どれで公開するか
http://www.plane...
4841日前view161
全般
質問者が納得あなたのお使いのPCから
(1)コマンドプロンプトを開き、「ping 192.168.1.200」を入力しEnterを押す。
(2)コマンドプロンプトから「ipconfig」を実行してみる。
(3)コントロールパネルを開き、ビックリマークがついたデバイスがあるかないか調べる。
(1)の結果がTimeOutならばネットワークカメラとの接続(LANケーブル?HUB?)を疑ってください。
(ネットワークカメラのLANポートが初期不良と言うケースもありますので、とにかく接触不良や故障を疑ってみてください)
(2...
4878日前view218
全般
質問者が納得要点は2つ。
(A) 1つはポート開放。
(B) もう1つは実家のグローバルアドレスを得る手段
(A)はルータマニュアル見れば分かるでしょう。
(B)そのカメラはDDNSが使えるようですね。DDNSで行ってください
5139日前view132
2 目次 第 1 章:本製品について.................................................................................................4 1.1 付属品.............................................................................................................4 1.2 本製品の特徴.................................................................................................5 1.3 各部の名称とはたらき.......................................................................................6 1.4 ランプの動作.....................................................
4 第 1 章:本製品について 1.1 付属品 本製品をお買い上げいただきありがとうございます。本製品をご使用になる前に、同梱されている付属品をご確認ください。パッケージ内容に欠品があるときは、販売店または弊社までご連絡ください。 同梱物 数量 1 CS-WMV04N(本製品) 1 □2 アンテナ 2 □3 AC アダプタ 1 □4 LAN ケーブル 1 □5 CD-ROM(ソフトウェア&マニュアル) 1 □6 安全に関する説明書/保証書 1 □7 取り付け金具 1 □
6 1.3 各部の名称とはたらき 本製品の各部の名称について説明します。 Power ランプ 電源の状態を表示します。 Audio ランプ 音声の状態を表示します。 LAN ランプ LAN の動作の状態を表示します。 Wireless ランプ 無線 LAN の動作の状態を表示します。 ピントリング ピントを調整します。 マイク 音声を入力します。 本体正面
11 1.5 本製品の設置 以下の手順を行って、本製品を設定してください。 1. 本製品のパッケージを開けて、付属品の欠品がないか確認してください。 2. LAN ケーブルの一端をお使いのローカルエリアネットワークに接続し、他方の一端を本製品の LAN ポートに接続します。
7 アンテナ取り付け部 付属のアンテナを取り付けます。 電源コネクタ 付属の AC アダプタを取り付けます。 SD カードスロット 写真、または映像を記録する SD/SDHC メモリカードを挿入します。 WPS ボタン 本製品の WPS ボタンを押して、無線で本製品と接続させるアクセスポイントの WPS ボタンを押します。 オーディオコネクタ 音声出力用の外部スピーカーを接続します。 LAN ポート ご使用のローカルエリアネットワークと接続します。 本体背面
10 1.4 ランプの動作 ランプの名称 色 状態 動作 消灯 電源が入っていない状態です。 Power 緑 点灯 電源が入っている状態です。 消灯 有線 LAN 機能が無効です。 点灯 通信状態が確立しています。 LAN 緑 点滅 有線 LAN によるデータ送受信が行われています。 消灯 無線 LAN 機能が無効です。 点灯 無線 LAN 機能が有効です。 遅い点滅 アクセスポイントとのWPS接続待機中です。一秒に一度点滅します。 Wireless 緑 点滅 無線 LAN によるデータ送受信が行われています。 消灯 オーディオ機能が無効です(ボリューム:0)。 点灯 オーディオ機能が有効です。 Audio 緑 点滅 双方向でオーディオ機能が動作しています。
5 1.2 本製品の特徴 無線(IEEE802.11n / g / b)・有線ネットワークに対応。有線:100Mbps、無線:最大 300Mbps の通信速度。無線 LAN 機能を搭載しているので、天井や壁面など LAN ケーブルの配線が困難な場所への設置が可能です。家庭や職場のセキュリティやお子様・ペットの監視など、外出先から自宅の様子を確認したり、玄関先に設置して監視したりすることが手軽にできます。 パン-チルトコントロール対応。パン 355 °、チルト 120°の可動範囲で、 あらゆる方向をカバーできます。また、設定された複数のポイントを順番に撮影したり、各ポイントで撮影時間を設定することができます。 マルチカメラ機能。付属 CD-ROM 内の「PCI Network Camera Viewer」を使うと、最大16台のカメラの動画を同時に確認することができます。この機能を使うことでアドレス入力やブラウザ切り替えの手間が無くなり設置カメラの管理が快適になります。 動体検知機能搭載。カメラが動体を感知するとスナップショットを撮影し FTP サーバにアップロード、またパソコンや携帯電話にメール送信が...
24 1.6.2 使用中のネットワークに接続する 本製品をご使用中のネットワークに接続します。 1. 本製品背面の「LAN ポート」とルータの「LAN ポート」を付属の LAN ケーブルで接続します。 2. 本製品背面の「電源コネクタ」とコンセントを付属の AC アダプタで接続します。 3. 本製品前面の「Power」・「Audio」・「LAN」の各ランプが点灯します。
64 以下の手順で設定を行ってください。 1. 本製品の無線 LAN 機能を有効にするには、「無線接続」で「有効」を選びます。(「無効」を選ぶと無効になります。) 2. 「ネットワークタイプ」で、ご使用の用途に応じて以下よりいずれかのネットワークタイプを選びます。 インフラストラクチャ:本製品を無線アクセスポイントに接続します。無線アクセスポイント(無線 LAN ルータなど)を経由して利用するときは、「インフラストラクチャ」を選びます。 アドホック:無線アクセスポイントを経由しません。パソコンと直接接続したいときに選びます。 3. 「使用可能ネットワーク」の[更新]をクリックして、本製品が認識した、現在稼働中のアクセスポイントの一覧を最新にします。 4. 接続するアクセスポイントの「接続」を選びます。 ▼ アクセスポイントの無線 LAN 設定内容が以下の画面に自動的に入力されます。
58 ■WPS 設定(WPS ボタンを使って設定する) 本製品の WPS 機能を使って、簡単に無線の設定ならびに接続ができます。 ご注意: WPS 機能を使って設定するためには、本製品に接続する無線アクセスポイントもWPS に対応している必要があります。 ※WPS(Wi-Fi Protected Setup)とは、 無線 LAN 関連の業界団体「Wi-Fi アライアンス」が策定した無線 L AN の簡単設定規格です。WPS 対応機器と組み合わせて無線 LAN の設定や暗号化を簡単に行うことができる機能です。 1. 本製品の無線 LAN 機能を有効にするには、「無線接続」で「有効」を選びます。(「無効」を選ぶと無効になります。) 2. 「ネットワークタイプ」で、ご使用の用途に応じて以下よりいずれかのネットワークタイプを選びます。 インフラストラクチャ:本製品を無線アクセスポイントに接続します。無線アクセスポイント(無線 LAN ルータなど)を経由して利用するときは、「インフラストラクチャ」を選びます。 アドホック:無線アクセスポイントを経由しません。パソコンと直接接続したいときに選びます...
- 1