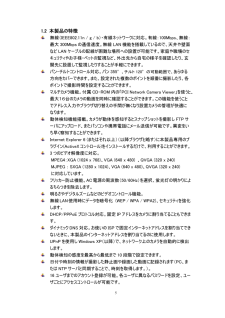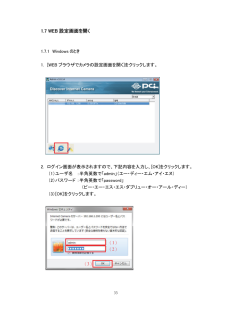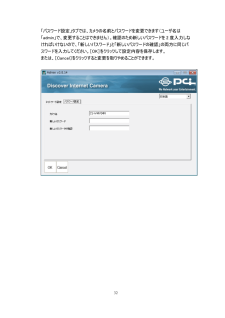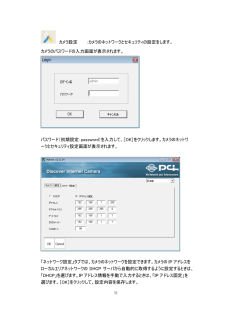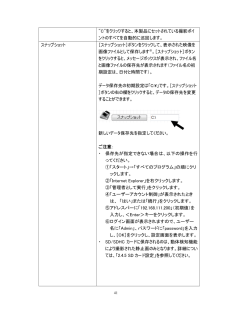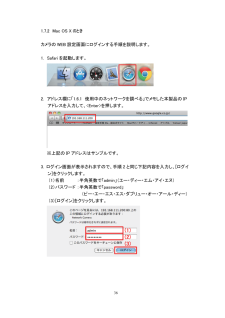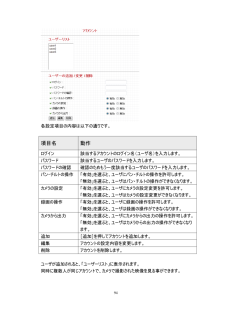Q&A
取扱説明書・マニュアル (文書検索対応分のみ)
"パスワード"2 件の検索結果
"パスワード"20 - 30 件目を表示
全般
質問者が納得細かい設定が必要になりそうなのでプロフィールから連絡ください。補足回数の制限のあるここで説明できない気がするので。
4634日前view212
全般
質問者が納得あなたのお使いのPCから
(1)コマンドプロンプトを開き、「ping 192.168.1.200」を入力しEnterを押す。
(2)コマンドプロンプトから「ipconfig」を実行してみる。
(3)コントロールパネルを開き、ビックリマークがついたデバイスがあるかないか調べる。
(1)の結果がTimeOutならばネットワークカメラとの接続(LANケーブル?HUB?)を疑ってください。
(ネットワークカメラのLANポートが初期不良と言うケースもありますので、とにかく接触不良や故障を疑ってみてください)
(2...
5066日前view218
5 1.2 本製品の特徴 無線(IEEE802.11n / g / b)・有線ネットワークに対応。有線:100Mbps、無線:最大 300Mbps の通信速度。無線 LAN 機能を搭載しているので、天井や壁面など LAN ケーブルの配線が困難な場所への設置が可能です。家庭や職場のセキュリティやお子様・ペットの監視など、外出先から自宅の様子を確認したり、玄関先に設置して監視したりすることが手軽にできます。 パン-チルトコントロール対応。パン 355 °、チルト 120°の可動範囲で、 あらゆる方向をカバーできます。また、設定された複数のポイントを順番に撮影したり、各ポイントで撮影時間を設定することができます。 マルチカメラ機能。付属 CD-ROM 内の「PCI Network Camera Viewer」を使うと、最大16台のカメラの動画を同時に確認することができます。この機能を使うことでアドレス入力やブラウザ切り替えの手間が無くなり設置カメラの管理が快適になります。 動体検知機能搭載。カメラが動体を感知するとスナップショットを撮影し FTP サーバにアップロード、またパソコンや携帯電話にメール送信が...
33 1.7 WEB 設定画面を開く 1.7.1 Windows のとき 1. [WEB ブラウザでカメラの設定画面を開く]をクリックします。 2. ログイン画面が表示されますので、下記内容を入力し、[OK]をクリックします。 (1)ユーザ名 :半角英数で「admin」(エー・ディー・エム・アイ・エヌ) (2)パスワード :半角英数で「password」 (ピー・エー・エス・エス・ダブリュー・オー・アール・ディー) (3)[OK]をクリックします。 (1)(2)(3)
32 「パスワード設定」タブでは、カメラの名前とパスワードを変更できます(ユーザ名は「admin」で、変更することはできません)。確認のため新しいパスワードを 2 度入力しなければいけないので、「新しいパスワード」と「新しいパスワードの確認」の両方に同じパスワードを入力してください。[OK]をクリックして設定内容を保存します。 または、[Cancel]をクリックすると変更を取りやめることができます。
31 カメラ設定 :カメラのネットワークとセキュリティの設定をします。 カメラのパスワードの入力画面が表示されます。 パスワード(初期設定:password)を入力して、[OK]をクリックします。カメラのネットワークとセキュリティ設定画面が表示されます。 「ネットワーク設定」タブでは、カメラのネットワークを設定できます。カメラの IP アドレスをローカルエリアネットワークの DHCP サーバから自動的に取得するように設定するときは、「DHCP」を選びます。IP アドレス情報を手動で入力するときは、「IP アドレス固定」を選びます。[OK]をクリックして、設定内容を保存します。
41 "C"をクリックすると、本製品にセットされている撮影ポイントのすべてを自動的に巡回します。 スナップショット [スナップショット]ボタンをクリックして、表示された映像を画像ファイルとして保存します※。[スナップショット]ボタンをクリックすると、メッセージボックスが表示され、ファイル名と画像ファイルの保存先が表示されます(ファイル名の初期設定は、日付と時間です)。 データ保存先の初期設定は「C:\」です。[スナップショット]ボタンの右の欄をクリックすると、データの保存先を変更することができます。 新しいデータ保存先を指定してください。 ご注意: ・ 保存先が指定できない場合は、以下の操作を行ってください。 ①「スタート」→「すべてのプログラム」の順にクリックします。 ②「Internet Explorer」を右クリックします。 ③「管理者として実行」をクリックします。 ④「ユーザーアカウント制御」が表示されたときは、 「はい」または「続行」をクリックします。 ⑤アドレスバーに「192.168.111.200」(初期値)を入力し、<Enter>キーをクリックします。 ⑥ログイン画面が表示されます...
36 1.7.2 Mac OS X のとき カメラの WEB 設定画面にログインする手順を説明します。 1. Safari を起動します。 2. アドレス欄に「1.6.1 使用中のネットワークを調べる」でメモした本製品の IPアドレスを入力して、<Enter>を押します。 ※上記の IP アドレスはサンプルです。 3. ログイン画面が表示されますので、手順 2 と同じ下記内容を入力し、[ログイン]をクリックします。 (1)名前 :半角英数で「admin」(エー・ディー・エム・アイ・エヌ) (2)パスワード :半角英数で「password」 (ピー・エー・エス・エス・ダブリュー・オー・アール・ディー) (3)[ログイン]をクリックします。
56 PPPoE 機能 本製品の PPPoE 機能をご利用のときには「有効」を選びます。ご利用にならないときは「無効」を選びます。 ユーザー名 ご契約のインターネット接続業者から指定された PPPoE ユーザー名を入力します。 パスワード ご契約のインターネット接続業者から指定された PPPoE パスワードを入力します。 MTU ご契約のインターネット接続業者から割り当てられた MTU(Maximum Transmission Unit:最大転送単位)を入力します。どの値を入力すればよいか分からないときは、ご契約のインターネット接続業者にお問合せください。ほとんどのインターネット接続業者では初期設定で動作し、ネットワークの性能には問題ありません。 [適用]をクリックして設定内容を保存すると、新しい設定内容が適用されます。
94 各設定項目の内容は以下の通りです。 項目名 動作 ログイン 該当するアカウントのログイン名(ユーザ名)を入力します。 パスワード 該当するユーザのパスワードを入力します。 パスワードの確認 確認のためもう一度該当するユーザのパスワードを入力します。 パン・チルトの操作 「有効」を選ぶと、ユーザにパン・チルトの操作を許可します。 「無効」を選ぶと、ユーザはパン・チルトの操作ができなくなります。 カメラの設定 「有効」を選ぶと、ユーザにカメラの設定変更を許可します。 「無効」を選ぶと、ユーザはカメラの設定変更ができなくなります。 録画の操作 「有効」を選ぶと、ユーザに録画の操作を許可します。 「無効」を選ぶと、ユーザは録画の操作ができなくなります。 カメラから出力 「有効」を選ぶと、ユーザにカメラからの出力の操作を許可します。「無効」を選ぶと、ユーザはカメラからの出力の操作ができなくなります。 追加 [追加]を押してアカウントを追加します。 編集 アカウントの設定内容を変更します。 削除 アカウントを削除します。 ユーザが追加されると、「ユーザーリスト」に表示されます。 同時に複数人が同じアカウ...
69 ■DynDNS のとき ※あらかじめ「DynDNS」の登録を済ませておいてください。登録方法は dyndns.org(http://www.dyndns.org)を参照してください。 1. 「ダイナミック DNS 機能」で「有効」を選びます。 2. 「プロバイダ」で、「dyndns.org」を選びます。 3. 「ホスト名」で、「DynDNS」で登録したホスト名を入力します。 4. 「ユーザー名」で、「DynDNS」で登録したユーザー名を入力します。 5. 「パスワード」で、「DynDNS」で登録したパスワードを入力します。 6. 「適用」をクリックします。
98 SMTP 認証 メールの送信に使用する SMTP サーバが認証を要求しているときは、「使用する」を選んで、その下のユーザ名とパスワードを入力します。ご使用のSMTPサーバが認証を要求していないときは、「使用しない」を選びます。わからないときは、ご契約のインターネット接続業者か、ネットワーク管理者にお問合せください。 ユーザー名 メールの送信に使用する SMTP サーバのユーザ名を入力します。ほとんどの場合、ご使用のPOP3ユーザ名と同一です(メールを受信していたもの)。ご不明点がありましたら、メールソフトの設定を参照するか、インターネット接続業者、またはネットワーク管理者にお問合せください。 パスワード メールの送信に使用する SMTP サーバのパスワードを入力します。ほとんどの場合、ご使用の POP3 パスワードと同一です(メールを受信していたもの)。ご不明点がありましたら、メールソフトの設定を参照するか、インターネット接続業者、またはネットワーク管理者にお問合せください。 POP3 before SMTP メール送信(SMTP)する前にメール受信(POP3)でIDとパスワードで認証を行い、認証...
- 1