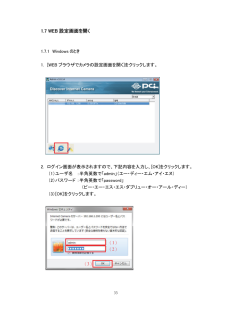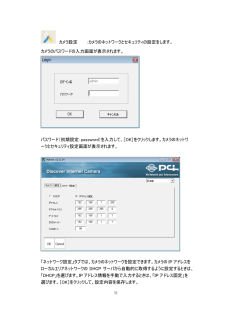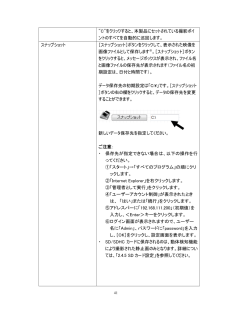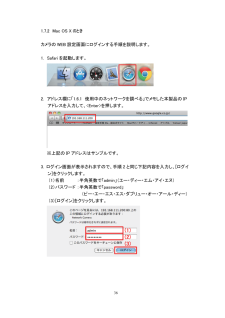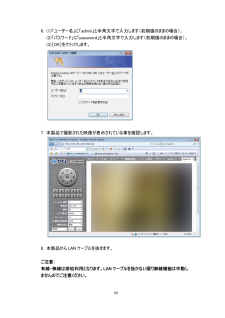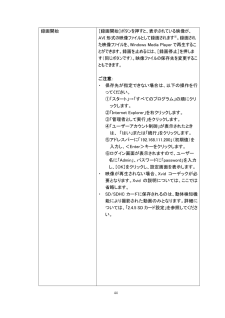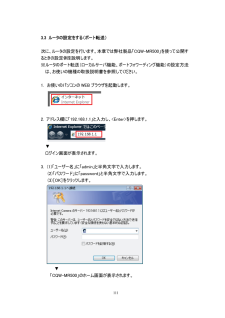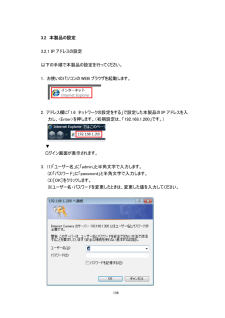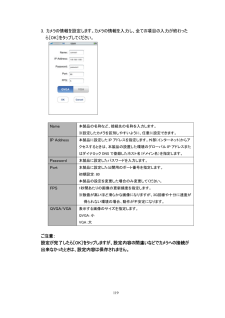Q&A
取扱説明書・マニュアル (文書検索対応分のみ)
"password"1 件の検索結果
"password"20 - 30 件目を表示
全般
質問者が納得あなたのお使いのPCから
(1)コマンドプロンプトを開き、「ping 192.168.1.200」を入力しEnterを押す。
(2)コマンドプロンプトから「ipconfig」を実行してみる。
(3)コントロールパネルを開き、ビックリマークがついたデバイスがあるかないか調べる。
(1)の結果がTimeOutならばネットワークカメラとの接続(LANケーブル?HUB?)を疑ってください。
(ネットワークカメラのLANポートが初期不良と言うケースもありますので、とにかく接触不良や故障を疑ってみてください)
(2...
5079日前view218
33 1.7 WEB 設定画面を開く 1.7.1 Windows のとき 1. [WEB ブラウザでカメラの設定画面を開く]をクリックします。 2. ログイン画面が表示されますので、下記内容を入力し、[OK]をクリックします。 (1)ユーザ名 :半角英数で「admin」(エー・ディー・エム・アイ・エヌ) (2)パスワード :半角英数で「password」 (ピー・エー・エス・エス・ダブリュー・オー・アール・ディー) (3)[OK]をクリックします。 (1)(2)(3)
31 カメラ設定 :カメラのネットワークとセキュリティの設定をします。 カメラのパスワードの入力画面が表示されます。 パスワード(初期設定:password)を入力して、[OK]をクリックします。カメラのネットワークとセキュリティ設定画面が表示されます。 「ネットワーク設定」タブでは、カメラのネットワークを設定できます。カメラの IP アドレスをローカルエリアネットワークの DHCP サーバから自動的に取得するように設定するときは、「DHCP」を選びます。IP アドレス情報を手動で入力するときは、「IP アドレス固定」を選びます。[OK]をクリックして、設定内容を保存します。
41 "C"をクリックすると、本製品にセットされている撮影ポイントのすべてを自動的に巡回します。 スナップショット [スナップショット]ボタンをクリックして、表示された映像を画像ファイルとして保存します※。[スナップショット]ボタンをクリックすると、メッセージボックスが表示され、ファイル名と画像ファイルの保存先が表示されます(ファイル名の初期設定は、日付と時間です)。 データ保存先の初期設定は「C:\」です。[スナップショット]ボタンの右の欄をクリックすると、データの保存先を変更することができます。 新しいデータ保存先を指定してください。 ご注意: ・ 保存先が指定できない場合は、以下の操作を行ってください。 ①「スタート」→「すべてのプログラム」の順にクリックします。 ②「Internet Explorer」を右クリックします。 ③「管理者として実行」をクリックします。 ④「ユーザーアカウント制御」が表示されたときは、 「はい」または「続行」をクリックします。 ⑤アドレスバーに「192.168.111.200」(初期値)を入力し、<Enter>キーをクリックします。 ⑥ログイン画面が表示されます...
36 1.7.2 Mac OS X のとき カメラの WEB 設定画面にログインする手順を説明します。 1. Safari を起動します。 2. アドレス欄に「1.6.1 使用中のネットワークを調べる」でメモした本製品の IPアドレスを入力して、<Enter>を押します。 ※上記の IP アドレスはサンプルです。 3. ログイン画面が表示されますので、手順 2 と同じ下記内容を入力し、[ログイン]をクリックします。 (1)名前 :半角英数で「admin」(エー・ディー・エム・アイ・エヌ) (2)パスワード :半角英数で「password」 (ピー・エー・エス・エス・ダブリュー・オー・アール・ディー) (3)[ログイン]をクリックします。
60 6. (1)「ユーザー名」に「admin」と半角文字で入力します(初期値のままの場合)。 (2)「パスワード」に「password」と半角文字で入力します(初期値のままの場合)。 (3)[OK]をクリックします。 7. 本製品で撮影された映像が表示されている事を確認します。 8. 本製品から LAN ケーブルを抜きます。 ご注意: 有線・無線は排他利用となります。LAN ケーブルを抜かない限り無線機能は作動しませんのでご注意ください。
44 録画開始 [録画開始]ボタンを押すと、表示されている映像が、AVI 形式の映像ファイルとして録画されます※。録画された映像ファイルを、Windows Media Player で再生することができます。録画を止めるには、[録画停止]を押します(同じボタンです)。映像ファイルの保存先を変更することもできます。 ご注意: ・ 保存先が指定できない場合は、以下の操作を行ってください。 ①「スタート」→「すべてのプログラム」の順にクリックします。 ②「Internet Explorer」を右クリックします。 ③「管理者として実行」をクリックします。 ④「ユーザーアカウント制御」が表示されたときは、 「はい」または「続行」をクリックします。 ⑤アドレスバーに「192.168.111.200」(初期値)を入力し、<Enter>キーをクリックします。 ⑥ログイン画面が表示されますので、ユーザー名に「Admin」、パスワードに「password」を入力し、[OK]をクリックし、設定画面を表示します。 ・ 映像が再生されない場合、Xvid コーデックが必要となります。Xvid の説明については、ここでは省略します。...
111 3.3 ルータの設定をする(ポート転送) 次に、ルータの設定を行います。本章では弊社製品「CQW-MR500」を使って公開するときの設定例を説明します。 ※ルータのポート転送(ローカルサーバ機能、ポートフォワーディング機能)の設定方法は、お使いの機種の取扱説明書を参照してください。 1. お使いのパソコンの WEB ブラウザを起動します。 2. アドレス欄に「192.168.1.1」と入力し、<Enter>を押します。 ▼ ログイン画面が表示されます。 3. (1)「ユーザー名」に「admin」と半角文字で入力します。 (2)「パスワード」に「password」と半角文字で入力します。 (3)[OK]をクリックします。 ▼ 「CQW-MR500」のホーム画面が表示されます。
114 3.4 パソコンから本製品にアクセスする WEB ブラウザを起動し、アドレス欄にダイナミック DNS に登録したアドレスを入力し、<Enter>キーを押します。 (例) http://planex .luna.ddns.vc ↓ ↓ サブドメイン名 ホスト名 WEB ブラウザに以下のように本製品の画像が表示されます。 ※上記の画面が表示される前に、ログイン画面が表示されたときは、ユーザ名に「admin」(初期値)、パスワードに「password」(初期値)を入力してください。 ※ご利用のインターネット環境によっては、同一 LAN 内からダイナミック DNS経由では正しく表示できない場合があります。その際は、別のインターネット環境にてお試しください。
108 3.2 本製品の設定 3.2.1 IP アドレスの設定 以下の手順で本製品の設定を行ってください。 1. お使いのパソコンの WEB ブラウザを起動します。 2. アドレス欄に「1.6 ネットワークの設定をする」で設定した本製品の IP アドレスを入力し、<Enter>を押します。(初期設定は、「192.168.1.200」です。) ▼ ログイン画面が表示されます。 3. (1)「ユーザー名」に「admin」と半角文字で入力します。 (2)「パスワード」に「password」と半角文字で入力します。 (3)[OK]をクリックします。 ※ユーザー名・パスワードを変更したときは、変更した値を入力してください。
119 3. カメラの情報を設定します。カメラの情報を入力し、全ての項目の入力が終わったら[OK]をタップしてください。 Name 本製品の名称など、接続先の名称を入力します。 ※設定したカメラを区別しやすいように、任意に設定できます。 IP Address 本製品に設定した IP アドレスを指定します。外部(インターネット)からアクセスするときは、本製品の設置した環境のグローバル IP アドレスまたはダイナミック DNS で登録したホスト名(ドメイン名)を指定します。 Password 本製品に設定したパスワードを入力します。 Port 本製品に設定した公開用のポート番号を指定します。 初期設定:80 本製品の設定を変更した場合のみ変更してください。 FPS 1秒間あたりの画像の更新頻度を指定します。 ※数値が高いほど滑らかな画像になりますが、3G回線や十分に速度が得られない環境の場合、動作が不安定になります。 QVGA/VGA 表示する画像のサイズを指定します。 QVGA:小 VGA:大 ご注意: 設定が完了したら[OK]をタップしますが、設定内容の間違いなどでカメラへの接続が出来なかったときは...
- 1