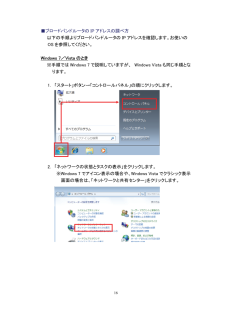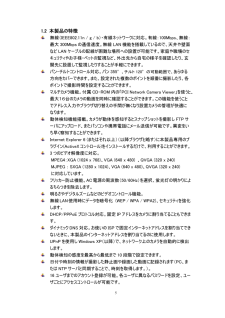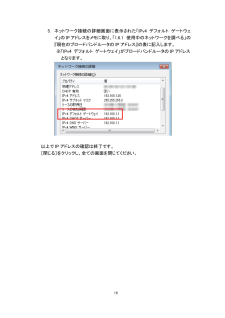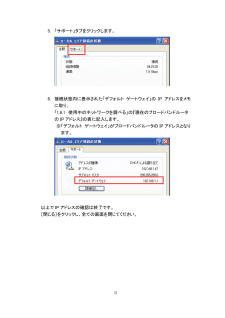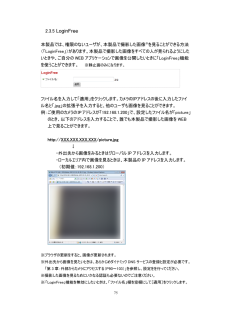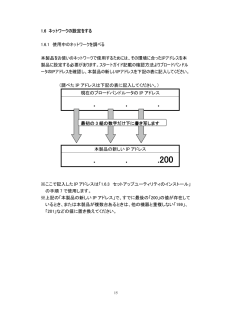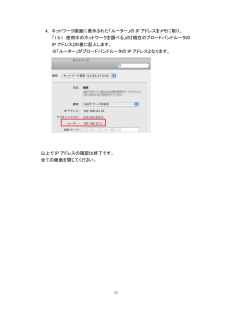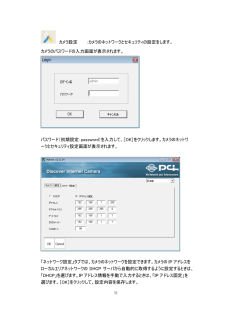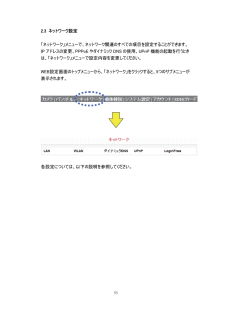Q&A
取扱説明書・マニュアル (文書検索対応分のみ)
"IPアドレス"3 件の検索結果
"IPアドレス"40 - 50 件目を表示
全般
質問者が納得CS-WMV04Nは、ネットワークカメラなので、ネットワークが
繋がっていれば、接続は可能です。
特にインストール等しなくても、web接続で見る事は可能だと
思います。
マニュアルにパソコンから本体に接続するの項目に簡単に
書かれています。
単純にIE等でカメラに設定したURLもしくはIPアドレスにアクセス
してみてください。
NetworkCameraViewerのソフトをインストールする方法でも
見れますが、それもマニュアルの4章に書かれています。
まずは、web接続で試してみては?
4952日前view128
全般
質問者が納得ネットが繋がってれば、カメラは自動的に出ます。
最近のウェブカメラは、CDダウンロードしないし容量の心配も有りません。
おそらくスカイプで顔を見たくて、ウェブカメラを購入されたのでしょう。
このようにされてください。
スカイプからツールをクリックすれば、設定が出ます。
次にビデオ設定で、誰でもと連絡先のリストのみリストに☑を入れれば、OKです。遠方で有ればできるだけ顔を見せて、安心させてあげてください。
4992日前view224
全般
質問者が納得あなたのお使いのPCから
(1)コマンドプロンプトを開き、「ping 192.168.1.200」を入力しEnterを押す。
(2)コマンドプロンプトから「ipconfig」を実行してみる。
(3)コントロールパネルを開き、ビックリマークがついたデバイスがあるかないか調べる。
(1)の結果がTimeOutならばネットワークカメラとの接続(LANケーブル?HUB?)を疑ってください。
(ネットワークカメラのLANポートが初期不良と言うケースもありますので、とにかく接触不良や故障を疑ってみてください)
(2...
5098日前view218
3 2.7 SDHC カード...................................................................................................95 2.7.1 状態....................................................................................................96 2.7.2 容量警告............................................................................................97 2.7.3 ファイルマネージャー..............................................................................99 第 3 章:外部からカメラにアクセスする ............................................................
16 ■ブロードバンドルータの IP アドレスの調べ方 以下の手順よりブロードバンドルータの IP アドレスを確認します。お使いのOS を参照してください。 Windows 7/Vista のとき ※手順では Windows 7 で説明していますが、 Windows Vista も同じ手順となります。 1. 「スタート」ボタン→「コントロールパネル」の順にクリックします。 2. 「ネットワークの状態とタスクの表示」をクリックします。 ※Windows 7 でアイコン表示の場合や、Windows Vista でクラシック表示画面の場合は、「ネットワークと共有センター」をクリックします。
5 1.2 本製品の特徴 無線(IEEE802.11n / g / b)・有線ネットワークに対応。有線:100Mbps、無線:最大 300Mbps の通信速度。無線 LAN 機能を搭載しているので、天井や壁面など LAN ケーブルの配線が困難な場所への設置が可能です。家庭や職場のセキュリティやお子様・ペットの監視など、外出先から自宅の様子を確認したり、玄関先に設置して監視したりすることが手軽にできます。 パン-チルトコントロール対応。パン 355 °、チルト 120°の可動範囲で、 あらゆる方向をカバーできます。また、設定された複数のポイントを順番に撮影したり、各ポイントで撮影時間を設定することができます。 マルチカメラ機能。付属 CD-ROM 内の「PCI Network Camera Viewer」を使うと、最大16台のカメラの動画を同時に確認することができます。この機能を使うことでアドレス入力やブラウザ切り替えの手間が無くなり設置カメラの管理が快適になります。 動体検知機能搭載。カメラが動体を感知するとスナップショットを撮影し FTP サーバにアップロード、またパソコンや携帯電話にメール送信が...
18 5. ネットワーク接続の詳細画面に表示された「IPv4 デフォルト ゲートウェイ」のIPアドレスをメモに取り、「1.6.1 使用中のネットワークを調べる」の『現在のブロードバンドルータの IP アドレス』の表に記入します。 ※「IPv4 デフォルト ゲートウェイ」がブロードバンドルータの IP アドレスとなります。 以上で IP アドレスの確認は終了です。 [閉じる]をクリックし、全ての画面を閉じてください。
21 5. 「サポート」タブをクリックします。 6. 接続状態内に表示された「デフォルト ゲートウェイ」の IP アドレスをメモに取り、 「1.6.1 使用中のネットワークを調べる」の『現在のブロードバンドルータの IP アドレス』の表に記入します。 ※「デフォルト ゲートウェイ」がブロードバンドルータの IP アドレスとなります。 以上で IP アドレスの確認は終了です。 [閉じる]をクリックし、全ての画面を閉じてください。
75 2.3.5 LoginFree 本製品では、権限のないユーザが、本製品で撮影した画像※を見ることができる方法(「LoginFree」)があります。本製品で撮影した画像をすべての人が見られるようにしたいときや、ご自分の WEB アプリケーションで画像を公開したいときに「LoginFree」機能を使うことができます。 ※静止画のみになります。 ファイル名を入力して「適用」をクリックします。カメラのIPアドレスの後に入力したファイル名と「.jpg」の拡張子を入力すると、他のユーザも画像を見ることができます。 例:ご使用のカメラのIPアドレスが「192.168.1.200」で、設定したファイル名が「picture」 のとき、以下のアドレスを入力することで、誰でも本製品で撮影した画像を WEB上で見ることができます。 http://XXX.XXX.XXX.XXX/picture.jpg ↓ ・外出先から画像をみるときはグローバル IP アドレスを入力します。 ・ローカルエリア内で画像を見るときは、本製品の IP アドレスを入力します。 (初期値:192.16...
15 1.6 ネットワークの設定をする 1.6.1 使用中のネットワークを調べる 本製品をお使いのネットワークで使用するためには、その環境に合ったIPアドレスを本製品に設定する必要があります。スタートガイド記載の確認方法よりブロードバンドルータのIPアドレスを確認し、本製品の新しいIPアドレスを下記の表に記入してください。 (調べた IP アドレスは下記の表に記入してください。) 現在のブロードバンドルータの IP アドレス . . . 本製品の新しい IP アドレス . . .200 ※ここで記入したIPアドレスは「1.6.3 セットアップユーティリティのインストール」の手順 7 で使用します。 ※上記の「本製品の新しい IP アドレス」で、すでに最後の「200」の値が存在しているとき、または本製品が複数台あるときは、他の機器と重複しない「199」、「201」などの値に置き換えてください。 最初 の3 組の数字だ け下に 書 き写しま す
23 4. ネットワーク画面に表示された「ルーター」の IP アドレスをメモに取り、「1.6.1 使用中のネットワークを調べる」の『現在のブロードバンドルータのIP アドレス』の表に記入します。 ※「ルーター」がブロードバンドルータの IP アドレスとなります。 以上で IP アドレスの確認は終了です。 全ての画面を閉じてください。
31 カメラ設定 :カメラのネットワークとセキュリティの設定をします。 カメラのパスワードの入力画面が表示されます。 パスワード(初期設定:password)を入力して、[OK]をクリックします。カメラのネットワークとセキュリティ設定画面が表示されます。 「ネットワーク設定」タブでは、カメラのネットワークを設定できます。カメラの IP アドレスをローカルエリアネットワークの DHCP サーバから自動的に取得するように設定するときは、「DHCP」を選びます。IP アドレス情報を手動で入力するときは、「IP アドレス固定」を選びます。[OK]をクリックして、設定内容を保存します。
53 2.3 ネットワーク設定 「ネットワーク」メニューで、ネットワーク関連のすべての項目を設定することができます。IP アドレスの変更、PPPoE やダイナミック DNS の使用、UPnP 機能の起動を行うときは、「ネットワーク」メニューで設定内容を変更してください。 WEB設定画面のトップメニューから、「ネットワーク」をクリックすると、5つのサブメニューが表示されます。 各設定については、以下の説明を参照してください。
- 1