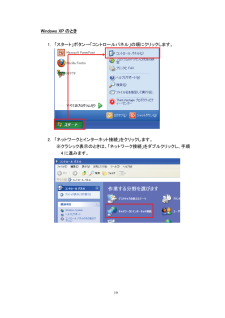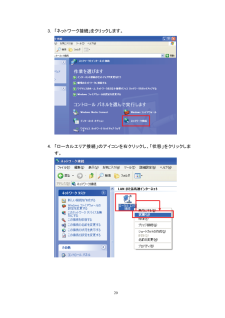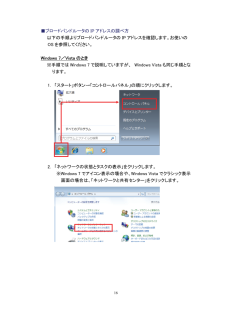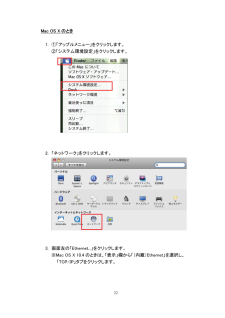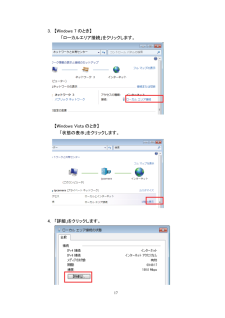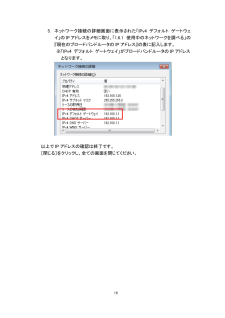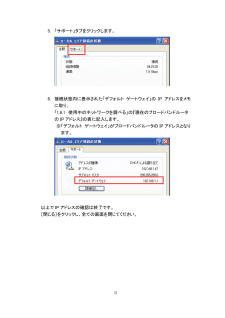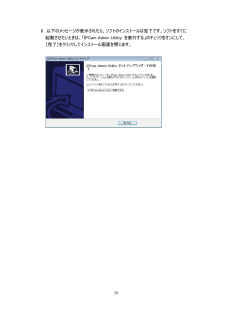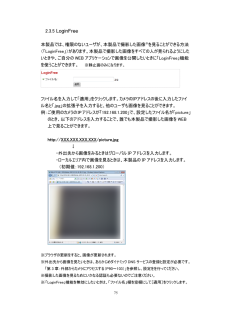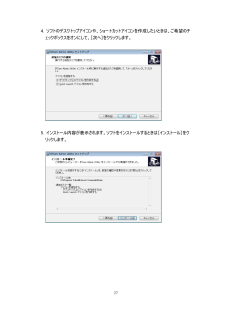Q&A
取扱説明書・マニュアル (文書検索対応分のみ)
"クリック"1 件の検索結果
"クリック"50 - 60 件目を表示
全般
質問者が納得あなたのお使いのPCから
(1)コマンドプロンプトを開き、「ping 192.168.1.200」を入力しEnterを押す。
(2)コマンドプロンプトから「ipconfig」を実行してみる。
(3)コントロールパネルを開き、ビックリマークがついたデバイスがあるかないか調べる。
(1)の結果がTimeOutならばネットワークカメラとの接続(LANケーブル?HUB?)を疑ってください。
(ネットワークカメラのLANポートが初期不良と言うケースもありますので、とにかく接触不良や故障を疑ってみてください)
(2...
5079日前view218
19 Windows XP のとき 1. 「スタート」ボタン→「コントロールパネル」の順にクリックします。 2. 「ネットワークとインターネット接続」をクリックします。 ※クラシック表示のときは、「ネットワーク接続」をダブルクリックし、手順4 に進みます。
16 ■ブロードバンドルータの IP アドレスの調べ方 以下の手順よりブロードバンドルータの IP アドレスを確認します。お使いのOS を参照してください。 Windows 7/Vista のとき ※手順では Windows 7 で説明していますが、 Windows Vista も同じ手順となります。 1. 「スタート」ボタン→「コントロールパネル」の順にクリックします。 2. 「ネットワークの状態とタスクの表示」をクリックします。 ※Windows 7 でアイコン表示の場合や、Windows Vista でクラシック表示画面の場合は、「ネットワークと共有センター」をクリックします。
22 Mac OS X のとき 1. ①「アップルメニュー」をクリックします。 ②「システム環境設定」をクリックします。 2. 「ネットワーク」をクリックします。 3. 画面左の「Ethernet...」をクリックします。 ※Mac OS X 10.4 のときは、「表示」欄から「(内蔵)Ethernet」を選択し、「TCP/IP」タブをクリックします。
17 3. 【Windows 7 のとき】 「ローカルエリア接続」をクリックします。 【Windows Vista のとき】 「状態の表示」をクリックします。 4. 「詳細」をクリックします。
18 5. ネットワーク接続の詳細画面に表示された「IPv4 デフォルト ゲートウェイ」のIPアドレスをメモに取り、「1.6.1 使用中のネットワークを調べる」の『現在のブロードバンドルータの IP アドレス』の表に記入します。 ※「IPv4 デフォルト ゲートウェイ」がブロードバンドルータの IP アドレスとなります。 以上で IP アドレスの確認は終了です。 [閉じる]をクリックし、全ての画面を閉じてください。
21 5. 「サポート」タブをクリックします。 6. 接続状態内に表示された「デフォルト ゲートウェイ」の IP アドレスをメモに取り、 「1.6.1 使用中のネットワークを調べる」の『現在のブロードバンドルータの IP アドレス』の表に記入します。 ※「デフォルト ゲートウェイ」がブロードバンドルータの IP アドレスとなります。 以上で IP アドレスの確認は終了です。 [閉じる]をクリックし、全ての画面を閉じてください。
28 6. 以下のメッセージが表示されたら、ソフトのインストールは完了です。ソフトをすぐに 起動させたいときは、「IPCam Admin Utility を実行する」のチェックをオンにして、 [完了]をクリックしてインストール画面を閉じます。
75 2.3.5 LoginFree 本製品では、権限のないユーザが、本製品で撮影した画像※を見ることができる方法(「LoginFree」)があります。本製品で撮影した画像をすべての人が見られるようにしたいときや、ご自分の WEB アプリケーションで画像を公開したいときに「LoginFree」機能を使うことができます。 ※静止画のみになります。 ファイル名を入力して「適用」をクリックします。カメラのIPアドレスの後に入力したファイル名と「.jpg」の拡張子を入力すると、他のユーザも画像を見ることができます。 例:ご使用のカメラのIPアドレスが「192.168.1.200」で、設定したファイル名が「picture」 のとき、以下のアドレスを入力することで、誰でも本製品で撮影した画像を WEB上で見ることができます。 http://XXX.XXX.XXX.XXX/picture.jpg ↓ ・外出先から画像をみるときはグローバル IP アドレスを入力します。 ・ローカルエリア内で画像を見るときは、本製品の IP アドレスを入力します。 (初期値:192.16...
27 4. ソフトのデスクトップアイコンや、ショートカットアイコンを作成したいときは、ご希望のチ ェックボックスをオンにして、[次へ]をクリックします。 5. インストール内容が表示されます。ソフトをインストールするときは[インストール]をク リックします。
- 1