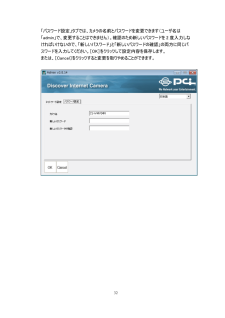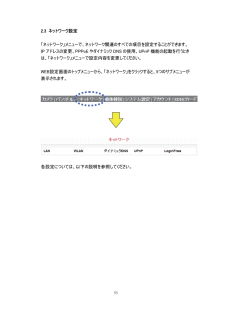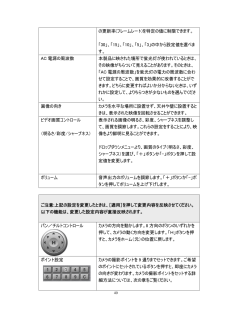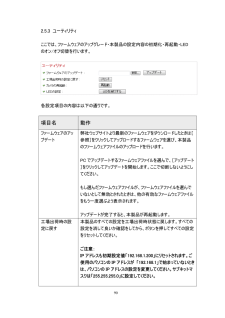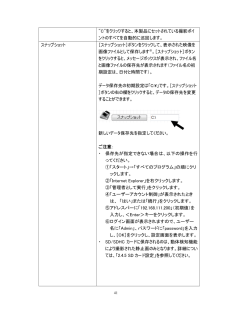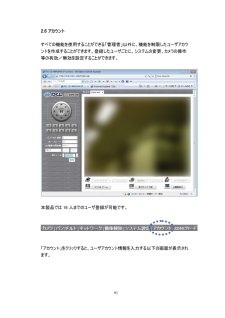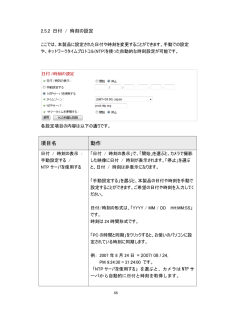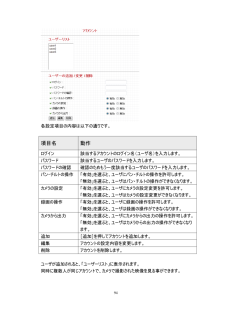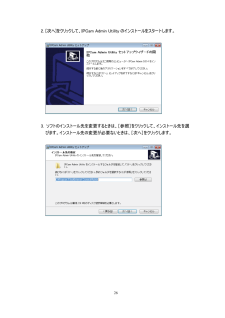Q&A
取扱説明書・マニュアル (文書検索対応分のみ)
"変更"2 件の検索結果
"変更"80 - 90 件目を表示
全般
質問者が納得ネットが繋がってれば、カメラは自動的に出ます。
最近のウェブカメラは、CDダウンロードしないし容量の心配も有りません。
おそらくスカイプで顔を見たくて、ウェブカメラを購入されたのでしょう。
このようにされてください。
スカイプからツールをクリックすれば、設定が出ます。
次にビデオ設定で、誰でもと連絡先のリストのみリストに☑を入れれば、OKです。遠方で有ればできるだけ顔を見せて、安心させてあげてください。
4962日前view224
全般
質問者が納得http://www.planex.co.jp/product/camera/cs-wmv04n/setting/
は試しましたか
•ケース1:「ネットワークカメラ簡単設定ツール」対応のルータをルータモードとしてお使いのとき
•ケース2:APモード(ルータ機能OFF)のルータをお使いのとき
•ケース3:「ネットワークカメラ簡単設定ツール」に対応していないルータをお使いのとき
•ケース4:2台以上のルータを設置したとき
•ケース5:モデムに直接接続したとき
どれで公開するか
http://www.plane...
5031日前view161
3 2.7 SDHC カード...................................................................................................95 2.7.1 状態....................................................................................................96 2.7.2 容量警告............................................................................................97 2.7.3 ファイルマネージャー..............................................................................99 第 3 章:外部からカメラにアクセスする ............................................................
32 「パスワード設定」タブでは、カメラの名前とパスワードを変更できます(ユーザ名は「admin」で、変更することはできません)。確認のため新しいパスワードを 2 度入力しなければいけないので、「新しいパスワード」と「新しいパスワードの確認」の両方に同じパスワードを入力してください。[OK]をクリックして設定内容を保存します。 または、[Cancel]をクリックすると変更を取りやめることができます。
53 2.3 ネットワーク設定 「ネットワーク」メニューで、ネットワーク関連のすべての項目を設定することができます。IP アドレスの変更、PPPoE やダイナミック DNS の使用、UPnP 機能の起動を行うときは、「ネットワーク」メニューで設定内容を変更してください。 WEB設定画面のトップメニューから、「ネットワーク」をクリックすると、5つのサブメニューが表示されます。 各設定については、以下の説明を参照してください。
40 の更新率(フレームレート)を特定の値に制限できます。 「30」、「15」、「10」、「5」、「3」の中から設定値を選べます。 AC 電源の周波数 本製品に映された場所で蛍光灯が使われているときは、その映像がちらついて見えることがあります。そのときは、「AC 電源の周波数」を蛍光灯の電力の周波数に合わせて設定することで、画質を効果的に改善することができます。どちらに変更すればよいか分からないときは、いずれかに設定して、よりちらつきが少ないものを選んでください。 画像の向き カメラを水平な場所に設置せず、天井や壁に設置するときは、表示された映像を回転させることができます。 ビデオ画質コントロール (明るさ/彩度/シャープネス) 表示される画像の明るさ、彩度、シャープネスを調整して、画質を調節します。これらの設定をすることにより、映像をより鮮明に見ることができます。 ドロップダウンメニューより、画質のタイプ(明るさ、彩度、シャープネス)を選び、「+」ボタンか「-」ボタンを押して設定値を変更します。 ボリューム 音声出力のボリュームを調節します。「+」ボタンか「-」ボタンを押してボリュームを上げ下げし...
90 2.5.3 ユーティリティ ここでは、ファームウェアのアップグレード・本製品の設定内容の初期化・再起動・LEDのオン/オフ切替を行います。 各設定項目の内容は以下の通りです。 項目名 動作 ファームウェアのアップデート 弊社ウェブサイトより最新のファームウェアをダウンロードしたときは[参照]をクリックしてアップロードするファームウェアを選び、本製品のファームウェアファイルのアップロードを行います。 PC でアップデートするファームウェアファイルを選んで、[アップデート]をクリックしてアップデートを開始します。ここで切断しないようにしてください。 もし選んだファームウェアファイルが、ファームウェアファイルを選んでいないとして無効とされたときは、他の有効なファームウェアファイルをもう一度選ぶよう表示されます。 アップデートが完了すると、本製品が再起動します。 工場出荷時の設定に戻す 本製品のすべての設定を工場出荷時状態に戻します。すべての設定を消して良いか確認をしてから、ボタンを押してすべての設定をリセットしてください。 ご注意: IP アドレスも初期設定値「192.168.1.200...
41 "C"をクリックすると、本製品にセットされている撮影ポイントのすべてを自動的に巡回します。 スナップショット [スナップショット]ボタンをクリックして、表示された映像を画像ファイルとして保存します※。[スナップショット]ボタンをクリックすると、メッセージボックスが表示され、ファイル名と画像ファイルの保存先が表示されます(ファイル名の初期設定は、日付と時間です)。 データ保存先の初期設定は「C:\」です。[スナップショット]ボタンの右の欄をクリックすると、データの保存先を変更することができます。 新しいデータ保存先を指定してください。 ご注意: ・ 保存先が指定できない場合は、以下の操作を行ってください。 ①「スタート」→「すべてのプログラム」の順にクリックします。 ②「Internet Explorer」を右クリックします。 ③「管理者として実行」をクリックします。 ④「ユーザーアカウント制御」が表示されたときは、 「はい」または「続行」をクリックします。 ⑤アドレスバーに「192.168.111.200」(初期値)を入力し、<Enter>キーをクリックします。 ⑥ログイン画面が表示されます...
93 2.6 アカウント すべての機能を使用することができる「管理者」以外に、機能を制限したユーザアカウントを作成することができます。登録したユーザごとに、システムの変更、カメラの操作等の有効/無効を設定することができます。 本製品では 16 人までのユーザ登録が可能です。 「アカウント」をクリックすると、ユーザアカウント情報を入力する以下の画面が表示されます。
88 2.5.2 日付 / 時刻の設定 ここでは、本製品に設定された日付や時刻を変更することができます。手動での設定や、ネットワークタイムプロトコル(NTP)を使った自動的な時刻設定が可能です。 各設定項目の内容は以下の通りです。 項目名 動作 日付 / 時刻の表示 : 手動設定する / NTP サーバを使用する 「日付 / 時刻の表示」で、「開始」を選ぶと、カメラで撮影した映像に日付 / 時刻が表示されます。「停止」を選ぶと、日付 / 時刻は非表示になります。 「手動設定する」を選ぶと、本製品の日付や時刻を手動で設定することができます。ご希望の日付や時刻を入力してください。 日付/時刻の形式は、「YYYY / MM / DD HH:MM:SS」です。 時刻は 24 時間形式です。 「PC の時間と同期」をクリックすると、お使いのパソコンに設定されている時刻に同期します。 例: 2007年8月24日 = 2007/ 08 / 24, PM 9:24:30 = 21:24:00 です。 「NTP サーバを使用する」を選ぶと、カメラは NTP サーバから自動的に日付と時刻を取得します。 ...
94 各設定項目の内容は以下の通りです。 項目名 動作 ログイン 該当するアカウントのログイン名(ユーザ名)を入力します。 パスワード 該当するユーザのパスワードを入力します。 パスワードの確認 確認のためもう一度該当するユーザのパスワードを入力します。 パン・チルトの操作 「有効」を選ぶと、ユーザにパン・チルトの操作を許可します。 「無効」を選ぶと、ユーザはパン・チルトの操作ができなくなります。 カメラの設定 「有効」を選ぶと、ユーザにカメラの設定変更を許可します。 「無効」を選ぶと、ユーザはカメラの設定変更ができなくなります。 録画の操作 「有効」を選ぶと、ユーザに録画の操作を許可します。 「無効」を選ぶと、ユーザは録画の操作ができなくなります。 カメラから出力 「有効」を選ぶと、ユーザにカメラからの出力の操作を許可します。「無効」を選ぶと、ユーザはカメラからの出力の操作ができなくなります。 追加 [追加]を押してアカウントを追加します。 編集 アカウントの設定内容を変更します。 削除 アカウントを削除します。 ユーザが追加されると、「ユーザーリスト」に表示されます。 同時に複数人が同じアカウ...
26 2. [次へ]をクリックして、IPCam Admin Utility のインストールをスタートします。 3. ソフトのインストール先を変更するときは、[参照]をクリックして、インストール先を選 びます。インストール先の変更が必要ないときは、[次へ]をクリックします。
- 1