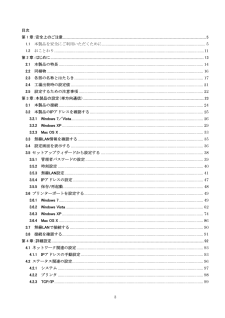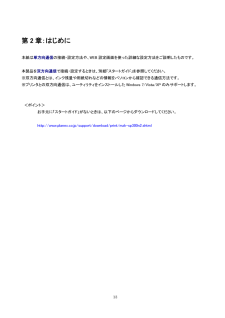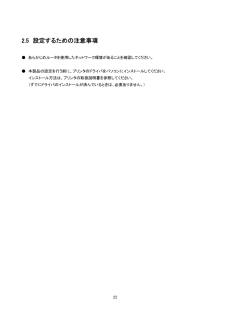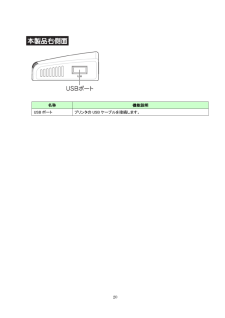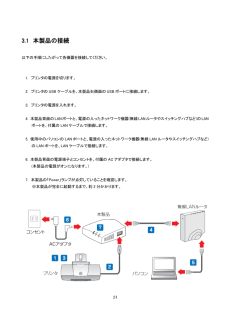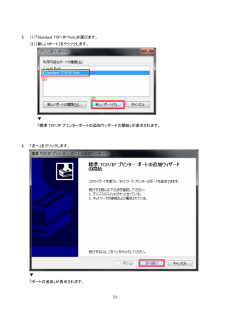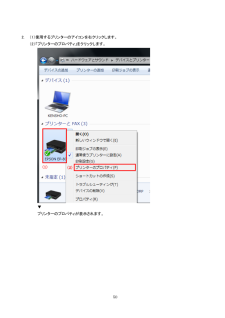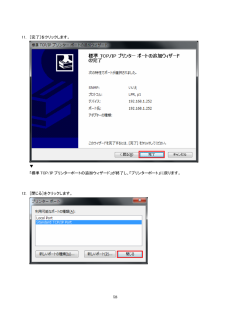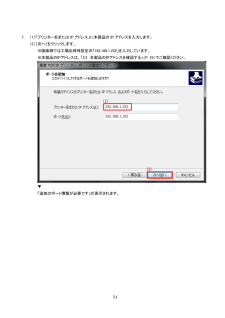Q&A
取扱説明書・マニュアル (文書検索対応分のみ)
"プリンタ"2 件の検索結果
"プリンタ"10 - 20 件目を表示
全般
質問者が納得1.MZK-SP300N2を使う事が最適か、否か。
HUBを所有されている場合、プリンタにLANインターフェースが有れば、有線接続で2台のPCから利用できますね。
プリンタに有線・無線どちらのインターフェースが無い場合、以下の3通りが考えられます。
(1)プリンタ切り替え器 ・・・アマゾンで検索すると安価な物が見つかります。USBケーブルによる有線接続です。切り替えは手動ですが設定は簡単です。
(2)プリンタの共有設定 ・・・一番投資が少ない方法ですが、プリンタを接続しているPCをログイン状態にして...
4658日前view227
全般
質問者が納得プリンタサーバは電源を抜かないものです。
消費電力は最大2.3Wです。
http://www.planex.co.jp/product/print/mzk-sp300n2/spec.shtml
5112日前view181
3 目次 第 1 章:安全上のご注意................................................................................................................................................................................5 1.1 本製品を安全にご利用いただくために ............................................................................................. 5 1.2 おことわり.......................................................................................................................................11 第2章:はじめに.........................................
13 第2章:はじめに 本紙は単方向通信の接続・設定方法や、WEB 設定画面を使った詳細な設定方法をご説明したものです。 本製品を双方向通信で接続・設定するときは、別紙「スタートガイド」を参照してください。 ※双方向通信とは、インク残量や用紙切れなどの情報をパソコンから確認できる通信方法です。 ※プリンタとの双方向通信は、ユーティリティをインストールした Windows 7/Vista/XP のみサポートします。 <ポイント> お手元に「スタートガイド」がないときは、以下のページからダウンロードしてください。 http://www.planex.co.jp/support/download/print/mzk-sp300n2.shtm l
2.1 本製品の特長 家中のネットワーク機器でプリンタをワイヤレスに共有 パソコンが複数台ある環境で 1 台のプリンタを共有できるので、プリンタがどこにあってもネットワークを経由して印刷することができます。各種メーカーの USB 対応プリンタや複合機に対応。既存のプリンタを有効活用することができます。 双方向通信にも対応しているのでプリンタ付属のユーティリティがそのまま利用可能。インク残量や用紙切れの情報をリアルタイムに確認することができます。 また、Wi-Fi 接続に対応しているので設置場所を選びません。 双方向通信対応で、プリンタ付属のユーティリティに対応! 双方向通信に対応することで、プリンタに付属のユーティリティが利用でき、インク残量や用紙切れなどの情報をリアルタイムに確認できます。 ※プリンタとの双方向通信は、ユーティリティをインストールした Windows 7/Vista/XP のみサポートします。 14
22 2.5 設定するための注意事項 ● あらかじめルータを使用したネットワーク環境があることを確認してください。 ● 本製品の設定を行う前に、プリンタのドライバをパソコンにインストールしてください。 インストール方法は、プリンタの取扱説明書を参照してください。 (すでにドライバのインストールが済んでいるときは、必要ありません。)
3.1 本製品の接続 以下の手順にしたがって各機器を接続してください。 1. プリンタの電源を切ります。 2. プリンタの USB ケーブルを、本製品右側面の USB ポートに接続します。 3. プリンタの電源を入れます。 4. 本製品背面のLANポートと、電源の入ったネットワーク機器(無線LANルータやスイッチングハブなど)のLANポートを、付属の LAN ケーブルで接続します。 5. 使用中のパソコンの LAN ポートと、電源の入ったネットワーク機器(無線 LAN ルータやスイッチングハブなど)の LAN ポートを、LAN ケーブルで接続します。 6. 本製品背面の電源端子とコンセントを、付属の AC アダプタで接続します。 (本製品の電源がオンになります。) 7. 本製品の「Power」ランプが点灯していることを確認します。 ※本製品が完全に起動するまで、約 2 分かかります。 24
5. (1)「Standard TCP/IP Port」を選びます。 (2)[新しいポート]をクリックします。 ▼ 「標準 TCP/IP プリンターポートの追加ウィザードの開始」が表示されます。 (1) 53 6. 「次へ」をクリックします。 ▼ 「ポートの追加」が表示されます。 (2)
2. (1)使用するプリンターのアイコンを右クリックします。 (2)「プリンターのプロパティ」をクリックします。 ▼ プリンターのプロパティが表示されます。 (1) (2) 50
11. [完了]をクリックします。 ▼ 「標準 TCP/IP プリンターポートの追加ウィザード」が終了し、「プリンターポート」に戻ります。 58 12. [閉じる]をクリックします。
7. (1)「プリンター名または IP アドレス」に本製品の IP アドレスを入力します。 (2)[次へ]をクリックします。 ※画面例では工場出荷時設定の「192.168.1.252」を入力しています。 ※本製品のIPアドレスは、「3.2 本製品のIPアドレスを確認する 」(P. 25 )でご確認ください。 (1) (2) ▼ 「追加のポート情報が必要です」が表示されます。 54
- 1