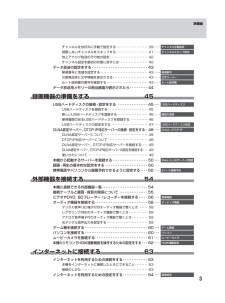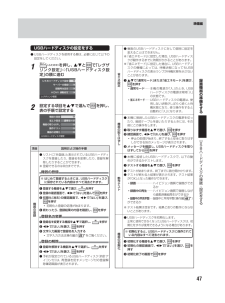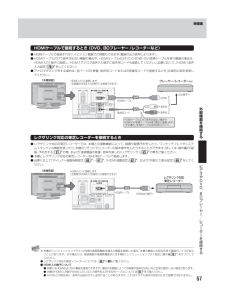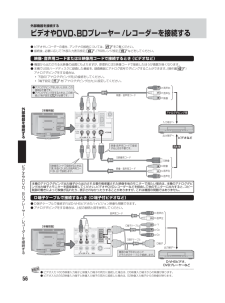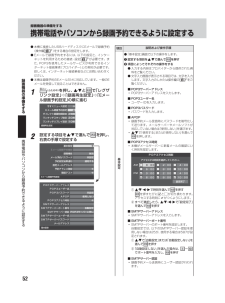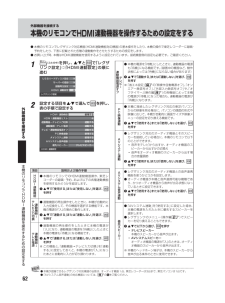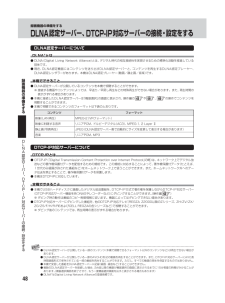Q&A
取扱説明書・マニュアル (文書検索対応分のみ)
"再生"4 件の検索結果
"再生"30 - 40 件目を表示
全般
質問者が納得PC内の動画をTVから見るのであれば、PCのWMP11でコンテンツの共有設定をしないといけません。TVの方はPCと通信できるなら問題ないです。PCの方の設定ができていないだけだと思いますので、下の検索結果をいろいろ見て設定を見直してみれば良いでしょう。http://www.google.co.jp/search?rlz=1C1RNNN_enJP356JP356&sourceid=chrome&ie=UTF-8&q=WMP11%E3%80%80DLNA%E3%82%B5%E3%83%B...
5167日前view95
全般
質問者が納得現時点では機能性も安定性もDIGAの方が上です。RE1SにUSB HDDを接続して録画するのであれば、レグザリンクダビングできるBZ700もそれなりに購入する意味はありますが…DIGAでもIOデータのRECBOX(DTCP-IP対応LAN HDD)を経由すればRE1Sから無劣化でダビング出来ますが、RECBOXはさむので面倒ですね。
5335日前view80
全般
質問者が納得考えられる原因は、ダビング10のプロテクトがVARDIAからREGZAに映像データを転送する際、NGで引っかかって再生が出来ないものと思われます。この辺になると、HWというよりも、SWの設計トラブルだと思うので、メーカーのカスタマーセンターに連絡し、VARDIAのHW内SWのアップデートをお願いした方が早いと思います。待つのが嫌な場合は、他の録画機器を買われた方が早いと思います。
5259日前view78
全般
質問者が納得Dynabook T351/57cはレグザリンクダビングに対応してていますので、BDへのダビングは可能です。http://dynabook.com/pc/catalog/dynabook/1105cmn/cmn_004.htm#regzadavまたHDMI接続すれば、PCの画面をREGZAで見るということになりますので、PC画面に映るものは全てREGZAで見ることができます。
5250日前view80
準備編チャンネルをお好みに手動で設定する ・・・・・・・・・・・・・・・・・・・・ 39 ・・・・チャンネル手動設定視聴しないチャンネルをスキップする ・・・・・・・・・・・・・・・・・・・・ 41 ・・・・チャンネルスキップ設定地上アナログ放送のその他の設定 ・・・・・・・・・・・・・・・・・・・・・・・・ 42チャンネル設定を最初の状態に戻すには ・・・・・・・・・・・・・・・・・・ 42データ放送の設定をする ・・・・・・・・・・・・・・・・・・・・・・・・・・・・・・・・ 43郵便番号と地域を設定する ・・・・・・・・・・・・・・・・・・・・・・・・・・・・・・ 43 ・・・・郵便番号災害発生時に文字情報を表示させる ・・・・・・・・・・・・・・・・・・・・・・ 43 ・・・・文字スーパールート証明書の番号を確認する ・・・・・・・・・・・・・・・・・・・・・・・・・・ 43 ・・・・ルート証明書データ放送用メモリーの割当画面が表示されたら ・・・・・・・・・・ 44録画機器の準備をする45USBハードディスクの接続・設定をする ・・・・・・・・・・・・・・・・・ 45 ・・・USBハードディスクUS...
準備編録画機器の準備をするUSBハードディスクの接続・設定をするUSBハードディスクを接続する● 本機に接続したUSBハードディスクで以下のことができます。できること記載ページ操作編 31本機で受信したデジタル放送番組の録画、録画予約操作編 43録画番組の再生、ダビング51操作編 46最新のニュース番組の自動録画、 (今すぐニュース)視聴※ USBハードディスクを使用する際は、必要に応じて「USBハードディスクを設定する」47録画の設定や操作をしてください。機器の● パソコンで使用していたUSBハードディスクを本機に接続して登録すると、パソコンなどで保存していたデータはすべて消去されます。● 本機で使用していたUSBハードディスクをパソコンで使用するには、パソコンで初期化する必要があります。その際に、本機で保存した内容はすべて消去されます。● 本機に接続したUSBハードディスクを取りはずす場合は、未登録の機器を含めて「USBハードディスクを設定する」「機器の取りはずし」の操作をしてください。47 で● USBハードディスクの動作中は、USBハードディスクの電源を切ったり、接続ケーブルを抜いたりしないでください...
準備編USBハードディスクの設定をするエ● 複数のUSBハードディスクに対して個別に設定を変えることはできません。※「省エネモード」に設定した場合、USBハードディスクが動作するまでに時間がかかることがあります。※「省エネモード」に設定した場合に、USBハードディスクの機種によっては、待機状態になってもUSBハードディスクの表示ランプが待機状態を示さないことがあります。設❶● USBハードディスクを使用する際は、必要に応じて以下の設定をしてください。1を押し、とで「レグザリンク設定」 「USBハードディスク設⇨定」の順に進む(ふたの中)省ネUSBハードディスク設定定サーバーの登録録画再生設定HDMI連動設定レグザリンク設定2設定する項目をで選んで表の手順で設定するを押し、機器の登録省エネ設定機器動作テストの機器の初期化りはUSBハードディスク設定ずし説明および操作手順● リストに「未登録」と表示されているUSBハードディスクを登録したり、登録名を変更したり、登録を解除したりすることができます。※ 登録できるのは8台までです。機器の登録作テストを押す❸ 初期化(消去)の確認画面で、で「はい」を選び、を押す初期化...
準備編HDMIケーブルで接続するとき(DVD、BDプレーヤー /レコーダーなど)● HDMIケーブルで接続すればハイビジョン画質での視聴もできます(機器の出力信号によります)。● HDMIケーブルだけで音声が出ない機器の場合や、HDMIケーブルのかわりにHDMI-DVI 変換ケーブルを使う機器の場合は、HDMI 入力1端子に接続し、HDMI1アナログ音声入力端子に音声用コードも接続してください。必要に応じて、HDMI1音声(「入力設定」70 をしてください)● アナログダビングをする場合は、前ページの「映像・ 音声用コードまたはS 映像用コードで接続するとき」の説明と図を参照してください。[本機背面]HDMI入力1に接続します(左側面のHDMI入力2端子にも接続できます)プレーヤー/レコーダーなど出力端子へ信号HDMIHDMIケーブル白音声左外赤音声右機信号音声用コード部器HDMIケーブルだけで音声が出ない場合や、HDMI-DVI変換ケーブルを使う場合に接続します。(その場合、HDMIケーブルはHDMI入力1へ)を接続するレグザリンク対応の東芝レコーダーを接続するとき● レグザリンク対応の東芝レコーダーでは、...
外部機器を接続するビデオやDVD、 プレーヤー /レコーダーを接続するBD● ビデオやレコーダーの場合、アンテナの接続については、 27 をご覧ください。● 接続後、必要に応じて「外部入力表示設定」69 、RGBレンジ設定」70 などをしてください。「映像・音声用コードまたはS映像用コードで接続するとき(ビデオなど)● 機器から出力される元映像の品質にもよりますが、原理的にはS映像コードで接続したほうが画質が良くなります。● 本機でUSBハードディスクに録画した番組を、録画機器にアナログ信号でダビングすることができます。操作編 52(アナログダビングをする場合は、下図の「アナログダビング用」の接続をしてください。「端子設定」71 を「アナログダビング出力」に設定してください。●アナログダビングをしないときは、この接続は不要です。●アナログダビングをするときは、この接続と「端子設定」71 が必要です。外赤音声左黄映像映像・音声用コード赤部音声右白信号白黄[本機背面]機)アナログダビング用器を入力端子へ接続する出力端子へ赤白黄映像 音声用コードで接続・するときは不要です。ビデオなど再生用S映像用コード信号ビS...
録画機器の準備をする携帯電話やパソコンから録画予約できるように設定する● 本機に接続したUSBハードディスクにEメールで録画予約(操作編 38 )をする場合の設定をします。● Eメールで録画予約をするには、以下の設定と、インターネットを利用するための接続・設定 63 が必要です。また、POP3を使用したメールサービスが利用できるインターネット接続業者(プロバイダー)との契約が必要です。詳しくは、インターネット接続業者などにお問い合わせください。● 本機は録画予約のEメールだけに対応しています。一般のEメールを受信して見ることはできません。録画機器1の準備をす●「基本設定」画面で以下の操作をします。❶ 設定する項目を■ POP3ユーザー名ユーザー IDを入力します。■ POP3パスワードパスワードを入力します。ダイレクト録画時間設定 2時間■ APOP録画予約メール受信時にパスワードを暗号化して送ります。メールサーバーやメールソフトが対応していない場合は「使用しない」を選びます。で「使用する」または「使用しない」を選んでを押します。ワンタッチスキップ設定 30秒ワンタッチリプレイ設定 10秒録画再生設定2帯設定...
外部機器を接続する本機のリモコンでHDMI 連動機器を操作するための設定をする● 本機のリモコンでレグザリンク対応機器(HDMI連動機能対応機器)の基本操作をしたり、本機の操作で東芝レコーダーに録画・予約をしたり、下表に記載された各種の連動動作をさせたりするための設定をします。● お買い上げ時、本機はHDMI 連動機能を使用するように設定されています。接続機器側の設定も必要です。ご確認ください。1を押し、とで「レグザリンク設定」 「HDMI 連動設定」⇨の順に進む(ふたの中)● 本機の電源を「待機」にしたときに、連動機器の電源も「待機」になる機能です。録画中の機器など、(動作状態によっては「待機」にならない場合があります)連動機テサーバーの登録電ビ録画再生設定オレ源↓フHDMI連動設定レグザリンク設定2外部設定する項目をで選んで表の手順で設定する機HDMI連動機能器を押し、で「連動する」または「連動しない」を選び、を押す「無操作自動電源オフ」 オン「、※「省エネ設定」66 のエアー無信号オフ」 外部入力無信号オフ」 「 オ「、や、フタイマー」 操作編 29 )(の各機能によって本機の電源が「待機」になった場合...
外部機器を接続するゲーム機を接続する● ビデオ入力1、2およびHDMI 入力1、2のどれにでも接続して楽しめます。ゲーム機を接続した入力をで選択して、映像メニュー」操作編 72「(● 必要に応じて「外部入力表示設定」69 をしてください。[本機左側面])「ゲーム」をに設定してください。HDMI出力端子のあるゲーム機HDMIケーブル信号HDMI出力端子へHDMI出力端子のないゲーム機ゲーム機の接続コード信号外[本機背面]部出力端子へ機器赤を白黄接続する外部機器を接続するパソコンを接続するゲー● HDMI 端子付のパソコンを接続することができます。● HDMI-DVI変換ケーブルを使えば、DVI 出力端子付のパソコンを接続することもできます。本機から音声を出す場合には、HDMI-DVI 変換ケーブルをHDMI 入力1端子に接続し、HDMI1アナログ音声入力端子に音声用コードも接続してください。● 外部モニターで表示できるようにパソコンを設定してください。詳しくはパソコンの取扱説明書をご覧ください。● 必要に応じて「外部入力表示設定」69 をしてください。ム機を接続す※ レグザリンク対応の東芝パソコンの場合は「PC...
ご使用の前に各部のなまえ つづきご使用背面の入出力端子前LAN端子 63のにインターネットを利用したさまざまな機能を使う場合や、ホームネットワークに接続して各種機器の保存番組などを視聴する場合に使います。USB(録画用)端子 45USBハードディスクを接続して録画 再生ができます。・光デジタル音声出力端子 58オーディオ機器で音声を聴きたい場合などに使います。各部HDMI入力1端子 57の5860HDMI出力端子のある機器(レグザリンク対応機器など)を接続します。なまえHDMI1アナログ音声入力端子5760HDMI入力1端子に接続した機器からアナログ音声を入力するときに使います。BS・110度CSアンテナ入力端子 25衛星放送を視聴する場合にBS 110度CSデ・ジタル用アンテナを接続します。VHF/UHF(75Ω)アンテナ入力端子25地上放送を視聴する場合にVHF/UHFアンテナを接続します。音声出力(固定/可変)/アナログダビング出力端子お買い上げ時は音声出力端子として使うように設定されています。 アナログ音声入力端子を備えたオーディオ機器などに接続することができます。 59アナログダビング出力端子とし...
録画機器の準備をするDLNA 認定サーバー、DTCP-IP 対応サーバーの接続・設定をするDLNA認定サーバーについてDLNA®とは● DLNA(Digital Living Network Alliance)とは、デジタル時代の相互接続性を実現させるための標準化活動を推進している団体です。● 現在、DLNA認定機器にはコンテンツを送り出すDLNA 認定サーバーと、コンテンツを再生するDLNA 認定プレーヤー、DLNA 認定レンダラーがあります。本機はDLNA認定プレーヤー(動画/静止画/音楽)です。録画本機でできること機● DLNA 認定サーバーが公開しているコンテンツを本機で視聴することができます。※ 接続する機器やコンテンツによっては、早送り/早戻し再生などの特殊再生ができない場合があります。また、再生時間の表示がずれる場合があります。● 本機に接続したDLNA 認定サーバーは「機器選択」の画面に表示され、操作編の 43 や 58 、 60 の操作でコンテンツを視聴することができます。● 本機で視聴できるコンテンツのフォーマットは下表のとおりです。器の準備をするコンテンツフォーマット映像(LAN 再生)...
- 1