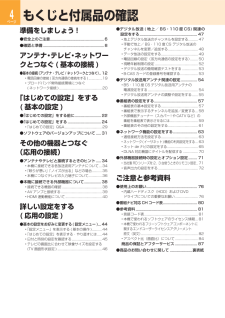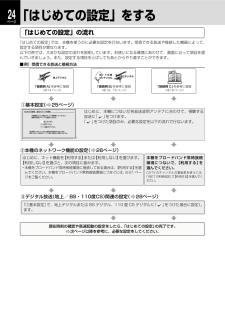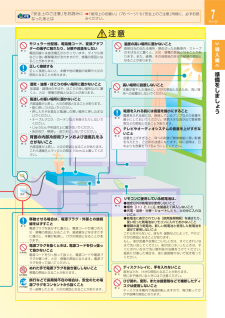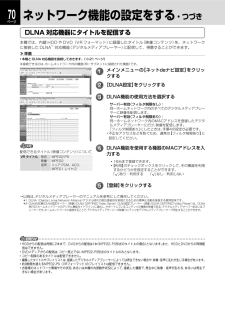Q&A
取扱説明書・マニュアル (文書検索対応分のみ)
"機能"1 件の検索結果
"機能"10 - 20 件目を表示
全般
質問者が納得各社とも 類似の機能は有ります
が
こんなのがあったんだ!
と言う場合と
何故 コレが? と有ります
(こっちは 予約中に 抹消)
5940日前view84
準備をしましょう!3ページ準備をしまし う導入編「はじめての設定」をする前にはじめての設定をする前に、リモコンを使えるようにしたり、本機の電源コードを接続するなどをします。設定1「はじめての設定」をするご購入後、はじめて電源を入れると、はじめての設定画面が表示されます。画面の指示にしたがって進むと、簡単に設定ができます。・ 基本的な操作を覚えたい!・ RD を使いこなしたい!・ その他の機器と接続したい・ 各アンテナ、RD やテレビに付いている入力/出力端子について知りたい・ 「はじめての設定」をやり直したい・ 設定を個別に行ないたい設定2外部機器やネットワークなどに接続する目的とお好みに応じて接続をします。※本機のネットワーク機能には「携帯電話からの録画予約」や「パソコンから本機を操作する」などがあります。接続4本機の使い方を知りたい「操作編」をご覧ください「その他の機器とつなぐ(応用の接続)」をご覧ください「詳しい設定をする( 応用の設定 )」をご覧ください• 意匠、仕様などは改良のため予告なく変更することがあります。• 本取扱説明書に描かれているイラスト、画面表示などは見やすくするために誇張、省略があり...
導入編02準備をしましょう12アンテナ・テレビ・ネットワークとつなぐ(基本の接続)22「はじめての設定」をする(基本の設定)33その他の機器とつなぐ(応用の接続)43詳しい設定をする(応用の設定)75ご注意と参考資料本機の操作で「わからない」「困った!」そんなときは⋯➡ 操作編の「困ったときの解決法」(173ペー ジ)や「総合さくいん・用語解説」(187 ページ) をご覧ください。電源を「入」にしたとき ●電源を入れたあと、画面が表示されるまでに少し時間がかかりますが、そのままお待ちください。東芝ハイビジョンレコーダー取扱説明書形名 RD-G503WJ / RD-G503KJ必ず最初に本書の「安全上のご注意」をお読みください。(➡6、7 ページ)本書では「安全上のご注意」「接続」「設定」などについて説明しています。このたびは東芝ハイビジョンレコーダーをお買い上げいただきまして、まことにありがとうございます。お求めのハイビジョンレコーダーを正しく使っていただくために、お使いになる前にこの「取扱説明書」をよくお読みください。お読みになったあとはいつも手元においてご使用ください。地上・BS・110 度 CS デジ...
準備をしましょう!87ページ2ページ商品の保証とアフターサービスB-CAS カード ID 番号記入欄●下欄に B-CAS カードの ID 番号をご記入ください。お問い合わせの際に役立ちます。保証書(別添) 補修用性能部品について保証書は、必ず「お買い上げ • 日 ・ 販売店名」などの記入をお確かめのうえ、販売店から受け取っていただき内容をよくお読みのあと、たいせつに保管してください。当社は、ハイビジョンレコーダーの補修用性能部品を製造打ち切り後、 • 8 年保有しています。補修用性能部品とは、その商品の機能を維持するために必要な部品です。 • 修理のために取りはずした部品は、弊社で引き取らせていただきます。 • 修理の際、弊社の品質基準に適合した再利用部品を使用することがあり • ます。保証期間お買い上げ日から 1 年間です。ただし、業務用にご使用の場合、あるいは特殊使用の場合は、保証期間内でも「有料修理」とさせていただきます。詳しくは保証書をご覧ください。保証期間中は商品の修理に際しましては保証書をご提示ください。保証書の規定にしたがって販売店が修理させていただきます 。ご連絡していただきたい内容品名 ハイ...
4ページもくじと付属品の確認準備をしましょう !安全上のご注意● .......................................................6確認と準備● ............................................................. .8アンテナ・テレビ・ネットワークとつなぐ ( 基本の接続 )基本の接続(アンテナ・テレビ / ネットワークとつなぐ) ● .. 12電話回線の接続 ( 双方向通信の接続をする ) • ................. 19ブロードバンド常時接続環境につなぐ • ( ネットワーク接続 ) ................................................ 20「はじめての設定」をする( 基本の設定 )「はじめての設定」をする前に ● ........................... 22「はじめての設定」をする ● .................................. 24「はじめての設定」Q&A • ..............
24ページ「はじめての設定」の流れ「はじめての設定」では、本機を使うのに必要な設定を行ないます。受信できる放送や接続した機器によって、設定する項目が異なります。以下の例では、大まかな設定の流れを説明しています。お使いになる環境にあわせて、画面に沿って項目を選んでいきましょう。また、設定する項目をとばしてもあとからやり直すことができます。例)受信できる放送と接続方法 ■地上デジタル「接続例 A」を参考に接続( ➡14 ページ)BS・110 度CS デジタル地上デジタル「接続例 B」を参考に接続( ➡14、15 ページ)CATV「接続例 C」を参考に接続( ➡16 ページ)①基本設定( ➡25ページ)今回設定したい放送メディアを選択してください。複数の放送メディアを選択できます。何も選択しなかったときは、基本的な設定のみ行ないます。選択しなかった放送メディアに関する設定は、変更されません。 地上デジタルBSデジタル110度CSデジタルはじめての設定 放送メディアの選択はじめに、本機につないだ各放送波用アンテナに合わせて、視聴する放送に「」をつけます。「」をつけた項目のみ、必要な設定を以下の流れで行ないます。②本...
アンテナ・テレビ・ネ トワ クとつなぐ︵基本の接続︶導入編21ページ本機をブロードバンド常時接続環境につなぐWAN LAN1 LAN2 LAN3 LAN4 LAN5ルータ-インターネットブロードバンド接続環境LAN 例:ADSLモデム本機背面にある「LAN」端子へ当社運営サーバーネットdeナビ機能ネットdeダビングiNETからの番組情報取得や本機ソフトウェアの自動ダウンロードメール機能で録画予約パソコンで本機を操作外出先からパソコンや携帯電話で本機に録画予約ネットdeダビング対応機間でダビングDLNA機能でタイトル配信ネット de ダビング対応機「LAN」端子付きネットワーク機能対応テレビ(DLNA対応機器)使用ケーブルについてブロードバンド常時接続環境につなぐときは、市販の LAN ストレートケーブル(カテゴリ 5 と表示された100BASE-TX の LAN ケーブル)をお使いください。LANケーブル(ストレート)LANケーブル(ストレート)LANケーブル(ストレート)本機と直接パソコンやネットdeダビング対応機器とつなぐLAN(Ether)端子へLAN端子へ本機背面にある「LAN」端子へ直接ネットdeダ...
準備をしましょう!13ページアンテナ・テレビ・ネ トワ クとつなぐ︵基本の接続︶導入編接続のながれ お使いの環境に合わせて、□の中に「 」を付けておくと、あとで確認するときに便利です。本機では地上アナログ放送をご覧になることはできません。接続するテレビがアナログ放送に対応している場合は、以降の説明を参考に、テレビと接続してください。1 アンテナをつなぐ お使いのアンテナに合わせて選んでください。お住まい独自でアンテナを設置しているマンションなど集合住宅の共聴アンテナを利用しているCATVCATV のホームターミナル/セットトップボックス2 テレビにつなぐ お使いのテレビに合わせて選んでください。➡17、18 ページ3~ 5 は、用途とお好みに応じて行なってください3 電話回線につなぐ4 ブロードバンド常時接続環境につなぐクイズ番組への参加や通販番組での商品購入など ※本機のネットワーク機能( 20 ページ)を使いたい方は、接続してください。➡5 オーディオシステムなどの外部機器とつなぐ接続は完了です。「はじめての設定」をする前に(➡22 ページ)へすすみますBS・110 度 CS デジタル放送の双方向放送...
準備をしましょう!7ページ準備をしまし う導入編メモ「安全上のご注意」をお読みになったあとは➡「使用上のお願い」(76 ページ)も「安全上のご注意」同様に、必ずお読みください。禁 止湿気・油煙・ほこりの多い場所に置かないこと加湿器・調理台のそばや、ほこりの多い場所などに置くと、火災・感電の原因となることがあります。禁 止風通しの悪い場所に置かないこと内部温度が上昇し、火災の原因となることがあります 。壁に押しつけないでください。 • 押し入れや本箱など風通しの悪い場所に押し込まな • いでください。テーブルクロス・カーテンなどを掛けたりしないで • ください。じゅうたんや布団の上に置かないでください。 • あお向け・横倒し・逆さまにしないでください。 • 禁 止背面の内部冷却用ファンおよび通風孔をふさがないこと内部温度が上昇し、火災の原因となることがあります。これら通風孔とラックとの間は 10cm 以上離してください。禁 止モジュラー分配器、電話機コード、変換アダプターの端子に触れたり、分解や改造をしない電話回線には直流電圧がかかっています。ダイヤル時などに強い衝撃電流が流れますので、感電の原因になることがあ...
導入編﹁はじめての設定﹂をする︵基本の設定︶23ページメモとばした設定項目をあとから設定したいとき「はじめての設定」で行なう項目は、すべて後からでも設定することができます。詳しくは、 ➡「詳しい設定をする(応用の設定)」(43ページ)をご覧ください。また、「はじめての設定」もやり直すことができます。➡『「はじめての設定」を表示する・やり直すには』(44ページ)「はじめての設定」の操作のしかた「はじめての設定」のガイド表示とリモコンのボタンはじめての設定 テレビ画面形状の選択決定決定戻る 選択戻る接続するテレビの画面形状を選択してください。上記以外の設定にする場合は、設定メニューの「操作・表示設定」で変更してください。標準サイズのテレビ(4:3)のとき選択してください。ワイド番組の場合、上下に帯をつけて元映像と同じ縦横比で表示します。ワイドテレビ(16:9)のとき選択してください。標準サイズの番組の場合、左右に帯をつけて元映像と同じ縦横比で表示します。4:3LB16:9シュリンク設定する項目名が表示されます。設定する項目に関してのメッセージや選ぶ内容が表示されます。使えるリモコンボタンのガイドが表示されます。...
70ページお知らせHDDからの配信は同時に2本まで、DVDからの配信は1本(MPEG2–PS形式のタイトルの場合)となります。また、HDDとDVDからの同時配• 信はできません。DVDメディアからの配信は、コピー禁止でないMPEG2–PS形式のタイトルのみとなります。• コピー制限のあるタイトルは配信できません • 。編集したタイトルやプレイリストは、接続したデジタルメディアプレーヤーによっては再生できない場合や、映像・音声に乱れが生じる場合があります。 • 約9時間を超えるMPEG2-PS(VRフォーマット)のプレイリストは配信できません。• お客様のネットワーク環境やその状況、あるいは本機の内部動作状況によって、接続した機器で、再生中に映像・音声が乱れる、あるいは再生で • きない場合があります。DLNA 対応機器にタイトルを配信する本機では、内蔵 HDD や DVD(VR フォーマット)に録画したタイトル(映像コンテンツ)を、ネットワークに接続した DLNA*1対応機器(デジタルメディアプレーヤー)に配信して、視聴することができます。準備 ≫本機と DLNA 対応機器を接続しておきます。(• ➡21 ...
- 1