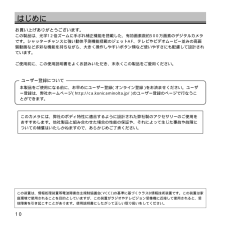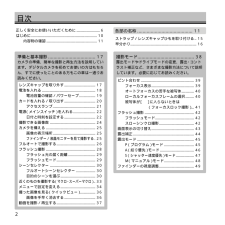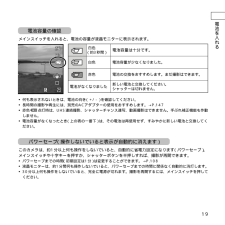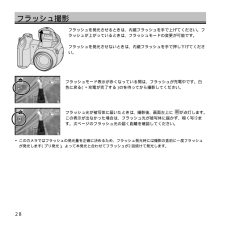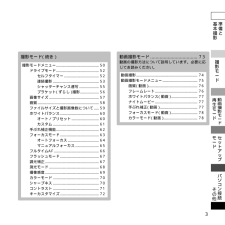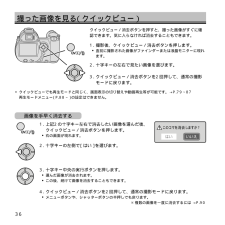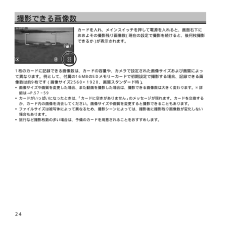Q&A
取扱説明書・マニュアル (文書検索対応分のみ)
8 件の検索結果
120 - 130 件目を表示
全般
質問者が納得Dimage Z5、懐かしいカメラですね。今でも持ってますが出番はかなり少なくなってます。
ジャンル的には高倍率ズーム搭載のコンパクトデジカメに分類されるカメラで、一般的に言われる一眼レフや、ミラーレス一眼とは異なるカメラですね。一時期ネオ一眼と呼ばれることもありましたが、コンパクトデジカメの仲間です。
画質的にもコンパクトデジカメのそれなんですが、撮影の仕方次第では印象的な写真も撮れる良いカメラでしたね。これは今年の2月に撮影したものですが、なかなか楽しめましたよ。
5098日前view125
全般
質問者が納得今月号のデジタルCAPAとカメラマンで各機種の手ぶれ補正機能を検証していましたが、いずれの雑誌でもキャノンのIXY800ISが最高の評価でした。
パナソニックの手ぶれ補正効果は両雑誌ともかなり低い評価でした。
デジタルCAPAではパナソニックの暗い場所でのノイズの多さも指摘していました。
(デジタルCAPAの画質も含めた総合評価ではキャノンがトップでパナソニックが最下位でした)
http://www.capacamera.net/dcapa/contents.html
http://www.digi-cam...
7049日前view110
全般
質問者が納得価格差がそのレベルであれば、単純比較なら、FZ30になるでしょうか。
でも、私はZ5が好きで使っています。
Z5でなければ、キャノンのパワーショットS2ISにしますね。
FZ30を買うなら、一眼にします。
それが理由です。
7317日前view92
全般
質問者が納得>被写体は鉄道車両の予定です
いい写真撮れますよ。お似合い。
http://www.kakaku.com/prdsearch/prdcompare.asp?PrdKey=00501110782
7396日前view110
全般
質問者が納得420mmのレンズにテレコン付けるのってあまりお勧めできないですが、
ケンコーあたりのテレコンなら付くんじゃないですか。
http://www.kenko-tokina.co.jp/d/dv/index.html
7473日前view148
全般
質問者が納得考えの通り、コニカミノルタディマージュZ5がベストではないでしょうか。Z5は使い勝手液晶サイズが大きくなっているため今Z3を購入する利点は安くお買い得ならぐらいでしょう。
7480日前view124
全般
質問者が納得悪くない選択だと思いますが、私がこの条件で選ぶならニコンCOOLPIX8800を選びますね。
4.5の条件を捨てるならキャノンPowerShotPro1もいいんですけどね。
7481日前view128
全般
質問者が納得一眼レフじゃないのでレンズ交換は出来ませんが、
最初から420ミリの望遠のズームが付いています。
それでも倍率が足りないのならコンバージョンレンズを取り付ければ
大きく撮影することは可能です。
http://www.kenko-tokina.co.jp/d/4961607570197.html
7488日前view100
10はじめにユーザー登録について本製品をご使用になる前に、お早めにユーザー登録 (オンライン登録) をお済ませください。ユーザー登録は、弊社ホームページ (http://ca.konicaminolta.jp/) のユーザー登録のページで行なうことができます。お買い上げありがとうございます。 この製品は、光学12倍ズームに手ぶれ補正機能を搭載した、有効画素数約500万画素のデジタルカメラです。シャッターチャンスに強い動体予測機能搭載のジェットAF、テレビやビデオムービー並みの高画質動画など多彩な機能を持ちながら、大きく操作しやすいボタン類など使いやすさにも配慮して設計されています。ご使用前に、この使用説明書をよくお読みいただき、末永くこの製品をご愛用ください。このカメラには、弊社のボディ特性に適合するように設計された弊社製のアクセサリーのご使用をおすすめします。他社製品と組み合わせた場合の性能の保証や、それによって生じた事故や故障についての補償はいたしかねますので、あらかじめご了承ください。この装置は、情報処理装置等電波障害自主規制協議会 (VCCI) の基準に基づくクラスB情報技術装置です。この装置は家庭環...
2目次正しく安全にお使いいただくために........................ 6はじめに........................................................... ......... 10内容物の確認.................................................... 11各部の名称......................................... 11準備と基本撮影................................... 17 カメラの準備、簡単な撮影と再生方法を説明しています。デジタルカメラを初めてお使いの方はもちろん、すでに使ったことのある方もこの章は一通りお読みください。レンズキャップを取り外す................................ 17電池を入れる....................................................... 18電池容量の確認/パワーセーブ................. 19カードを入れる/取り出す.....
19電池を入れる電池容量の確認メインスイッチを入れると、電池の容量が液晶モニターに表示されます。 ●何も表示されないときは、電池の向き (+/-) を確認してください。●長時間の撮影や再生には、別売のACアダプターの使用をおすすめします。→P.147●赤色 点灯時は、UHS連続撮影、シャッターチャンス連写、動画撮影はできません。手ぶれ補正機能も作動しません。●電池容量がなくなったとき (上の表の一番下) は、その電池は再使用せず、すみやかに新しい電池と交換してください。電池容量は十分です。白色(約3秒間)電池容量が少なくなりました。白色電池の交換をおすすめします。まだ撮影はできます。赤色新しい電池と交換してください。シャッターは切れません。電池がなくなりましたパワーセーブ (操作しないでいると表示が自動的に消えます)このカメラは、約1分以上何も操作をしないでいると、自動的に省電力設定になります (パワーセーブ) 。メインスイッチや十字キーを押すか、シャッターボタンを半押しすれば、撮影が再開できます。●パワーセーブまでの時間 (初期設定は1分) は変更することができます。→P.108●液晶モニターは、約1分間何...
11お買い上げのパッケージに梱包されているのは以下の通りです。ご確認の上、不備な点がございましたら、お買い求めの販売店にご連絡ください。内容物の確認カメラ本体 (DiMAGE Z5)レンズキャップ LF-243、レンズキャップひも、アクセサリーシューキャップ SC-1000付きネックストラップ NS-DG7000単3形アルカリ乾電池 4本AVケーブル AVC-700USBケーブル USB-216MB SDメモリーカードディマージュ ビューアー CD-ROM・DiMAGE Viewer (ディマージュ ビューアー)・Windows98/98SE用USBドライバ・QuickTime Player本使用説明書DiMAGE Viewer用使用説明書コニカミノルタからのお知らせアフターサービスのご案内保証書各部の名称*の付いたところは、直接手で触れないでください。 () 内は参照ページです。ボディ前面フラッシュ*(28, 42)スピーカー (85)レンズ*シャッターボタン(26, 37)セルフタイマーランプ (52)三脚ねじ穴 (底面)ストラップ取り付け部(15)ストラップ取り付け部 (15)電池室ふた (底面)(18...
28フラッシュ撮影フラッシュを発光させるときは、内蔵フラッシュを手で上げてください。フラッシュが上がっているときは、フラッシュモードの変更が可能です。フラッシュを発光させないときは、内蔵フラッシュを手で押し下げてください。●このカメラではフラッシュの発光量を正確に決めるため、フラッシュ発光時には撮影の直前に一度フラッシュが発光します (プリ発光) 。よって本発光と合わせてフラッシュが2回続けて発光します。フラッシュモード表示が赤くなっている間は、フラッシュが充電中です。白色に戻る (=充電が完了する) のを待ってから撮影してください。フラッシュ光が被写体に届いたときは、撮影後、画面左上に が点灯します。この表示が出なかった場合は、フラッシュ光が被写体に届かず、暗く写ります。次ページのフラッシュ光の届く距離を確認してください。
66フルタイムAFフルタイムAFをありにすると、シャッターボタンを半押ししなくても、画面中央部の被写体に常にピントが合い続けます。初期設定はフルタイムAFなしです。●AUTO・シーンセレクターでのマクロ・スーパーマクロ時と、シーンセレクターのスポーツでは、ここでの設定にかかわらず、常にフルタイムAFありになります。P.50の要領で、フルタイムAFのあり/なしを選びます。MENU → 2 → フルタイムAF → 右へ → あり/なし → ●実行 →MENUシャッターボタンを半押ししなくても、フォーカスフレーム内のものに常にピントが合い続けます。フルタイムAFなしの場合と比べて、より速いピント合わせが可能です。●フルタイムAF なしと比べて、電池の寿命が短くなります。●電池の容量が少ないとき (液晶モニターに赤色の が点灯している場合) は、フルタイムAFありに設定していてもフルタイムAFは機能しません。シャッターボタンを半押しすると、ピント合わせが行われます。電池を節約したいときや、静かに撮影したい場合に便利です。フルタイムAF あり フルタイムAF なしフルタイム フラッシュモード なし あり 調光補正 ...
3撮影モード (続き)撮影モードメニュー............................................ 50ドライブモード............................................ 52セルフタイマー.................................... 52連続撮影 ............................................... 53シャッターチャンス連写 .................... 55ブラケット (ずらし) 撮影................... 56画像サイズ ................................................... 57画質............................................................. .. 58ファイルサイズと撮影画像数について..... 59ホワイトバランス........................................ 60オート/プリセット........
36撮った画像を見る (クイックビュー)クイックビュー/消去ボタンを押すと、撮った画像がすぐに確認できます。気に入らなければ消去することもできます。2. 十字キーの左右で見たい画像を選びます。3. クイックビュー/消去ボタンを2回押して、通常の撮影モードに戻ります。1. 撮影後、クイックビュー/消去ボタンを押します。●直前に撮影された画像がファインダーまたは液晶モニターに現れます。画像を手早く消去する1. 上記2の十字キー左右で消去したい画像を選んだ後、クイックビュー/消去ボタンを押します。●右の画面が現れます。2. 十字キーの左側で[はい]を選びます。 3. 十字キー中央の実行ボタンを押します。●選んだ画像が消去されます。●この後、続けて画像を消去することもできます。4. クイックビュー/消去ボタンを2回押して、通常の撮影モードに戻ります。●メニューボタンや、シャッターボタンの半押しでも戻ります。※複数の画像を一度に消去するには →P.90●クイックビューでも再生モードと同じく、画面表示の切り替えや動画再生等が可能です。→P.79~87再生モードメニュー (P.88~) の設定はできません。このコマを消去し...
24撮影できる画像数1枚のカードに記録できる画像数は、カードの容量や、カメラで設定された画像サイズおよび画質によって異なります。例として、付属の16MBのSDメモリーカードで初期設定で撮影する場合、記録できる画像数は約9枚です(画像サイズ2560×1920、画質スタンダード時) 。●画像サイズや画質を変更した場合、また動画を撮影した場合は、撮影できる画像数は大きく変わります。※詳細は→P.57~59●カードがいっぱいになったときは、 「カードに空きがありません」のメッセージが現れます。カードを交換するか、カード内の画像を消去してください。画像サイズや画質を変更すると撮影できることもあります。●ファイルサイズは被写体によって異なるため、撮影シーンによっては、撮影後に撮影残り画像数が変化しない場合もあります。●旅行など撮影枚数の多い場合は、予備のカードを用意されることをおすすめします。カードを入れ、メインスイッチを押して電源を入れると、画面右下におおよその撮影残り画像数 (現在の設定で撮影を続けると、後何枚撮影できるか) が表示されます。
- 1