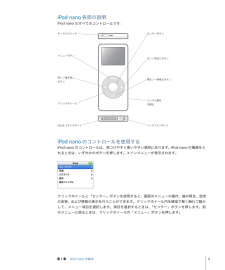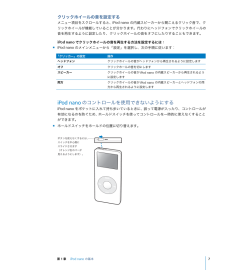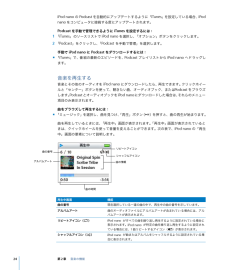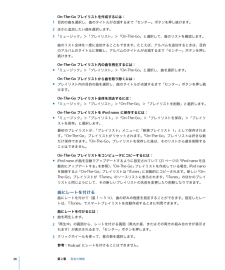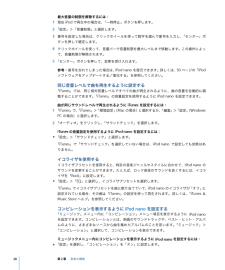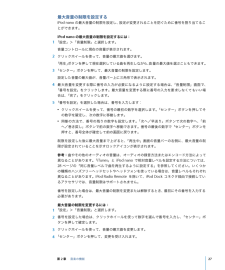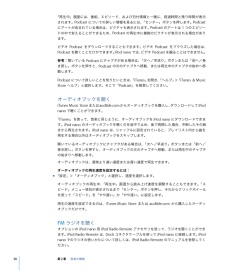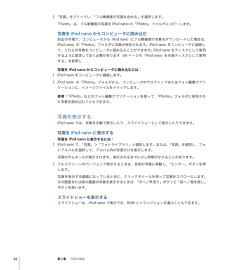Q&A
取扱説明書・マニュアル (文書検索対応分のみ)
"ホイール"3 件の検索結果
"ホイール"12 件の検索結果
全般
質問者が納得まずアップルの関係者ではないです。すみませんm(_ _)m
ipod touchを自ら分解修理してしまったということから、
交換はできないと思います。
また第一世代は対応アプリがかなり少なくなってきているので、
買い換えることをお勧めします。
4991日前view9
全般
質問者が納得ホイール部分のみの修理と言うのは確かできなかったような気がします。
そのため修理に出した場合別のiPod nanoと交換と言う形になるかと思います。
なので料金もそれ相当の値段がします。
次に自分で交換するとの事ですが、iPod nanoはネジがないので基本的には開けれません。
なので分解する場合は無理矢理開けることになるので余計に傷つくと思います。
以上のことから私だったらそのまま使うかシールを貼るかどちからにしますね。
5982日前view7
全般
質問者が納得クリックホイールの感度は第4世代iPod nanoから落ちている様です。
以前のモデルでは過敏に反応するといった意見でもあったのでしょうか?
どのみち、センサー自体は静電感知式だと思われるので、体質によっては反応し難いのではないかと思われます。
近年のiPodの付属品はそのような感じになります。
CD-ROMも付属せず、公式サイトよりDLしてくる様に指示されています。
簡易説明書しか付属しないのも資源節約の一環でしょうね。
分厚ければ分厚いで「無駄に説明書が分厚くて読む気しねぇ~(笑)」「どこ読めばいい...
6189日前view8
iPodnano 各部の説明iPodnano のすべてのコントロールです: センターボタンホールドスイッチメニューボタン次へ/早送りボタン前へ/巻き戻し再生/一時停止ボタンボタンシリアル番号クリックホイール(背面)Dock コネクタポートヘッドフォンポートiPodnano のコントロールを使用するiPodnano のコントロールは、見つけやすく使いやすい場所にあります。iPodnano の電源を入れるときは、いずれかのボタンを押します。メインメニューが表示されます。クリックホイールと「センター」ボタンを使用すると、画面のメニューの操作、曲の再生、設定の変更、および情報の表示を行うことができます。クリックホイール内を親指で軽く触れて動かして、メニュー項目を選択します。項目を選択するときは、「センター」ボタンを押します。前のメニューに戻るときは、クリックホイールの「メニュー」ボタンを押します。第 1 章iPodnano の基本5
iPodnano のコントロールを使って実行できるその他の操作について、次の表にまとめてあります。操作手順iPodnano をリセットする(iPodnano が応答しない場合)ホールドスイッチをホールドに設定してから、もう一度オフにします。「メiPodnano の電源を入れるiPodnano の電源を切るバックライトを点灯するニュー」ボタンと「センター」ボタンを同時に押し、Apple ロゴが表示されるまで、6 秒以上押し続けます。いずれかのボタンを押します。「再生/一時停止」ボタン(’)を押し続けます。いずれかのボタンを押すか、クリックホイールを使います。iPodnano のボタンを一時的に使用 ホールド スイッ チをホ ールドに 切り替 えます (オレン ジ色の バーが見 えできないようにする(誤って 操作ボ タンを 押して しまうます)。のを防ぎます)メニュー項目を選択する目的の項目までスクロールし、「センター」ボタンを押します。前のメニューに戻る「メニュー」ボタンを押します。メインメニューに戻る「メニュー」ボタンを押し続けます。曲をブラウズする曲を再生するメインメニューで「ミュージック」を選択します。目...
クリックホイールの音を設定するメニュー項目をスクロールすると、iPodnano の内蔵スピーカーから聞こえるクリック音で、クリックホイールが機能していることが分かります。代わりにヘッドフォンでクリックホイールの音を再生するように設定したり、クリックホイールの音をオフにしたりすることもできます。iPodnano でクリックホイールの音を再生する方法を設定するには: m iPodnano のメインメニューから「設定」を選択し、次の手順に従います:「クリッカー」の設定操作ヘッドフォンクリックホイールの音がヘッドフォンから再生されるように設定しますオフクリックホールの音を切にしますスピーカークリックホイールの音がiPodnano の内蔵スピーカーから再生されるように設定しますクリックホイールの音がiPodnano の内蔵スピーカーとヘッドフォンの両両方方から再生されるように設定しますiPodnano のコントロールを使用できないようにするiPodnano をポケットに入れて持ち歩いているときに、誤って電源が入ったり、コントロールが有効になるのを防ぐため、ホールドスイッチを使ってコントロールを一時的に使えなくすることが...
バックライトタイマーを設定するボタンを押したり、クリックホイールを使用したりしたときに、バックライトを一定の時間だけ点灯して画面を明るくするように設定できます。デフォルトは10 秒に設定されています。m 「設定」>「バックライトタイマー」と選択し、自動的にバックライトを消すまでの時間を選択します。バックライトタイマーを設定しなくても、いずれかのボタンを押すか、クリックホイールを使うことによって、バックライトを好きなときに点灯できます。ただし、数秒すると、バックライトは自動的に消えます。言語を設定するiPodnano は、任意の言語を使用するように設定できます。m 「設定」>「言語」と選択し、リストから言語を選択します。iPodnano を接続する/接続解除する(取り外す)iPodnano をコンピュータに接続して、音楽、写真、およびファイルのダウンロード、また、iバッテリーの充電ができます。完了したら、Podnano を取り外します。 iPodnano を接続するiPodnano をコンピュータに接続するには:m 同梱のUSB2.0 ケーブル用 iPodDock コネクタをコンピュータの高電力型USB ポート...
iPod nano の Podcast を自動的にアップデートするように「iTunes」を設定している場合、iPodnano をコンピュータに接続する度にアップデートされます。 Podcast を手動で管理できるようにiTunes を設定するには: 1 「iTunes」のソースリストで iPod nano を選択し、「オプション」ボタンをクリックします。2 「Podcast」をクリックし、 Podcast を手動で管理」を選択します。「手動でiPodnano に Podcast をダウンロードするには:m 「iTunes 」で、番組の最新のエピソードを、Podcast プレイリストから iPod nano へドラッグします。音楽を再生する音楽とその他のオーディオを iPod nano にダウンロードしたら、再生できます。クリックホイールと「センター」ボタンを使って、聴きたい曲、オーディオブック、またはPodcast をブラウズPodcast とオーディオブックを iPod nano にダウンロードした場合は、それらのメニューします。項目のみ表示されます。曲をブラウズして再生するには:m 「ミュージック」を選択...
On-The-Go プレイリストを作成するには:1 目的の曲を選択し、曲のタイトルが点滅するまで「センター」ボタンを押し続けます。2 ほかに追加したい曲を選択します。3 「ミュージック」>「プレイリスト」>「On-The-Go」と選択して、曲のリストを確認します。曲のリスト全体を一度に追加することもできます。たとえば、アルバムを追加するときは、目的のアルバムのタイトルに移動し、アルバムのタイトルが点滅するまで「センター」ボタンを押し続けます。 On-The-Go プレイリスト内の曲を再生するには:m 「ミュージック」>「プレイリスト」>「On-The-Go」と選択し、曲を選択します。On-The-Go プレイリストから曲を取り除くには:m プレイリスト内の目的の曲を選択し、曲のタイトルが点滅するまで「センター」ボタンを押し続けます。On-The-Go プレイリスト全体を消去するには:m 「ミュージック」>「プレイリスト」> On-The-Go」>「プレイリストを削除」と選択します。「On-The-Go プレイリストをiPodnano に保存するには:m 「ミュージック」>「プレイリスト」>「On-The-Go...
最大音量の制限を解除するには: 1 現在 iPod で再生中の場合は、「一時停止」ボタンを押します。2 「設定」>「音量制限」と選択します。3 番号を設定した場合は、クリックホイールを使って数字を選んで番号を入力し、「センター」ボタンを押して確定します。 4 クリックホイールを使って、音量バーで音量制限を最大レベルまで移動します。この操作によって、音量制限が解除されます。5 「センター」ボタンを押して、変更を受け入れます。iPod nano を復元できます。詳しくは、50 ページの「iPod参考:番号を忘れてしまった場合は、ソフトウェアをアップデートする/復元する」を参照してください。同じ音量レベルで曲を再生するように設定する「iTunes」では、同じ相対音量レベルですべての曲が再生されるように、曲の音量を自動的に調整することができます。 iTunes」の音量設定を使用するように iPod nano を設定できます。「曲が同じサウンドレベルで再生されるようにiTunes を設定するには:1 「iTunes」で、 iTunes」 「環境設定」 Mac の場合)「>(と選択するか、「編集」 「設定」 Window...
最大音量の制限を設定するiPod nano の最大音量の制限を設定し、設定が変更されることを防ぐために番号を割り当てることができます。iPodnano の最大音量の制限を設定するには:1 「設定」>「音量制限」と選択します。音量コントロールに現在の音量が表示されます。2 クリックホイールを使って、音量の最大値を選びます。「再生」ボタンを押して現在選択している曲を再生しながら、音量の最大値を選ぶこともできます。3 「センター」ボタンを押して、最大音量の制限を設定します。設定した音量の最大値が、音量バー上に三角形で表示されます。4 最大音量を変更する際に番号の入力が必要になるように設定する場合は、「音量制限」画面で、「番号を設定」をクリックします。最大音量を変更する際に番号の入力を要求しなくてもいい場合は、「完了」をクリックします。5 「番号を設定」を選択した場合は、番号を入力します:Â クリックホイールを使って、番号の最初の数字を選択します。「センター」ボタンを押してその数字を確定し、次の数字に移動します。Â 同様の方法で、番号の残りの数字も設定します。「次へ/早送り」ボタンで次の数字へ、「前へ/巻き戻し」ボタ...
「再生中」画面には、番組、エピソード、および日付情報と一緒に、経過時間と残り時間が表示「センター」ボタンを押します。Podcastされます。Podcast についての詳しい情報を見るには、Podcast のアートは 1 つのエピソーにアートが含まれている場合は、ピクチャも表示されます。ドの中で変えることができるため、Podcast の再生中に複数のピクチャが表示される場合があります。ビデオ Podcast をダウンロードすることもできます。ビデオ Podcast をブラウズした場合は、ビデオ Podcast を観ることはできません。Podcast を聴くことだけができます。iPod nano では、参考:聴いている Podcast にチャプタがある場合は、「次へ/早送り」ボタンまたは「前へ/巻き戻し」ボタンを押すと、Podcast の次のチャプタへ移動、または再生中のチャプタの始めへ移動します。Podcast について詳しいことを知りたいときは、 iTunes 」「を開き、「ヘルプ」 「iTunes & Music>Store ヘルプ」と選択します。そこで「Podcast」を検索してください。オーディオブック...
2 「写真」をクリックし、「フル解像度の写真を含める」を選択します。「iTunes」は、フル解像度の写真を iPod nano の「 Photos」フォルダにコピーします。写真をiPodnano からコンピュータに読み込む前出の手順で、コンピュータから iPod nano にフル解像度の写真をダウンロードした場合は、iPod nano の「Photos 」フォルダに写真が保存されます。iPod nano をコンピュータに接続しiPod nano をディスクとして使用て、これらの写真をコンピュータに読み込むことができます。するように設定しておく必要があります(36 ページの「iPod nano を外部ディスクとして使用する」を参照)。写真をiPodnano からコンピュータに読み込むには:1 iPod nano をコンピュータに接続します。 2 iPod nano の「Photos」フォルダから、コンピュータのデスクトップまたはフォト編集アプリケーションに、イメージファイルをドラッグします。参考: iPhoto」などのフォト編集アプリケーションを使って、 Photos 」フォルダに保存され「「た写真を読み込むこ...
- 1
- 1
- 2