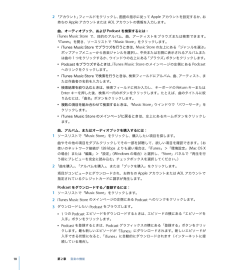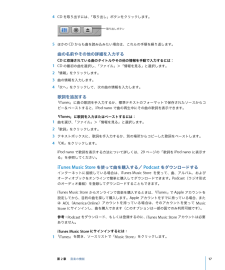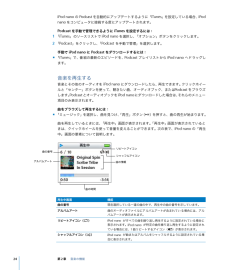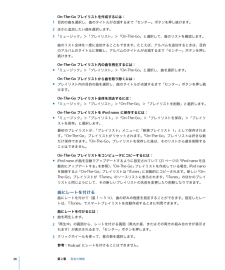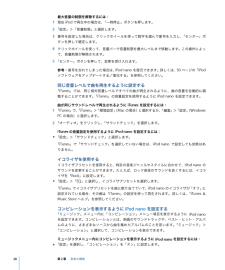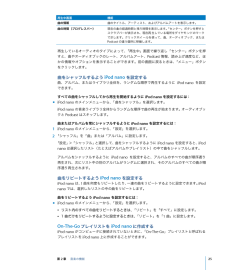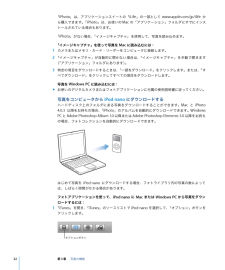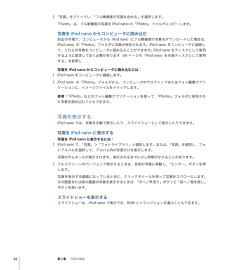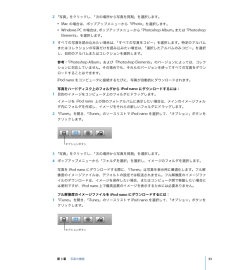Q&A
取扱説明書・マニュアル (文書検索対応分のみ)
"アルバム"6 件の検索結果
"アルバム"30 - 40 件目を表示
全般
質問者が納得初心者にも分かりやすく画像を使って解説したiPod,iPod nanoの使い方マニュアル のページです。
http://www.ipod-podcast.jp/ipod/
5711日前view89
全般
質問者が納得自分での修理はそうとうな知識、経験のあるかた以外には無理でしょうね。ここはやはりアップルストアに修理依頼しかないでしょう。アップルケアーという保障にははいっていますか?
6114日前view7
全般
質問者が納得昨日買ったばかりなら,アップルに電話したほうが,[知恵袋]経由の回答より,
詳しく,易しく,サポートしてくれますよ.
この状況なら,新品交換の可能性が高いです.数日で,新品が到着,
同時に,配送業者[福山通運]に,不具合品を返却します.
購入1年以内の不具合発生で,且つこのnanoの場合,修理より,
新品交換してもらえる事例が大半ですね.
過去2回ほど, 新品交換してもらいました.毎年1台購入して
いますので,不良発生頻度は高いかもしれません.
まずは,アップルに電話してみてください.
6576日前view94
全般
質問者が納得kinocopicopico様
ご拝見しました。
第6世代の持病でこの現象は有名ですが、第7世代で発生するのは珍しいですね。
まずは先客様が仰っていらっしゃるように再起動(スリープボタン&ホームボタン)同時押しを試みましょう。
また、ややこの質問と的外れとはなりますが、初代の水没品をお近くのAppleStoreやAppleに電話(0120-27753-5)に連絡すれば初代はリコール対象品なので第6世代かiPod shuffle第4世代あたりに交換してくれるはずです。
4441日前view149
全般
質問者が納得多分ファイルがおかしいのかな?
TubeFireより中国のサイトでDLしたほうがいいですよ
5929日前view9
2 「アカウント」フィールドをクリックし、画面の指示に従って Apple アカウントを設定するか、お持ちの Apple アカウントまたは AOL アカウントの情報を入力します。曲、オーディオブック、およびPodcast を検索するには:iTunes Music Store で、目的のアルバム、曲、アーティストをブラウズまたは検索できます。「iTunes」を開き、ソースリストで「Music Store 」をクリックします。Â iTunes Music Store でブラウズを行うときは、Music Store の左上にある「ジャンルを選ぶ」ポップアップメニューから音楽ジャンルを選択し、中央または右側に表示されるアルバムまたは曲の 1 つをクリックするか、ウインドウの右上にある「ブラウズ」ボタンをクリックします。Â Podcast をブラウズするときは、iTunes Music Store のメインページの左側にある Podcastへのリンクをクリックします。Â iTunes Music Store で検索を行うときは、検索フィールドにアルバム、 アーティスト、ま曲、たは作曲者の名前を入力します。Â 検索結果を絞...
4 CD を取り出すには、「取り出し」ボタンをクリックします。取り出しボタン5 ほかの CD からも曲を読み込みたい場合は、これらの手順を繰り返します。曲の名前やその他の詳細を入力するCD に収録されている曲のタイトルやその他の情報を手動で入力するには:1 CD の最初の曲を選択し、「ファイル」>「情報を見る」と選択します。 2 「情報」をクリックします。3 曲の情報を入力します。 4 「次へ」をクリックして、次の曲の情報を入力します。歌詞を追加する「iTunes」に曲の歌詞を手入力するか、標準テキストのフォーマットで保存されたソースからコピー&ペーストすると、iPod nano で曲の再生中にその曲の歌詞を表示できます。i「Tunes」に歌詞を入力またはペーストするには:1 曲を選び、「ファイル」>「情報を見る」と選択します。2 「歌詞」をクリックします。3 テキストボックスに、歌詞を手入力するか、別の場所からコピーした歌詞をペーストします。4 「OK 」をクリックします。iPod nano で歌詞を表示する方法について詳しくは、29 ページの「歌詞を iPod nano に表示する」を参照してください。i...
iPod nano の Podcast を自動的にアップデートするように「iTunes」を設定している場合、iPodnano をコンピュータに接続する度にアップデートされます。 Podcast を手動で管理できるようにiTunes を設定するには: 1 「iTunes」のソースリストで iPod nano を選択し、「オプション」ボタンをクリックします。2 「Podcast」をクリックし、 Podcast を手動で管理」を選択します。「手動でiPodnano に Podcast をダウンロードするには:m 「iTunes 」で、番組の最新のエピソードを、Podcast プレイリストから iPod nano へドラッグします。音楽を再生する音楽とその他のオーディオを iPod nano にダウンロードしたら、再生できます。クリックホイールと「センター」ボタンを使って、聴きたい曲、オーディオブック、またはPodcast をブラウズPodcast とオーディオブックを iPod nano にダウンロードした場合は、それらのメニューします。項目のみ表示されます。曲をブラウズして再生するには:m 「ミュージック」を選択...
On-The-Go プレイリストを作成するには:1 目的の曲を選択し、曲のタイトルが点滅するまで「センター」ボタンを押し続けます。2 ほかに追加したい曲を選択します。3 「ミュージック」>「プレイリスト」>「On-The-Go」と選択して、曲のリストを確認します。曲のリスト全体を一度に追加することもできます。たとえば、アルバムを追加するときは、目的のアルバムのタイトルに移動し、アルバムのタイトルが点滅するまで「センター」ボタンを押し続けます。 On-The-Go プレイリスト内の曲を再生するには:m 「ミュージック」>「プレイリスト」>「On-The-Go」と選択し、曲を選択します。On-The-Go プレイリストから曲を取り除くには:m プレイリスト内の目的の曲を選択し、曲のタイトルが点滅するまで「センター」ボタンを押し続けます。On-The-Go プレイリスト全体を消去するには:m 「ミュージック」>「プレイリスト」> On-The-Go」>「プレイリストを削除」と選択します。「On-The-Go プレイリストをiPodnano に保存するには:m 「ミュージック」>「プレイリスト」>「On-The-Go...
最大音量の制限を解除するには: 1 現在 iPod で再生中の場合は、「一時停止」ボタンを押します。2 「設定」>「音量制限」と選択します。3 番号を設定した場合は、クリックホイールを使って数字を選んで番号を入力し、「センター」ボタンを押して確定します。 4 クリックホイールを使って、音量バーで音量制限を最大レベルまで移動します。この操作によって、音量制限が解除されます。5 「センター」ボタンを押して、変更を受け入れます。iPod nano を復元できます。詳しくは、50 ページの「iPod参考:番号を忘れてしまった場合は、ソフトウェアをアップデートする/復元する」を参照してください。同じ音量レベルで曲を再生するように設定する「iTunes」では、同じ相対音量レベルですべての曲が再生されるように、曲の音量を自動的に調整することができます。 iTunes」の音量設定を使用するように iPod nano を設定できます。「曲が同じサウンドレベルで再生されるようにiTunes を設定するには:1 「iTunes」で、 iTunes」 「環境設定」 Mac の場合)「>(と選択するか、「編集」 「設定」 Window...
再生中画面機能曲の情報曲のタイトル、アーティスト、およびアルバムアートを表示します。曲の時間(プログレスバー)現在の曲の経過時間と残り時間を表示します。「センター」ボタンを押すとスクラブバーが表示され、現在再 生している場所をダイヤモ ンドのマークで示します。クリックホイ ールを使って、曲、オーディオ ブック、またはPodcast の違う個所に移動します。再生しているオーディオのタイプによって、「再生中」画面で繰り返し「センター」ボタンを押すと、曲やオーディオブックのレート、アルバムアート、Podcast 情報、読み上げ速度など、ほかの情報やオプションを表示することができます。前の画面に戻るときは、「メニュー」ボタンをクリックします。曲をシャッフルするようiPodnano を設定する曲、アルバム、またはライブラリ全体を、ランダムな順序で再生するように iPod nano を設定できます。すべての曲をシャッフルしてから再生を開始するように iPodnano を設定するには:「曲をシャッフル」を選択します。m iPod nano のメインメニューから、iPod nano の音楽ライブラリ全体からランダムな順序で曲...
「iPhoto」は、アプリケーションスイートの「iLife 」の一部として www.apple.com/jp/ilife から購入できます。 iPhoto」は、お使いの Mac の「アプリケーション」フォルダにすでにインス「トールされている場合もあります。「イメージキャプチャ」を使用して、写真を読み込めます。「iPhoto」がない場合、「イメージキャプチャ」を使って写真を Mac に読み込むには:1 カメラまたはメモリ・カード・リーダーをコンピュータに接続します。2 「イメージキャプチャ」が自動的に開かない場合は、「イメージキャプチャ」を手動で開きます(「アプリケーション」フォルダにあります) 。3 特定の項目をダウンロードするときは、「一部をダウンロード」をクリックします。または、「すべてダウンロード」をクリックしてすべての項目をダウンロードします。写真をWindowsPC に読み込むには:m お使いのデジタルカメラまたはフォトアプリケーションに付属の使用説明書に従ってください。写真をコンピュータからiPodnano にダウンロードするハードディスク上のフォルダにある写真をダウンロードすることができます。M...
システム条件を再確認したい場合iPod nano を使うには、次のものが必要です:Â 次のコンピュータ構成のいずれか:Â USB ポートを搭載した Macintosh (USB 2.0 を推奨)Â USB ポートまたは USB カードを搭載した Windows PC(USB 2.0 を推奨)Â 次のオペレーティングシステムのいずれか:Mac OS X v10.3.9 以降、Windows 2000 ServicePack 4以降、もしくは Windows XP Home Edition またはWindows XP Professional のServicePack 2 以降Â iTunes 6.0.2 以降( iTunes 」は iPod の CD に収録されています)「Â iPod ソフトウェア( iPod の CD に収録されています)USB 2.0 カードをご購入いただいお使いの Windows PC に高電力型 USB ポートがない場合は、て取り付けることができます。詳しくは、www.apple.com/jp/ipodstore を参照してください。高電力型の USB2.0 ポート参考:バッテリーを充...
2 「写真」をクリックし、「フル解像度の写真を含める」を選択します。「iTunes」は、フル解像度の写真を iPod nano の「 Photos」フォルダにコピーします。写真をiPodnano からコンピュータに読み込む前出の手順で、コンピュータから iPod nano にフル解像度の写真をダウンロードした場合は、iPod nano の「Photos 」フォルダに写真が保存されます。iPod nano をコンピュータに接続しiPod nano をディスクとして使用て、これらの写真をコンピュータに読み込むことができます。するように設定しておく必要があります(36 ページの「iPod nano を外部ディスクとして使用する」を参照)。写真をiPodnano からコンピュータに読み込むには:1 iPod nano をコンピュータに接続します。 2 iPod nano の「Photos」フォルダから、コンピュータのデスクトップまたはフォト編集アプリケーションに、イメージファイルをドラッグします。参考: iPhoto」などのフォト編集アプリケーションを使って、 Photos 」フォルダに保存され「「た写真を読み込むこ...
2 「写真」をクリックし、「次の場所から写真を同期」を選択します。Â Mac の場合は、ポップアップメニューから「iPhoto」を選択します。Â Windows PC の場合は、ポップアップメニューから「Photoshop Album 」または Photoshop「Elements」を選択します。3 すべての写真を読み込みたい場合は、「すべての写真をコピー」を選択します。特定のアルバムまたはコレクションの写真だけを読み込みたい場合は、「選択したアルバムのみコピー」を選択し、目的のアルバムまたはコレクションを選択します。参考: Photoshop Album 」および「Photoshop Elements 」のバージョンによっては、コレク「ションに対応していません。その場合でも、それらのバージョンを使ってすべての写真をダウンロードすることはできます。iPod nano をコンピュータに接続するたびに、写真が自動的にダウンロードされます。写真をハードディスク上のフォルダから iPodnano にダウンロードするには:1 目的のイメージをコンピュータ上のフォルダにドラッグします。イメージを iPod nano 上の...
- 1