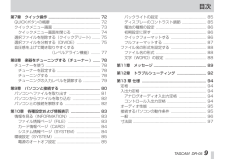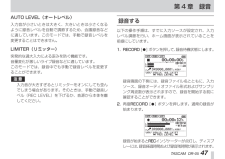Q&A
取扱説明書・マニュアル (文書検索対応分のみ)
"入力"3 件の検索結果
"入力"10 - 20 件目を表示
全般
質問者が納得0dBを越えないように、カラオケを小さくするなり録音レベルを絞るなり。
編集でコンプレッサーで声の迫力を足してもいいでしょう。
割れた声が欲しいときはギリギリで攻めるとか。
また、音量はノーマライズすると割れずに最大化します。
4976日前view225
全般
質問者が納得合わせるだけなら「RadioLine Free」というものがお勧めですよ!
ダブルクリックと左右にスライドするだけで位置の微調整ができたりします。
少しエフェクトなど使いたいと思うなら「Audacity」がいいです。
最初からエフェクトがたくさん用意されているので、いろんな表現が可能になります。
もちろんプラグインとして他の無料配布しているエフェクトなど追加できますので、いいですよ( *´ސު`*)
私はいつもこの2つのソフトに歌ってみたを作るとき、お世話になっていますw
*URL*
RadioLi...
5018日前view121
全般
質問者が納得接続しても壊れはしないはずですが…
でも、それより遙か以前の話として
DR-05のMIC/LINE端子はステレオ用なのに、そこにモノラルのAT9912繋いでも意味無いですが?
左トラックにしか録音できないはずだし、右トラックには派手なノイズが乗ったりするかもしれません。
また、はっきり言って、AT9912よりDR-05の本体内蔵マイクの方が、遙かに高音質高感度ですよ?
その点でも、質の悪いAT9912を使う意味がないと思うんですけどね?
追記
わかりましたけど、でもやっぱり。基本的な疑問は変わりま...
5125日前view87
目次第7章 クイック操作 ..................................................... QUICKボタンの概要 ................................................... クイックメニュー画面 ................................................ クイックメニュー画面を閉じる ............................. 選択ファイルを削除する(クイックデリート) ........ 選択ファイルを分割する(DIVIDE)......................... 音圧感を上げて聞き取りやすくする (レベルアライン機能)..........727273747575第8章 楽器をチューニングする(チューナー ) ........ チューナーを使う ........................................................ チューナーを設定する ...............................
第 2 章 各種の名称と働きトップパネル2 PEAKインジケーター 録音する音のレベルが歪む直前に赤く点灯します。3 ディスプレー 4 各種情報を表示します。(HOME)[8] ボタン再生中にこのボタンを押すと、その位置で再生を停止します(一時停止) 一時停止中にこのボタンを押すと、。その曲の先頭に戻ります。録音待機中または録音中にこのボタンを押すと、録音を停止します。各種設定画面を表示中に押すと、ホーム画面に戻ります。また、各種設定画面の操作では、確認のポップアップメッセージに対して「NO」と答えるときに使います。長く押すと、電源のオン/オフの切り換えを行います。5 +ボタン1 内蔵ステレオマイク エレクトレットコンデンサータイプの無指向性ステレオマイクです。リアパネルのMIC/ EXT IN端子に外部マイクや外部入力を接続すると、接続した外部マイク/外部入力が優先になり、内蔵ステレオマイクが無効になります。18 TASCAMDR-05 ホーム画面および“TUNER”画面を表示中にこのボタンを押すと、内蔵スピーカーまたは/LINE OUT端子から出力される音量を大きくします。調節中は、ボリューム位置...
目次 入力の設定をする ........................................................ 設置または接続をする ................................................ 内蔵ステレオマイクで録音する ............................. 外部マイクで録音する(MIC IN).......................... 外部機器から録音する(EXT IN)......................... 入力レベルを調節する ................................................ 手動で入力レベルを調節する ................................. レベルコントロール機能を使う ............................. 録音する ........................................................................ 録音中にファイルを切り換え...
第 2 章 各種の名称と働き と、再生スピードを早くします。各種設定画面での操作時、項目を選択したり選択肢/値を変更するときに使います。6 MENUボタン ホーム画面表示中にこのボタンを押すと、“MENU”画面が表示されます。 各種設定画面を表示中に、このボタンを押したときも、“MENU”画面に戻ります。 再生コントロール画面でIN点(ループ再生の始点)およびOUT点(終点)が設定されているときにこのボタンを押すと、ループ再生のオン/オフを切り換えます。7 .ボタン 再生中、またはファイルの途中で停止しているときにこのボタンを押すと、曲の先頭に戻ります。現在位置から曲の先頭の間にIN点(ループ再生の始点)およびOUT点(終点)が設定されているときには、IN点(始点)またはOUT点(終点)に移動します。ファイルの先頭で停止しているときに押すと、手前のファイルにスキップします。押し続けると早戻しサーチを行います。MARKボタンを押しながらこのボタンを押すと、前のマークに移動します。各種設定画面表示中、画面内のカーソルを左に移動します。 “BROWSE”画面では、階層を戻ります。 録音待機中または...
第 1 章 はじめにこのたびは、TASCAM Linear PCM Recorder DR-05をお買い上げいただきまして、誠にありがとうございます。ご使用になる前に、この取扱説明書をよくお読みになり、正しい取り扱い方法をご理解いただいたうえで、末永くご愛用くださいますようお願い申しあげます。お読みになったあとは、いつでも見られるところに保管してください。また取扱説明書は、TASCAMのウェブサイト(http://tascam.jp/)からダウンロードすることができます。0 状態に応じて、必要な機能にすばやくアクセスするためのQUICK(クイック)ボタン搭載0 録音を継続したまま、任意の位置でファイルを更新できるトラックインクリメント機能0 録音開始2秒前からの音を録音できるプリレック機能0 入力レベルが大きすぎる場合に、適度なレベルに自動的に入力レベル設定を下げるピークリダクション機能0 大きい音は小さく、小さい音は大きくして常に最適なレベルで録音できるオートレベル機能0 入力レベルが大きすぎる場合に、その部分だけ適度なレベルに自動的に調節するリミッター機能本機の概要0 記録メディアにmicr...
第 4 章 録音注意i ダイナミックマイクや電池内蔵の外部マイクを接続するときは、“MIC POWER”項目を“OFF”に設定してください。“ON”にすると接続したマイクの故障の原因になる恐れがあります。i マイクを使って録音を行うときは、モニターシステムにヘッドホンを使って行ってください。スピーカーを使ってモニターすると、スピーカーの出力音が入力されて、正常な音で録音できなかったり、ハウリング(フィードバック)を起こす可能性があります。メモ “MIC POWER”と“LOW CUT”の項目は、録音中および録音待機中でも設定/変更することができます。設置または接続をする内蔵ステレオマイクで録音する内蔵ステレオマイクを音源の方向へ向け、振動の少ない、安定した場所に設置してください。外部マイクで録音する(MIC IN)外部マイクを本機のMIC/EXT IN端子に接続します。外部マイクを音源の方向へ向け、振動の少ない、安定した場所に設置してください。ヒント “LOW CUT”を使用すると空調機やプロジェクターなどによるノイズや耳障りな風切音などのノイズを低減することができます。TASCAM DR-0543
第 4 章 録音1. RECORD [0] ボタンを押して、録音待機状態にします。 RECインジケーターが点滅し、録音画面が表示されます。2. .ボタンまたは/ボタンを使って、入力レベルを調節します。.ボタンまたは/ボタンを押すと、入力レベル設定状態を表すメーターがディスプレーの下部にプルアップ表示されます。 メモi 録音待機状態を解除するには、タンを押します。(HOME)[8] ボ“SPEAKER”項目の設定がオi 録音待機中や録音中は、ンの場合でもスピーカーから音は出ません。 モニター音を聞きながら入力レベル調節や録音を行う場合は、ヘッドホンを本機の/LINE OUT端子に接続してください。 モニター音は、ホーム画面表示中に+ボタンまたは―ボタンで調節できます。モニター音量を変えても録音される音には、影響ありません。録音する音のレベルが歪む直前になると、ディスプレーの左上にあるPEAKインジケーターが赤く点灯します。レベルメーターには、−12dBの位置に“b”の目印が付いています。この目印を中心にレベルが変化し、かつPEAKインジケーターが赤く点灯しないように録音レベルを設定してください。...
クイックスタートガイド3. RECORD [0] ボタンを押すと、録音待機状態になります。このとき、RECインジケーターが点滅します。 子に機器を接続します。本体内蔵のスピーカーで聴く場合は、スピーカー設定をオンにします。 → 39ページ「内蔵スピーカーで(再生する」)REC インジケーター4. .ボタンまたは/ボタンを使って録音レベルを設定します。詳しくは、44ページ「入力レベルを調節する」を参照してください。5. RECORD [0] ボタンを押すと、録音が始まります。録音中は、RECインジケーターが点灯します。6. 録音を終了するには、します。メモ ヘッドホン録音中に再度RECORD [0] ボタンを押すことで録音を一時停止し、RECORD [0] ボタンを押すと同じファイルに録音を再開することができます。7. 7ボタンを押すと、今録音したものが再生されます。ヘッドホンで聴く場合や、外部モニターシステム(パワードモニタースピーカーまたはアンプとスピーカー)で聴く場合は、左サイドパネルにある /LINE OUT端パワードモニタースピーカーまたはアンプとスピーカー(HOME)[8] ボタンを押8....
第 4 章 録音メモ“REC SETTING”画面で設定した最大フi 録音中に、ァイルサイズを超えると、新たな別のファイルとして録音を継続します。i ファイル形式によって、同じ最大ファイルサイズにおける録音時間が異なります。 この値は、設定値の右の括弧の中に表示されます。i 録音時間が24時間を超える場合は、自動的に停止します。入力の設定をする1. MENUボタンを押して、“MENU”画面を表示します。2. +ボタンまたは-ボタンを使って“REC SETTING”メニュー項目を選択(反転表示)し、7ボタンを押します。 “REC SETTING”画面が表示されます。10. 設定が終了したら、(HOME)[8] ボタンを押して、ホーム画面に戻ります。ファイルの保存先を設定する録音したファイルの保存するフォルダを設定します。録音したファイルは、カレントフォルダ(現在選択されているフォルダ)に録音されます。詳細は、55ページ「フォルダ操作」の“SELECT”ポップアップメニュー項目を参照してください。特に指定しない場合は、《MUSIC》フォルダの下にファイルが作成されます。42 TASCAMDR-05 ...
第 4 章 録音AUTO LEVEL(オートレベル)録音する入力音が小さいときは大きく、大きいときは小さくなるように録音レベルを自動で調節するため、会議録音などに適しています。このモードでは、手動で録音レベルを変更することはできません。以下の操作手順は、すでに入力ソースが設定され、入力レベル調節を行い、ホーム画面が表示されていることを前提にしています。LIMITER(リミッター)1. RECORD [0] ボタンを押して、録音待機状態にします。突発的な過大入力による歪みを防ぐ機能です。音量変化が激しいライブ録音などに適しています。このモードでは、録音中でも手動で録音レベルを変更することができます。注意 入力音が大きすぎるとリミッターをオンにしても歪んでしまう場合があります。そのときは、手動で録音レベル(REC LEVEL)を下げるか、音源から本体を離してください。 録音画面の下側には、録音ファイル名とともに、入力ソース、録音オーディオファイル形式およびサンプリング周波数が表示されますので、録音を開始する前に確認することができます。2. 再度RECORD [0] ボタンを押します。通常の録音が始まります。 ...
- 1