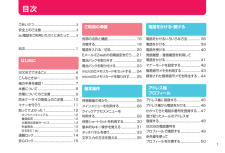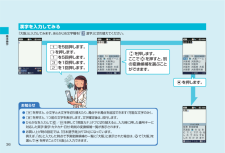Q&A
取扱説明書・マニュアル (文書検索対応分のみ)
"文字"17 件の検索結果
"文字"20 - 30 件目を表示
全般
質問者が納得こんにちは♪start-up failed(0000)とは「始動は失敗しました」 又は、「始動が出来ません」 という意味です。よって、このエラーメッセージが出る以上、起動することは出来ません。対処法は、時間をかけて自然に乾燥させて下さい。ドライヤーなどはNGです。それでもstart-up failed(0000)が出てダメな場合は、完全に修理が必要ということになります。
4876日前view385
全般
質問者が納得S006を使っています。あらかじめ待受けにしたいサイズに設定してからでないと出来ないみたいです。携帯でその画像にして、サブメニュー→画像編集→トリミング→壁紙(ワイド)or壁紙(フルワイド)→リサイズ→OKこれでできると思います。
4900日前view34
全般
質問者が納得S006を使用しています。キー画面が反射で見辛いと感じたことはないですよ。むしろ、なんとなくキー文字が白浮きして見やすくなっているように思います。文字並びはどの機種も共通なので指が文字位置を覚えていますよ。^^
4923日前view112
全般
質問者が納得ソニーのサイトから確認できますプリセットされている用ですねhttp://www.sonyericsson.co.jp/product/au/s006/function/function.html
4638日前view34
全般
質問者が納得携帯電話のメーカーサイトで、再ダウンロードできる筈です。
殆どの機種は、設定を変えて(一発ジャンプなど)いなければ、
『EZボタン』の長押しでメーカーサイトに繋がる ようになっています。
大抵は下の方に再ダウンロードの項目がありますよ。
4499日前view19
全般
質問者が納得①と②はauで聞くほうが確かですね。③のメールは15分間隔で受信するとか。設定でリアルに受信できるが、そうすると15分間隔のとダブルで受信するとか。アイフォンの文字タッチ入力は慣れたら楽しいです。
かく言う私は S006とアイポッドタッチ(電話機能以外アイフォンと同じ)を持っています。どちらも WiMAXでネット関係してます。アイフォンカッコいいけど、維持費がアホらしく、当分006使い続けます。
4614日前view135
全般
質問者が納得先日S006に機種変更しました。非常に満足しています。
キーはとても押しやすいです。これまでに使用していた機種と同じくらいですので、慣れかも知れません。
S007も店頭で触りましたが、キーの配置が広すぎて、押したいキーに届かず打ちにくい感じでした。
また、最近のケータイは画面が大きいので、S007は開けるのが面倒に感じました。S006のスライドは楽です。
前の機種もソニー・エリクソンでしたので、それ以外は考えていませんでした。ソニー・エリクソンは文字入力が賢いです。
T007のメニューに関しては、変えられ...
4575日前view126
全般
質問者が納得仰る通り、私もAndroidは未だ発展途上のOSだと思います。加えて、端末メーカー側、キャリア側もAndroidへの理解は不十分な可能性もあります。特に端末メーカー側は、AndroidをWindowsのような完成されたOS(バグやセキュリティーホールはありますが・・・。)と同じように扱ってしまっているため、なかなか新しいOSを古い端末へは提供してくれません。(Google側は端末をリリースしてから18ヶ月間は、最新OSを提供し続けることを推奨しています。)なので、もう少し、キャリア側やメーカー側の理解が進み...
4787日前view15
全般
質問者が納得HTC Jがオススメですね。
カメラは裏面照射型CMOSセンサーで、さらにF2.0なので、スマートフォンでは最も優れたもののうちの1つでしょう。
文字変換はAndroid端末の場合は標準ではiWnnが多いですが、自分の好きなものに変えられます。有名で評判の良いものとしてはATOKがあります。1500円で結構高いですけど、結構良いです。
レスポンスもSnapdragon S4という最新の高性能なCPUを搭載しているのに加えて、HTCのチューニングの上手さも加わって、非常に快適に動きます。HTCといえば海外では...
4406日前view104
ごあいさつ .................................................ii安全上のご注意 .........................................iiau電話をご利用いただくにあたって ........ii目次 ...........................................................1はじめにS006でできること .................................4こんなときは・ .........................................6箱の中身を確認! .....................................7本書について ............................................8充電についてのご注意 .............................9防水ケータイの取扱上のご注意...........10マナーを守ろう .........................................
ごあいさつ .................................................ii安全上のご注意 .........................................iiau電話をご利用いただくにあたって ........ii目次 ...........................................................1はじめにS006でできること .................................4こんなときは・ .........................................6箱の中身を確認! .....................................7本書について ............................................8充電についてのご注意 .............................9防水ケータイの取扱上のご注意...........10マナーを守ろう .........................................
&(文字種)を押します。&(文字種)を押すたびに、漢字→カタカナ(全角/半角)→英数字(全角/半角)→数字(全角/半角)の順に切り替わります。2を1回押し、*を1回押します。8を2回押します。お知らせ同じキーを連続して押すと、そのキーに割り当てられている文字や記号が次々と表示されます。別のキーを押すと、その文字が確定します。同じキーに割り当てられている文字を続けて入力する場合は、 rを押してカーソル(反転表示)を移動してから同じキーを押します。*を押すと、大文字と小文字を切り替えられます。#を押すと、1つ前の文字を表示します。 文字確定後は、改行します。お買い上げ時の設定では、「英語予測」が「英文」になっています。例えば、「a」と入力した時点で予測変換候補の一覧に「au」と表示された場合は、a で「au」を選んで c を押すことで「au」と入力できます。●●●●●入力する文字の種類を切り替えるには文字種には、次の種類があります。 漢字 カタカナ(全角) 英数字(全角) 数字(全角) カタカナ(半角) 英数字(半角) 数字(半角) 英字を入力してみる「au」と入力してみます。 あらかじめ文字種を「 ...
&(文字種)を押します。&(文字種)を押すたびに、漢字→カタカナ(全角/半角)→英数字(全角/半角)→数字(全角/半角)の順に切り替わります。2を1回押し、*を1回押します。8を2回押します。お知らせ同じキーを連続して押すと、そのキーに割り当てられている文字や記号が次々と表示されます。別のキーを押すと、その文字が確定します。同じキーに割り当てられている文字を続けて入力する場合は、 rを押してカーソル(反転表示)を移動してから同じキーを押します。*を押すと、大文字と小文字を切り替えられます。#を押すと、1つ前の文字を表示します。 文字確定後は、改行します。お買い上げ時の設定では、「英語予測」が「英文」になっています。例えば、「a」と入力した時点で予測変換候補の一覧に「au」と表示された場合は、a で「au」を選んで c を押すことで「au」と入力できます。●●●●●入力する文字の種類を切り替えるには文字種には、次の種類があります。 漢字 カタカナ(全角) 英数字(全角) 数字(全角) カタカナ(半角) 英数字(半角) 数字(半角) 英字を入力してみる「au」と入力してみます。 あらかじめ文字種を「 ...
Rを押します。aを押して絵文字を選んでcを押します。どんな絵文字にしようかな~♪お知らせRを押すと、一覧の表示が「絵文字」の一覧→「デコレーション絵文字」の一覧→「デコレーションピクチャ」の一覧→「記号」の一覧→「顔文字」の一覧→「お好みパレット」の一覧の順に切り替わります。 ※一覧を表示中に Lを押すと、Rを押したときとは逆の順で表示が切り替わります。 ※ デコレーション絵文字/デコレーションピクチャは、Eメール本文入力画面、 冒頭文作成画面、署名作成画面でのみ表示されます。絵文字・デコレーション絵文字・顔文字の一覧を表示中に&(カテゴリ)、*#、または0~9を押すと、一覧のカテゴリが切り替わります。絵文字のカテゴリ「他社変換可能」は、他社の携帯電話に絵文字を利用したEメールを送信したときに自動変換される絵文字を集めたカテゴリです。記号の一覧を表示中に &(全角/半角)または*#を押すと、一覧の表示が「全角記号」の一覧→「半角記号」の一覧の順に切り替わります。デコレーションピクチャの一覧を表示中に&を押すと、一覧の表示が「グラフィック」の一覧→「デコフォト」の一覧の順に切り替わります。●●●●● 絵文字・...
Rを押します。aを押して絵文字を選んでcを押します。どんな絵文字にしようかな~♪お知らせRを押すと、一覧の表示が「絵文字」の一覧→「デコレーション絵文字」の一覧→「デコレーションピクチャ」の一覧→「記号」の一覧→「顔文字」の一覧→「お好みパレット」の一覧の順に切り替わります。 ※一覧を表示中に Lを押すと、Rを押したときとは逆の順で表示が切り替わります。 ※ デコレーション絵文字/デコレーションピクチャは、Eメール本文入力画面、 冒頭文作成画面、署名作成画面でのみ表示されます。絵文字・デコレーション絵文字・顔文字の一覧を表示中に&(カテゴリ)、*#、または0~9を押すと、一覧のカテゴリが切り替わります。絵文字のカテゴリ「他社変換可能」は、他社の携帯電話に絵文字を利用したEメールを送信したときに自動変換される絵文字を集めたカテゴリです。記号の一覧を表示中に &(全角/半角)または*#を押すと、一覧の表示が「全角記号」の一覧→「半角記号」の一覧の順に切り替わります。デコレーションピクチャの一覧を表示中に&を押すと、一覧の表示が「グラフィック」の一覧→「デコフォト」の一覧の順に切り替わります。●●●●● 絵文字・...
宛先と件名を入力します。続けて「本文」を選んでcを押し、「はい」を選んでcを押します。テンプレートを選んでcを押します。編集した後で&(確定)を押します。続けて&(送信)を押します。お知らせデコレーションアニメを非対応端末で受信すると、一部の機種を除き、テキストの本文のみが表示されます。●デコレーションアニメの編集方法文字ボックスの編集方法① sで文字ボックスを選んでcを押します。②文章を入力してcを押します。画像ボックスの編集方法① sで画像ボックスを選んでcを押します。②フォルダを選んでcを押します。③画像を選んでcを押します。待受画面デコレーションアニメ作成画面Eメールメニューデコレーションアニメ作成Lを押します。デコレーションアニメが送信されます。 デ コレーションアニメを送るテンプレートにメッセージや画像を挿入することで、簡単にアニメーションのメールを作成できます。56メ ル
宛先と件名を入力します。続けて「本文」を選んでcを押し、「はい」を選んでcを押します。テンプレートを選んでcを押します。編集した後で&(確定)を押します。続けて&(送信)を押します。お知らせデコレーションアニメを非対応端末で受信すると、一部の機種を除き、テキストの本文のみが表示されます。●デコレーションアニメの編集方法文字ボックスの編集方法① sで文字ボックスを選んでcを押します。②文章を入力してcを押します。画像ボックスの編集方法① sで画像ボックスを選んでcを押します。②フォルダを選んでcを押します。③画像を選んでcを押します。待受画面デコレーションアニメ作成画面Eメールメニューデコレーションアニメ作成Lを押します。デコレーションアニメが送信されます。 デ コレーションアニメを送るテンプレートにメッセージや画像を挿入することで、簡単にアニメーションのメールを作成できます。56メ ル
cを押します。1を5回押します。rを押します。1を5回押します。3を1回押します。2を1回押します。jを押します。ここでaを押すと、別の変換候補を選ぶことができます。お知らせ*を押すと、小文字と大文字を切り替えたり、濁点や半濁点を追加できます(可能な文字のみ)。#を押すと、1つ前の文字を表示します。 文字確定後は、改行します。ひらがなを入力してR/Lを押して「英数カナ」タブに切り替えると、入力時に押した番号キーに対応した英字・数字・カタカナ・日付・時刻の変換候補一覧が表示されます。お買い上げ時の設定では、「日本語予測」が「ON」になっています。 例えば、「お」と入力した時点で予測変換候補の一覧に「大阪」と表示された場合は、aで「大阪」を選んでcを押すことで「大阪」と入力できます。●●●● 漢字を入力してみる「大阪」と入力してみます。あらかじめ文字種を「 漢字」に切り替えてください。36基本操作
cを押します。1を5回押します。rを押します。1を5回押します。3を1回押します。2を1回押します。jを押します。ここでaを押すと、別の変換候補を選ぶことができます。お知らせ*を押すと、小文字と大文字を切り替えたり、濁点や半濁点を追加できます(可能な文字のみ)。#を押すと、1つ前の文字を表示します。 文字確定後は、改行します。ひらがなを入力してR/Lを押して「英数カナ」タブに切り替えると、入力時に押した番号キーに対応した英字・数字・カタカナ・日付・時刻の変換候補一覧が表示されます。お買い上げ時の設定では、「日本語予測」が「ON」になっています。 例えば、「お」と入力した時点で予測変換候補の一覧に「大阪」と表示された場合は、aで「大阪」を選んでcを押すことで「大阪」と入力できます。●●●● 漢字を入力してみる「大阪」と入力してみます。あらかじめ文字種を「 漢字」に切り替えてください。36基本操作
- 1
- 2