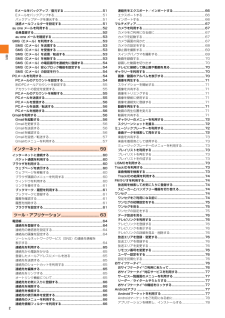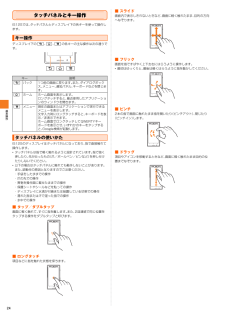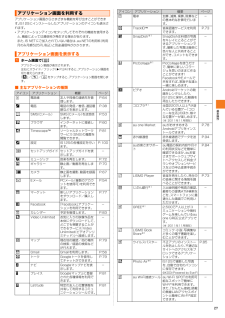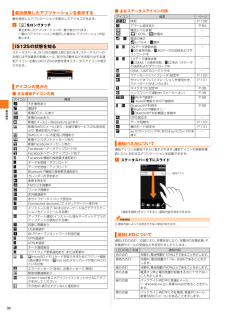Q&A
取扱説明書・マニュアル (文書検索対応分のみ)
"スライド"1 件の検索結果
"スライド"23 件の検索結果
全般
質問者が納得HTC Jがオススメですね。
Xperia acro HDはもう新しいものではないですし、Androidなら最新のHTC Jがオススメです。
HTC JはSnapdragon S4という最新のCPUを搭載していて、かなり性能は高いです。
また次世代通信のWiMAXにも対応していて、高速な通信が可能です。
HTCは世界的に有名な老舗スマホメーカーで、技術力が高くてチューニングも上手いので、かなり快適かつ使いやすいスマートフォンとなっています。
HTC Jのカメラは裏面照射型CMOSで、さらにF2.0なので...
4895日前view43
目次2Eメールをバックアップ/復元する............................................... ..51Eメールをバックアップする.................................................. ...........51バックアップデータを復元する................................................. .......51迷惑メールフィルターを設定する................................................ ....51au one メールを利用する................................................ ....................52会員登録する......................................................... ..............................52au one メールを 確認する..........................
フ イル管理89c microSDメモリカードをゆっくり引き抜くまっすぐにゆっくりと引き抜いてください。microSDメモリカードが出てこない場合は指で軽く引き出して取り外してください。microSDメモリカードを無理に引き抜かないでください。 故障・データ消失の原因となります。d microSDメモリカード挿入口カバーを閉じ、 すき間がないことを確認する◎アプリケーションにより、microSDメモリカードが必要になる場合がありますので、microSDメモリカードを挿入してご利用ください。◎ステータスバーに が表示され、マウントが解除されたことを確認してから、microSDメモリカードを取り外してください。 マウント解除完了前に取り外すと、故障・データ消失の原因となります。◎長時間お使いになった後、取り外したmicroSDメモリカードが温かくなっている場合がありますが、故障ではありません。◎マウントを解除した後に再度microSDメモリカードを認識させる場合は、microSDメモリカードを挿入したまま、 ホーム画面でt→[設定]→[ストレージ]→[SDカードをマウント] と操作してください。パソコンとデータの...
基本操作24タッチパネルとキー操作IS12Sでは、タッチパネルとディスプレイ下の各キーを使って操作します。ディスプレイ下のx、y、tの各キーの主な操作は次の通りです。IS12Sのディスプレイはタッチパネルになっており、 指で直接触れて操作します。*タッチパネルは指で軽く触れるように設計されています。指で強く押したり、先が尖ったもの(爪/ボールペン/ピンなど)を押し付けたりしないでください。*以下の場合はタッチパネルに触れても動作しないことがあります。また、誤動作の原因となりますのでご注意ください。・ 手袋をしたままでの操作・ 爪の先での操作・ 異物を操作面に載せたままでの操作・ 保護シートやシールなどを貼っての操作・ ディスプレイに水滴が付着または結露している状態での操作・ 濡れた指または汗で湿った指での操作・ 水中での操作■ タップ/ダブルタップ画面に軽く触れて、すぐに指を離します。また、2回連続で同じ位置をタップする操作をダブルタップと呼びます。■ ロングタッチ項目などに指を触れた状態を保ちます。■ スライド画面内で表示しきれないときなど、画面に軽く触れたまま、目的の方向へなぞります。■ フリック画面を指...
基本操作25ホーム画面とアプリケーション画面ホーム画面とアプリケーション画面から、IS12Sのさまざまな操作ができます。ホーム画面は複数の画面で構成されており、左右にスライド/フリックすると切り替えることができます。中央の画面は本体操作上の初期画面となり、yをタップすると、いつでもホーム画面を表示することができます。aホーム画面位置5つのホーム画面のうちの現在表示位置を示します。bウィジェットc壁紙dアプリケーションキーeメディアフォルダ(ギャラリー、ミュージック、FMラジオ、カメラ)fショートカット(アプリケーション)ホーム画面では、壁紙を変更したり、アプリケーションのショートカットやウィジェット、フォルダを追加/削除/移動できます。a ホーム画面でtb◎ホーム画面上のアイコンがない部分で画面をロングタッチしても、ショートカットやウィジェットなどを追加できます。◎お買い上げ時に登録されているショートカットは変更できます。本書では、お買い上げ時の状態の操作方法で説明しているため、変更する場合はご注意ください。ホーム画面を左右にスライド/フリック(uP.24)すると、隣り合ったホーム画面に移動できます。ホーム画...
基本操作27アプリケーション画面からさまざまな機能を呼び出すことができます。IS12Sにインストールしたアプリケーションのアイコンも表示されます。*アプリケーションアイコンをタップしてそれぞれの機能を使用すると、機能によっては通信料が発生する場合があります。また、IS NETにご加入されていない場合は、 au.NETの利用料 (利用月のみ月額525円、税込)と別途通信料がかかります。a ホーム画面で[]アプリケーション画面が表示されます。左右にスライド/フリック(uP.24)すると、アプリケーション画面を切り替えられます。「」/x/yをタップすると、アプリケーション画面を閉じます。■ 主なアプリケーションの種類アプリケーション画面を利用するアプリケーション画面を表示するアイコン アプリケーション 概要 ページ電話帳 友人や同僚の連絡先を管理します。P.64電話 電話の発信/着信、 通話履歴などを表示します。P.38SMS(Cメール) SMS(Cメール)を送受信します。P.53ブラウザ インターネットに接続します。P.60TimescapeTMソーシャルネットワークサービス(SNS)の履歴を閲覧できます。P.8...
基本操作30最近使用したアプリケーションを表示してアクセスできます。a yをロングタッチ最近使用したアプリケーションが一覧で表示されます。一覧からアプリケーションを選択した場合は、 アプリケーションが起動します。ステータスバーは、IS12Sの画面上部にあります。 ステータスバーの左側には不在着信や新着メール、実行中の動作などをお知らせする通知アイコン、右側にはIS12Sの状態を表すステータスアイコンが表示されます。■ 主な通知アイコンの例■ 主なステータスアイコンの例通知アイコンは通知パネルに表示されます。通知アイコンの詳細を確認したり、対応するアプリケーションを起動できます。a ステータスバーを下にスライド「通知を削除」をタップすると、通知内容を消去できます。◎通知内容によっては消去できない場合があります。通知LEDの点灯/点滅により、 充電を促したり、充電中の充電状態、不在着信やメールの受信などをお知らせしたりします。最近使用したアプリケーションを表示するIS12Sの状態を知るアイコンの見かたアイコン 概要不在着信あり通話中新着PCメールあり新着Gmailあり新着Eメール(~@ezweb.ne.jp)あり...
メ ル53◎一定期間、お客様による本サービスの利用がまったくない場合、お客様が本サービスを利用して保存したデータファイルをすべて削除し、本サービスを解除することがあります。◎au one メールを解約した場合や、 携帯電話サービスを解約した場合などは、メールデータはすべて削除されます。会員登録後は以下の操作でau one メールを確認できます。a Eメールトップ画面→ t→[au oneメール]→ [au one メールTop]au one メールのデスクトップ画面 (受信トレイ)が表示されます。b 「au one メール表示:」 の[標準]受信トレイがau one メールの表示形式で表示されます。ホーム画面で[]→[au one]→[メール]と操作しても、受信トレイをau one メールの表示形式で表示できます。画面を上へスライドして「デスクトップ」をタップすると、デスクトップ画面に戻ります。■ au one メールの機能についてSMS(Cメール)を利用する携帯電話同士で、電話番号を宛先としてメールのやりとりができるサービスです。漢字・ひらがな・カタカナ・英数字・記号・絵文字・顔文字のメッセージ(メール本文...
メ ル43◎1データあたり2MBまでのデータを添付できます。◎データを添付した後に、添付データ欄をタップすると添付したデータを再生できます。a 送信メール作成画面→削除するデータの[]b [削除]Eメール作成中に、 デコレーションメールの素材を簡単に探すことができます。a 送信メール作成画面→本文入力欄をタップ→[絵文字]b [D絵文字]/[ピクチャ]→[▲]c■microSDメモリカードまたは内部ストレージの絵文字を利用する場合b [microSD]→[ダウンロード]c本文を装飾したEメールを送信できます (デコレーションメール)。a 送信メール作成画面→本文を入力b [装飾]c 装飾の開始位置を選択→[選択開始]→「」/「」で終了位置を選択「全選択」をタップして、すべての文字を選択することもできます。d※1「冒頭文」「署名」編集時は選択できません。e [完了]→[送信]→[送信]◎本文を装飾する場合は、装飾情報を含めて約10KBの文字を入力できます。◎本文には、最大20件(合計100KB以下)の画像/デコレーション絵文字/Flash®を挿入できます。※一度挿入した画像/デコレーション絵文字は、 件数に関係...
電話39■ 緊急通報位置通知についてIS12Sは、警察・消防機関・海上保安本部への緊急通報の際、お客様の現在地(GPS情報)が緊急通報先に通知されます。◎警察(110)・消防機関(119)・海上保安本部(118)について、ここでは緊急通報受理機関と記載します。◎本機能は、一部の緊急通報受理機関でご利用いただけない場合もあります。◎緊急通報番号(110、119、118)の前に「184」を付加した場合は、電話番号と同様にお客様の現在地を緊急通報受理機関に知らせることができません。◎GPS衛星または基地局の信号による電波を受信しづらい、 地 下 街・建 物 内・ビ ルの陰では、実際の現在地と異なる位置が、緊急通報受理機関へ通知される場合があります。◎GPS測位方法で通知できない場合は、 基地局信号により、通知されます。◎警察・消防機関・海上保安本部への緊急通報の際には、必ずお客様の所在地をご確認のうえ、口頭でも正確な住所をお伝えくださいますようお願いいたします。なお、おかけになった地域によっては、管轄の通報先に接続されない場合があります。◎緊急通報した際は、通話中もしくは通話切断後一定の時間内であれば、 緊急通報受...
メ ル56a アカウント一覧画面→受信するPCメールのアカウントをタップb t→[更新]c メールをタップメール詳細画面が表示されます。◎PCメールのアカウント設定で 「Eメール着信通知」 にチェックを入れ、「受信トレイの確認頻度」を「手動」以外に設定している場合、新しいメールの受信をお知らせする がステータスバーに表示されます。 ステータスバーを下にスライドして受信したPCメールを確認できます。◎PCメールのアカウント設定 (uP.55)で「受信トレイの確認頻度」を「手動」以外に設定すると、従量制データ通信を利用の場合は、新着メールを確認するたびに料金がかかる場合があります。◎受信したPCメールのアドレスをタップすると、 連絡先に登録することができます。◎メール詳細画面で「」 をタップすると「」 (黄色)に変わり、マークを付けたメールがアカウント一覧画面の「スター付き」フォルダに追加されます。「スター付き」フォルダを使用すると、マークを付けたメールにすばやくアクセスできます。メール詳細画面に「」 が表示されていないときは、「」 をタップすると表示されます。◎本体内部メモリの残量が少なくなるとメモリが少ない旨...
- 1