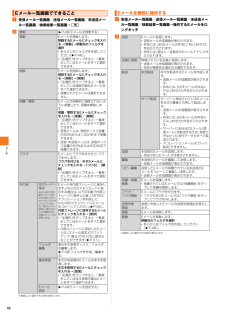Q&A
取扱説明書・マニュアル (文書検索対応分のみ)
"手順"1 件の検索結果
"手順"17 件の検索結果
全般
質問者が納得XPERIAいいですよね。デザインとカメラ機能が気に入って使ってます。
①mp3の再生・着信音設定両方出来ます。取り込みなどはこちらをご参考ください。http://xperia.ldblog.jp/archives/4705957.html
②mp4を含め、craving explorerで作成した動画の作成は可能です。XPERIA標準のプレイヤーでは対応形式は少ないですが、動画再生アプリの追加で様々な形式・コーデックに対応可能です。
参考:https://play.google.com/store/a...
4948日前view169
安全上のご注意/防水上のご注意14■ 共通注意事項*microUSB接続端子カバー、 ヘッドセット接続端子カバー、HDMI接続端子カバー、microSDメモリカード挿入口カバー、 au ICカード挿入口カバーについてmicroUSB接続端子カバー、 ヘッドセット接続端子カバー、HDMI接続端子カバー、microSDメモリカード挿入口カバー、 au ICカード挿入口カバーはしっかりと閉じた状態にしてください。接触面に微細なゴミ(髪の毛1本など)がわずかでも挟まると浸水の原因となります。microUSB接続端子カバー、 ヘッドセット接続端子カバー、HDMI接続端子カバー、microSDメモリカード挿入口カバー、 au ICカード挿入口カバーを開閉する際は手袋などをしたまま操作しないでください。接触面は微細なゴミ(髪の毛1本など)がわずかでも挟まると浸水の原因となります。カバーを閉じる際、わずかでも水滴・汚れなどが付着している場合は、乾いた清潔な布で拭き取ってください。microUSB接続端子カバー、 ヘッドセット接続端子カバー、HDMI接続端子カバー、microSDメモリカード挿入口カバー、 au ICカード挿入...
基本操作26■ ウィジェットを追加するa ホーム画面でt→[追加]→[ウィジェット]ウィジェット一覧画面が表示されます。b ウィジェットを選択◎Androidマーケットからウィジェットのあるアプリケーションをインストールした場合、インストールしたウィジェットもウィジェット一覧画面に表示されます。■ ウィジェットを削除するa ホーム画面で削除するウィジェットをロングタッチ画面下部に が表示されます。b 「」までウィジェットをドラッグして指を離すホーム画面にアプリケーションやブックマークなどのショートカットを追加できます。■ ショートカットを追加する■メニューからショートカットを追加する場合a ホーム画面でt→[追加]→[アプリケーション]/[ショートカット]b 項目を選択データ選択画面や設定画面が表示された場合は、画面の指示に従って操作してください。■アプリケーション画面からショートカットを追加する場合a ホーム画面で[]b 追加するアイコンをロングタッチホーム画面が表示されます。c ショートカットを置く場所までドラッグして指を離す■ ショートカットを削除するa ホーム画面で削除するショートカットをロングタッチ...
フ イル管理89c microSDメモリカードをゆっくり引き抜くまっすぐにゆっくりと引き抜いてください。microSDメモリカードが出てこない場合は指で軽く引き出して取り外してください。microSDメモリカードを無理に引き抜かないでください。 故障・データ消失の原因となります。d microSDメモリカード挿入口カバーを閉じ、 すき間がないことを確認する◎アプリケーションにより、microSDメモリカードが必要になる場合がありますので、microSDメモリカードを挿入してご利用ください。◎ステータスバーに が表示され、マウントが解除されたことを確認してから、microSDメモリカードを取り外してください。 マウント解除完了前に取り外すと、故障・データ消失の原因となります。◎長時間お使いになった後、取り外したmicroSDメモリカードが温かくなっている場合がありますが、故障ではありません。◎マウントを解除した後に再度microSDメモリカードを認識させる場合は、microSDメモリカードを挿入したまま、 ホーム画面でt→[設定]→[ストレージ]→[SDカードをマウント] と操作してください。パソコンとデータの...
フ イル管理90画像やミュージックなどのデータは、転送および移動できます。一部の著作権で保護されたデータのやり取りは許可されていない場合もあります。a microUSBケーブルでIS12Sとパソコンを接続(uP.89)b IS12Sとパソコンの間で、 選択したデータをドラッグ& ドロップ◎microSDメモリカードがパソコンにマウントされると、 本体からはmicroSDメモリカードにアクセスできなくなるため、カメラなどでmicroSDメモリカードを使用する機能が利用できなくなる場合があります。Wi-Fi®ネットワーク上でIS12Sとパソコン※1がペアになるように接続設定しておくことで、IS12SのユーザーがWi-Fi®ネットワークエリア内に出入りした際、IS12Sの内部ストレージとパソコンが自動的に接続/切断できるようになります。接続したパソコンから内部ストレージ内にあるファイルに簡単にアクセスできるようになります。※1 パソコンのオペレーティングシステム (OS)は、Microsoft Windows 7である必要があります。Microsoft Windows XP、 Microsoft Windows V...
メ ル42メールについてIS12Sでは、次のメールが利用できます。■ EメールEメール(~@ezweb.ne.jp)は、Eメールに対応した携帯電話やパソコンとメールのやりとりができるauのサービスです。 文章のほか、静止画や動画などのデータを送ることができます(uP.42)。■SMS(Cメール)電話番号を宛先としてメールのやりとりができるサービスです。他社携帯電話との間でもSMS(Cメール)の送信および受信をご利用いただけます(uP.53)。■ PCメール「Eメール()」アプリケーションを利用して、au one メールのメールアカウントやExchange ActiveSyncアカウント、 一般のISP(プロバイダ)が提供するPOP3やIMAPに対応したメールアカウントなどを設定し、パソコンと同じようにIS12Sからメールを送受信できます(uP.52、uP.54)。■GmailGoogleが提供するメールサービスです。 IS12SからGmailの確認・送受信などができます(uP.56)。Eメールを利用する*Eメールアプリを利用するには、 パケット通信接続が必要です。また、あらかじめ初期設定が必要です。詳しくは、...
メ ル46a 受信メール一覧画面/送信メール一覧画面/未送信メール一覧画面/検索結果一覧画面→ tb※画面により選択できる項目は異なります。a 受信メール一覧画面/送信メール一覧画面/未送信メール一覧画面/検索結果一覧画面→操作するEメールをロングタッチb※画面により選択できる項目は異なります。Eメール一覧画面でできること検索 uP.49「Eメールを検索する」移動 Eメールを移動します。移動するEメールにチェックを入れる→[移動]→移動先のフォルダを選択*あらかじめフォルダを作成してください(uP.48)。*「全選択」をタップすると、一覧表示しているEメールをすべて選択できます。削除 Eメールを削除します。削除するEメールにチェックを入れる→[削除]→[削除]*「全選択」をタップすると、一覧表示している削除可能なEメールをすべて選択できます。*保護されたEメールは選択できません。保護/解除 Eメールが自動的に削除されないように保護したり、保護を解除します。保護/解除するEメールにチェックを入れる→[保護]/[解除]*「全選択」をタップすると、一覧表示しているEメールをすべて選択できます。*受信メールは、受信ボ...
メ ル43◎1データあたり2MBまでのデータを添付できます。◎データを添付した後に、添付データ欄をタップすると添付したデータを再生できます。a 送信メール作成画面→削除するデータの[]b [削除]Eメール作成中に、 デコレーションメールの素材を簡単に探すことができます。a 送信メール作成画面→本文入力欄をタップ→[絵文字]b [D絵文字]/[ピクチャ]→[▲]c■microSDメモリカードまたは内部ストレージの絵文字を利用する場合b [microSD]→[ダウンロード]c本文を装飾したEメールを送信できます (デコレーションメール)。a 送信メール作成画面→本文を入力b [装飾]c 装飾の開始位置を選択→[選択開始]→「」/「」で終了位置を選択「全選択」をタップして、すべての文字を選択することもできます。d※1「冒頭文」「署名」編集時は選択できません。e [完了]→[送信]→[送信]◎本文を装飾する場合は、装飾情報を含めて約10KBの文字を入力できます。◎本文には、最大20件(合計100KB以下)の画像/デコレーション絵文字/Flash®を挿入できます。※一度挿入した画像/デコレーション絵文字は、 件数に関係...
フ イル管理91d ディレクトリに「/mnt」と表示されるまで「上へ」をタップ→「ext_card」microSDメモリカードが確認できます。e 任意の場所で[貼り付け]a ホーム画面で[]→[ASTRO]b [ファイルマネージャ]c ディレクトリに「/mnt」と表示されるまで「上へ」をタップ→[ext_card]microSDメモリカードが確認できます。d コピーするファイルやフォルダをロングタッチ→[コピー]/[移動]e ディレクトリに「/mnt」と表示されるまで「上へ」をタップ→[sdcard]IS12Sの内部ストレージが確認できます。f 任意の場所で[貼り付け]Connected devicesでファイルを共有するConnected devicesを利用すると、 Wi-Fi®機能を利用して、他のクライアント(DLNA: Digital Living Network Alliance) 機器とIS12Sのメディアファイルを共有し再生できます。操作の前にあらかじめ他のクライアント機器とWi-Fi®接続(uP.96)を設定しておきます。a ホーム画面で[]→[Connected devices]Connec...
メ ル55f [完了]設定したアカウントのメールが読み込まれ、メール一覧画面(受信トレイ)が表示されます。◎「あなたの名前」はメールを送信したときに相手の方に差出人として表示される名称です。◎Exchange ActiveSyncアカウントを設定する場合、 手順eで「あなたの名前」は表示されません。ただし、登録後にアカウント設定を変更する場合(uP.55)には設定できます。■ 手動で設定するご利用になるPCメールアカウントのメールサーバーが自動設定されない場合や「手動セットアップ」を選択して設定する場合は、メールサーバーの設定を行います。a ホーム画面で[]→[Eメール()]b PCメールのメールアドレスとパスワードを入力c [手動セットアップ]d アカウントのタイプを選択e 必要な項目を設定→[次へ]画面の指示に従って、受信メールサーバーや送信メールサーバーの設定をします。f [このアカウントに名前を付ける]→アカウント名を入力g [あなたの名前]→あなたの名前を入力h [完了]設定したアカウントのメールが読み込まれ、メール一覧画面(受信トレイ)が表示されます。◎メール一覧画面(受信トレイ)→t→[フォルダ...
ツ ル・アプリケ シ ン66*次の内容で姓/名が連絡先に登録されている・ 全角ひらがな/全角カタカナ/半角カタカナ・ アルファベットの大文字/小文字・ アクセント記号や発音記号の有無■ オートリンクされない場合姓/名が同じで、かつ保存先(アカウント種別)が同じ場合は、自動でリンクされません。連絡先にお気に入りのマークを付けることができます。お気に入りリストを使用すると、マークを付けた連絡先にすばやくアクセスできます。a 連絡先一覧画面→お気に入りに登録する連絡先をタップb 名前の横の★をタップ★が黄色に変わります。◎連絡先一覧画面で「お気に入り」タブをタップすると、お気に入り一覧画面が表示され、お気に入りリストを確認できます。◎お気に入り一覧画面で★のついたアイコンをタップして連絡先を選択するか、連絡先一覧画面→お気に入りに登録する連絡先をロングタッチ→ [お気に入りに追加]と操作しても、お気に入りに登録できます。◎お気に入りから削除するには、手順bで★を再度タップするか、連絡先一覧画面→お気に入りに登録済みの連絡先をロングタッチ→[お気に入りから削除]と操作します。a 連絡先一覧画面→t→[連絡先を削除]b...
- 1
- 1
- 2