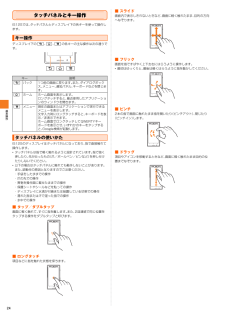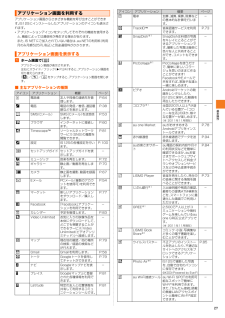Q&A
取扱説明書・マニュアル (文書検索対応分のみ)
"左右" 一致するキーワードは見つかりませんでした。
"左右"10 - 20 件目を表示
基本操作24タッチパネルとキー操作IS12Sでは、タッチパネルとディスプレイ下の各キーを使って操作します。ディスプレイ下のx、y、tの各キーの主な操作は次の通りです。IS12Sのディスプレイはタッチパネルになっており、 指で直接触れて操作します。*タッチパネルは指で軽く触れるように設計されています。指で強く押したり、先が尖ったもの(爪/ボールペン/ピンなど)を押し付けたりしないでください。*以下の場合はタッチパネルに触れても動作しないことがあります。また、誤動作の原因となりますのでご注意ください。・ 手袋をしたままでの操作・ 爪の先での操作・ 異物を操作面に載せたままでの操作・ 保護シートやシールなどを貼っての操作・ ディスプレイに水滴が付着または結露している状態での操作・ 濡れた指または汗で湿った指での操作・ 水中での操作■ タップ/ダブルタップ画面に軽く触れて、すぐに指を離します。また、2回連続で同じ位置をタップする操作をダブルタップと呼びます。■ ロングタッチ項目などに指を触れた状態を保ちます。■ スライド画面内で表示しきれないときなど、画面に軽く触れたまま、目的の方向へなぞります。■ フリック画面を指...
基本操作25ホーム画面とアプリケーション画面ホーム画面とアプリケーション画面から、IS12Sのさまざまな操作ができます。ホーム画面は複数の画面で構成されており、左右にスライド/フリックすると切り替えることができます。中央の画面は本体操作上の初期画面となり、yをタップすると、いつでもホーム画面を表示することができます。aホーム画面位置5つのホーム画面のうちの現在表示位置を示します。bウィジェットc壁紙dアプリケーションキーeメディアフォルダ(ギャラリー、ミュージック、FMラジオ、カメラ)fショートカット(アプリケーション)ホーム画面では、壁紙を変更したり、アプリケーションのショートカットやウィジェット、フォルダを追加/削除/移動できます。a ホーム画面でtb◎ホーム画面上のアイコンがない部分で画面をロングタッチしても、ショートカットやウィジェットなどを追加できます。◎お買い上げ時に登録されているショートカットは変更できます。本書では、お買い上げ時の状態の操作方法で説明しているため、変更する場合はご注意ください。ホーム画面を左右にスライド/フリック(uP.24)すると、隣り合ったホーム画面に移動できます。ホーム画...
基本操作27アプリケーション画面からさまざまな機能を呼び出すことができます。IS12Sにインストールしたアプリケーションのアイコンも表示されます。*アプリケーションアイコンをタップしてそれぞれの機能を使用すると、機能によっては通信料が発生する場合があります。また、IS NETにご加入されていない場合は、 au.NETの利用料 (利用月のみ月額525円、税込)と別途通信料がかかります。a ホーム画面で[]アプリケーション画面が表示されます。左右にスライド/フリック(uP.24)すると、アプリケーション画面を切り替えられます。「」/x/yをタップすると、アプリケーション画面を閉じます。■ 主なアプリケーションの種類アプリケーション画面を利用するアプリケーション画面を表示するアイコン アプリケーション 概要 ページ電話帳 友人や同僚の連絡先を管理します。P.64電話 電話の発信/着信、 通話履歴などを表示します。P.38SMS(Cメール) SMS(Cメール)を送受信します。P.53ブラウザ インターネットに接続します。P.60TimescapeTMソーシャルネットワークサービス(SNS)の履歴を閲覧できます。P.8...
メ ル45■ Eメール一覧画面の見かたa宛先/差出人の名前またはEメールアドレスEメールアドレスが電話帳に登録されている場合は、 電話帳に登録されている名前が表示されます。受信したEメールに差出人名称が設定されている場合は、 設定されている名前が表示されます。電話帳に登録されていない場合で、差出人名称も設定されていない場合は、Eメールアドレスが表示されます。※電話帳にEメールアドレスが登録されている場合は、 電話帳に登録されている名前が優先して表示されます。b件名c添付データありd保護されたEメールeフラグありf:未読のEメール:本文を未受信のEメール:サーバーにメールがなく本文を受信できないEメールg:返信したEメール:転送したEメール:返信/転送したEメールh:返信のEメール:転送のEメールi送信に失敗したEメール/サーバーに元のメール (受信メール)がなく転送に失敗したEメールj本文kアクションバーl受信/送信切替スライダーフォルダ内の受信メール一覧と、送信済みメール一覧を切り替えて表示できます。m2行表示/本文プレビュー表示切替ボタン◎横画面表示に切り替えた場合は、本文プレビュー表示固定になります。■...
基本操作33■ フリック入力について上下左右にフリックして各行の文字を入力できます。キーを繰り返してタップすることなく、文字を入力できます。例:「な」行を入力する場合「な」はタップするだけで入力できます。「に」は左、「ぬ」は上、「ね」は右、「の」は下にそれぞれフリックして入力できます。◎大文字/小文字の切り替えや濁点/半濁点の付加は、「」 をフリック/タップして行います。◎フリック入力は、お買い上げ時の状態で利用できるように設定されています。ご利用にならない場合は、ホーム画面でt→[設定]→[言語とキーボード] →[POBox Touch (日本語)]→[ソフトキーボード設定]と操作し、「フリック入力」のチェックを外します。◎フリック入力の感度を変更するには、POBox Touch (日本語)の設定画面で[ソフトキーボード設定]→[フリック感度選択]と操作し、フリック入力感度を選択します。■ トグル入力について同じキーを連続してタップし、割り当てられた文字を入力します。同じキーに配列された文字を続けて入力するには、次のように操作します。例:「あお」と入力する場合a「あ」を1回タップするb「」をタップして「あ」...
ツ ル・アプリケ シ ン70a カメラを起動静止画撮影画面が表示されます。カメラの起動方法については、「カメラを起動する」(uP.67)をご参照ください。b 静止画/動画の切り替えアイコンをタップ動画撮影画面に切り替わります。c k録画開始音が鳴り、録画中画面が表示されます。d k録画終了音が鳴り、録画したデータが自動的に設定した保存先(uP.69)に保存されます。録画したデータは動画撮影画面にサムネイル表示されます。サムネイル表示をタップすると確認できます。◎動画撮影時は、マイク(送話口)を指などでふさがないようにしてください。◎動画撮影画面で約3分間何も操作しないと、 カメラが終了します。■ 画面をタップして録画するa 動画撮影画面→t→[撮影方法]→[タッチ撮影]b 画面をタップして録画開始c 画面をタップして録画を終了「撮影方法」を「撮影ボタン」に設定した場合は、撮影ボタン(uP.68)をタップして録画開始/終了します。■ フロントカメラを使用して録画するa 動画撮影画面→録画モードのアイコンをタップ→[フロントビデオカメラ]b 動画を録画録画した動画を部分的に切り出して保存できます。a 動画撮影画面...
ツ ル・アプリケ シ ン66*次の内容で姓/名が連絡先に登録されている・ 全角ひらがな/全角カタカナ/半角カタカナ・ アルファベットの大文字/小文字・ アクセント記号や発音記号の有無■ オートリンクされない場合姓/名が同じで、かつ保存先(アカウント種別)が同じ場合は、自動でリンクされません。連絡先にお気に入りのマークを付けることができます。お気に入りリストを使用すると、マークを付けた連絡先にすばやくアクセスできます。a 連絡先一覧画面→お気に入りに登録する連絡先をタップb 名前の横の★をタップ★が黄色に変わります。◎連絡先一覧画面で「お気に入り」タブをタップすると、お気に入り一覧画面が表示され、お気に入りリストを確認できます。◎お気に入り一覧画面で★のついたアイコンをタップして連絡先を選択するか、連絡先一覧画面→お気に入りに登録する連絡先をロングタッチ→ [お気に入りに追加]と操作しても、お気に入りに登録できます。◎お気に入りから削除するには、手順bで★を再度タップするか、連絡先一覧画面→お気に入りに登録済みの連絡先をロングタッチ→[お気に入りから削除]と操作します。a 連絡先一覧画面→t→[連絡先を削除]b...
ツ ル・アプリケ シ ン77*FeliCaTMチップ内のデータが消失してしまっても、当社としては責任を負いかねますのであらかじめご了承ください。万一消失してしまった場合の対応は、各サービス提供会社にお問い合わせください。*おサイフケータイ®対応サービスの内容、提供条件などについては、各サービス提供会社にご確認、お問い合わせください。*各サービスの提供内容や対応機種は予告なく変更する場合がありますので、あらかじめご了承ください。*対応機種によって、おサイフケータイ®対応サービスの一部がご利用いただけない場合があります。詳しくは、各サービス提供会社にお問い合わせください。*電話がかかってきた場合や、アラームの時刻になるとおサイフケータイ®対応アプリからのFeliCaTMチップへのデータの読み書きが中断され、読み書きがされていない場合があります。*電池残量がなくなった場合、おサイフケータイ®がご利用いただけない場合があります。*おサイフケータイ®対応アプリ起動中は、おサイフケータイ®によるリーダー/ライターとのデータの読み書きができない場合があります。*機内モード設定中は、おサイフケータイ®をご利用になれません。*...
ツ ル・アプリケ シ ン74TrackIDによって楽曲が認識されたら、 他の人にすすめたり、YouTubeでその楽曲に関連したコンテンツを検索したりすることができます。楽曲情報は、検索後に表示されますが、履歴リストにも記録されます。*楽曲が認識されると楽曲情報画面が表示されます。楽曲情報画面の項目やアイコンをタップすると、Facebookで「いいね!」を付けたり、アーティスト情報を表示、楽曲のダウンロード、共有、YouTubeで検索などを行うことができます。*楽曲情報画面は、「履歴」/「チャート」をタップし、リストから楽曲を選択しても表示できます。FMラジオを利用するIS12SでFM放送を聴くことができます。 自動または手動で選局でき、お好みの局をお気に入りに登録することもできます。FMラジオをご利用になる場合は、マイク付ステレオヘッドセット(試供品)などのハンズフリー機器やヘッドフォンをご使用ください。受信アンテナとして機能します。a マイク付ステレオヘッドセット(試供品)をIS12Sに接続マイク付ステレオヘッドセット(試供品)の接続については、「マイク付ステレオヘッドセット(試供品)を使用する」(uP.1...
ツ ル・アプリケ シ ン83au one ニュースEXを利用するニュースEXを利用して、最新のニュースや天気、 占い、交通情報などを確認できます。*ご利用いただくには、アプリケーションのインストールが必要です。*一部の機能を利用するにはau one-IDを設定する必要があります(uP.22)。a ホーム画面で[]→[ニュースEX]初めて起動したときは、インストールの確認画面が表示されます。画面の指示に従ってインストール、各種設定を行ってください。◎すべてのコンテンツを閲覧するには、別途お申し込み(情報料有料)が必要です。◎データの取得間隔が短いほど最新の情報を取得できますが、 電池の消耗が早くなります。◎本書記載のサービス名称「au one ニュースEX」 は、2012年3月に 「au ニュースEX」への変更を予定しております。音楽と動画を利用する音楽と動画は、Facebookで共有した動画や音楽の一覧を表示するアプリケーションです。Facebookで登録した友達が共有している動画や音楽も一覧表示することができます。 また、動画や音楽を選択すると、「いいね!」を付けたり、コメントの投稿や閲覧ができます。*音楽...