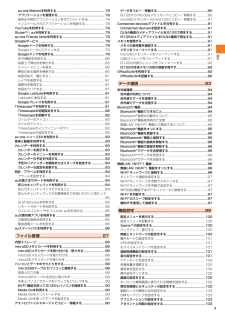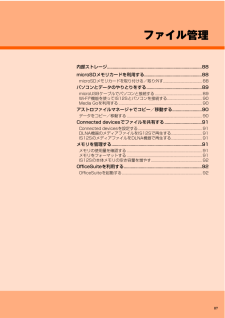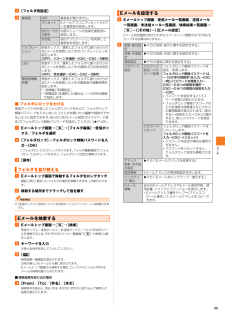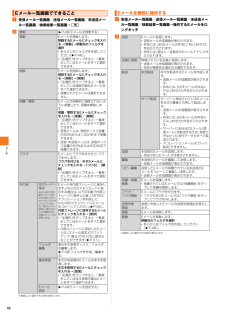Q&A
取扱説明書・マニュアル (文書検索対応分のみ)
"内部ストレージ"4 件の検索結果
"内部ストレージ"180 - 190 件目を表示
全般
質問者が納得その機種は持っていないので前のXperiaでの話になってしまいますが、接続モードをメディア転送モードにすれば(出来れば)いいと思います。
PCと接続されている状態で、ステータスバーを開いて"接続されました"のところをタップすると接続方法の変更が出来ると思います。
接続方法を変更してみて下さい。
4957日前view78
全般
質問者が納得基本的に画像、動画、音楽はSDカードに保存されます
SDカードに移動できるアプリのほうがまだ少ないですよ
アプリでApp 2SD を使ってください、移動できるアプリ
が表示されタップすると移動しますよ。
補足
コンテンツマネージャーのアプリはありますか、なければ
ファイルマネジャー系のアプリを入れてdownloadという
フォルダで見ることができます、また画像を長押しでアプリ
ケーションの選択でギャラリーで見れます、Quick picの
アプリなら画像をフォルダ分けができます、なんか機種に
よってその...
4959日前view227
全般
質問者が納得メニュー設定からアプリケーションでインストール優先先をMicroSDに設定すると今まで移動出来なかったアプリが移動できたりします
ただし全てではありませんアプリケーション管理から一つづつ見てみて移動出来るやつは移動させて下さい(⌒‐⌒)
後最初から入っているプリアプリはAndroidの場合消せません
基本的に消せるやつは再度マーケットからダウンロード可能です
消せないアプリを消すには方法はありますがスマホとして使えなくなったり保証対象外になったりするので絶対やらない方がいいですよ( ̄▽ ̄;)
4924日前view55
全般
質問者が納得内部ストレージっていうのはIS12Sに内蔵されたSDカードのようなものらしいです。
※SDカードに移動可能なアプリを移動させると、microSDではなくてこの内部ストレージに保存されます。アプリの起動を早めたり、microSDのトラブルなどでのデータ破損を防ぐためなんだとか。
※写真や動画、音楽などもIS12S内に保存すると本体メモリーじゃなくてこの内部ストレージに入ります。
本体メモリーは移動不可能なアプリ(プリインストールのアプリで多いです;_;)や、システム関連のものくらいにしか使わないので1.71...
4928日前view206
目次3au one Marketを利用する............................................. ................78アプリケーションを管理する............................................................78提供元不明のアプリケーションをダウンロードする.....................78インストールされたアプリケーションを削除する.........................78YouTubeを利用する ................................................... .........................79SkypeTM|auを利用する....................................................... ..............79au one Friends Noteを利用する....................................... .................
87ファイル管理内部ストレージ........................................................ ............................88microSDメモリカードを利用する ...................................................88microSDメモリカードを取り付ける/取り外す...................................... 8 8パソコンとデータのやりとりをする............................................... ..89microUSBケーブルでパソコンと接続する......................................... ..... 89Wi-Fi®機能を使ってIS12Sとパソコンを接続する.................................. 90Media Goを利用する.................................................. .......
フ イル管理88内部ストレージIS12Sでは、microSDメモリカードとは別にIS12S本体の内部ストレージにデータを保存できます。内部ストレージには、赤外線通信で受信したデータやEメール(~@ezweb.ne.jp) のバックアップデータなどが保存されます。アプリケーションによっては、データの保存先としてmicroSDメモリカード/内部ストレージのどちらかを選択できる場合もあります。「ASTRO」アプリケーションを利用して内部ストレージやmicroSDメモリカードに保存されたデータを確認したり、フォルダやファイルのコピー/貼り付けによって管理したりすることができます。*「ASTRO」アプリケーションの操作について詳しくは、「アストロファイルマネージャでコピー/移動する」(uP.90)をご参照ください。microSDメモリカードを利用するmicroSDメモリカード (microSDHCメモリカードを含む) をIS12Sに取り付けることにより、データを保存/移動/コピーすることができます。また、連絡先などをmicroSDメモリカードに控えておくことができます。◎microSDメモリカードの空き容量を確認する方...
フ イル管理89c microSDメモリカードをゆっくり引き抜くまっすぐにゆっくりと引き抜いてください。microSDメモリカードが出てこない場合は指で軽く引き出して取り外してください。microSDメモリカードを無理に引き抜かないでください。 故障・データ消失の原因となります。d microSDメモリカード挿入口カバーを閉じ、 すき間がないことを確認する◎アプリケーションにより、microSDメモリカードが必要になる場合がありますので、microSDメモリカードを挿入してご利用ください。◎ステータスバーに が表示され、マウントが解除されたことを確認してから、microSDメモリカードを取り外してください。 マウント解除完了前に取り外すと、故障・データ消失の原因となります。◎長時間お使いになった後、取り外したmicroSDメモリカードが温かくなっている場合がありますが、故障ではありません。◎マウントを解除した後に再度microSDメモリカードを認識させる場合は、microSDメモリカードを挿入したまま、 ホーム画面でt→[設定]→[ストレージ]→[SDカードをマウント] と操作してください。パソコンとデータの...
メ ル48Eメールに添付された画像を内部ストレージに保存できます。a 受信メール内容表示画面/送信メール内容表示画面で本文をロングタッチb [画像保存]c 保存する画像にチェックを入れる「全選択」をタップすると、表示されている画像をすべて選択できます。d [保存先選択]保存先選択画面が表示されます。e [保存]選択した画像が内部ストレージの「MyFolder」に保存されます。◎保存先選択画面で「Up」をタップすると、1つ上の階層のフォルダを選択できます。◎未受信の添付画像は保存できません。サーバーから画像を受信してから操作してください(uP.44)。a Eメールトップ画面→ tbフォルダを作成して、フォルダごとにEメールの振分け条件や着信通知を設定したり、フォルダにロックをかけたりすることができます。■ フォルダを作成する最大20個のフォルダを作成できます。a Eメールトップ画面→ [フォルダ作成]フォルダ編集画面が表示されます。b フォルダ名称欄をタップ→フォルダ名を入力フォルダ名は、全角8/半角16文字まで入力できます。■フォルダアイコンを変更する場合c []d アイコンを選択→カラーを選択→[OK]→[...
メ ル51a Eメール設定画面→ [アドレス変更・その他の設定]→[OK]b◎暗証番号を同日内に連続3回間違えると、 翌日まで設定操作はできません。Eメールをフォルダごとにバックアップすることができます。 また、バックアップしたデータはIS12Sへ読み込むことができます。IS12Sではバックアップしたデータは、 IS12S本体の内部ストレージ(/mnt/sdcard/private/au/email/BU)に保存されます。 microSDメモリカードにバックアップする場合は、一度内部ストレージにバックアップした後、「ASTRO」アプリケーションを利用してmicroSDメモリカードにデータをコピーしてください。microSDメモリカードから復元する場合は、 「ASTRO」アプリケーションを利用して、microSDメモリカードから内部ストレージにデータをコピーしてから復元してください。*「ASTRO」アプリケーションの操作について詳しくは、「アストロファイルマネージャでコピー/移動する」(uP.90)をご参照ください。a Eメール設定画面→ [バックアップ・復元]b [SDカードへバックアップ]c バックアップす...
フ イル管理90画像やミュージックなどのデータは、転送および移動できます。一部の著作権で保護されたデータのやり取りは許可されていない場合もあります。a microUSBケーブルでIS12Sとパソコンを接続(uP.89)b IS12Sとパソコンの間で、 選択したデータをドラッグ& ドロップ◎microSDメモリカードがパソコンにマウントされると、 本体からはmicroSDメモリカードにアクセスできなくなるため、カメラなどでmicroSDメモリカードを使用する機能が利用できなくなる場合があります。Wi-Fi®ネットワーク上でIS12Sとパソコン※1がペアになるように接続設定しておくことで、IS12SのユーザーがWi-Fi®ネットワークエリア内に出入りした際、IS12Sの内部ストレージとパソコンが自動的に接続/切断できるようになります。接続したパソコンから内部ストレージ内にあるファイルに簡単にアクセスできるようになります。※1 パソコンのオペレーティングシステム (OS)は、Microsoft Windows 7である必要があります。Microsoft Windows XP、 Microsoft Windows V...
メ ル49b [フォルダ別設定]c■ フォルダにロックをかける受信ボックスや作成したフォルダにロックをかけて、フォルダロック解除パスワードを入力しないとフォルダを開いたり編集や削除ができないように設定できます。あらかじめ「Eメール設定」の「パスワード設定」でフォルダロック解除パスワードを設定してください(uP.49)。a Eメールトップ画面→ t→[フォルダ編集]→受信ボックス/フォルダを選択b [フォルダロック]→フォルダロック解除パスワードを入力→[OK]「フォルダロック」にチェックが入ります。フォルダ編集画面で「フォルダロック」のチェックを外すと、フォルダロック設定が解除されます。c [保存]a Eメールトップ画面で移動するフォルダをロングタッチ画面上部に「選択したフォルダの場所を移動できます。」が表示されます。b 移動する場所までドラッグして指を離す◎「受信ボックス」「送信ボックス」「未送信ボックス」「テンプレート」は移動できません。a Eメールトップ画面→ t→[検索]受信ボックス/送信ボックス/未送信ボックス/フォルダ内のEメールを検索するには、それぞれのEメール一覧画面で t→[検索]と操作しま...
メ ル42メールについてIS12Sでは、次のメールが利用できます。■ EメールEメール(~@ezweb.ne.jp)は、Eメールに対応した携帯電話やパソコンとメールのやりとりができるauのサービスです。 文章のほか、静止画や動画などのデータを送ることができます(uP.42)。■SMS(Cメール)電話番号を宛先としてメールのやりとりができるサービスです。他社携帯電話との間でもSMS(Cメール)の送信および受信をご利用いただけます(uP.53)。■ PCメール「Eメール()」アプリケーションを利用して、au one メールのメールアカウントやExchange ActiveSyncアカウント、 一般のISP(プロバイダ)が提供するPOP3やIMAPに対応したメールアカウントなどを設定し、パソコンと同じようにIS12Sからメールを送受信できます(uP.52、uP.54)。■GmailGoogleが提供するメールサービスです。 IS12SからGmailの確認・送受信などができます(uP.56)。Eメールを利用する*Eメールアプリを利用するには、 パケット通信接続が必要です。また、あらかじめ初期設定が必要です。詳しくは、...
メ ル46a 受信メール一覧画面/送信メール一覧画面/未送信メール一覧画面/検索結果一覧画面→ tb※画面により選択できる項目は異なります。a 受信メール一覧画面/送信メール一覧画面/未送信メール一覧画面/検索結果一覧画面→操作するEメールをロングタッチb※画面により選択できる項目は異なります。Eメール一覧画面でできること検索 uP.49「Eメールを検索する」移動 Eメールを移動します。移動するEメールにチェックを入れる→[移動]→移動先のフォルダを選択*あらかじめフォルダを作成してください(uP.48)。*「全選択」をタップすると、一覧表示しているEメールをすべて選択できます。削除 Eメールを削除します。削除するEメールにチェックを入れる→[削除]→[削除]*「全選択」をタップすると、一覧表示している削除可能なEメールをすべて選択できます。*保護されたEメールは選択できません。保護/解除 Eメールが自動的に削除されないように保護したり、保護を解除します。保護/解除するEメールにチェックを入れる→[保護]/[解除]*「全選択」をタップすると、一覧表示しているEメールをすべて選択できます。*受信メールは、受信ボ...
- 1