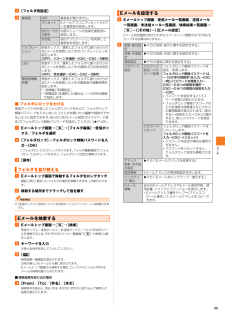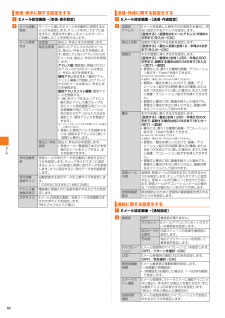Q&A
取扱説明書・マニュアル (文書検索対応分のみ)
"設定画面"2 件の検索結果
"設定画面"20 - 30 件目を表示
全般
質問者が納得おそらく「メディア音量」が最大になっているため、着信音の音量を操作しても最大になるのだと思われます。
設定→音設定→音量→一番上のメディア音量を適度に調整
戻らないようなら、入力方法をPOBoxに設定後再起動、起動後ATOKに設定してみてください。
ただし私が利用しているのは購入タイプのものなので仕様が違っていればごめんなさい
4773日前view135
基本操作26■ ウィジェットを追加するa ホーム画面でt→[追加]→[ウィジェット]ウィジェット一覧画面が表示されます。b ウィジェットを選択◎Androidマーケットからウィジェットのあるアプリケーションをインストールした場合、インストールしたウィジェットもウィジェット一覧画面に表示されます。■ ウィジェットを削除するa ホーム画面で削除するウィジェットをロングタッチ画面下部に が表示されます。b 「」までウィジェットをドラッグして指を離すホーム画面にアプリケーションやブックマークなどのショートカットを追加できます。■ ショートカットを追加する■メニューからショートカットを追加する場合a ホーム画面でt→[追加]→[アプリケーション]/[ショートカット]b 項目を選択データ選択画面や設定画面が表示された場合は、画面の指示に従って操作してください。■アプリケーション画面からショートカットを追加する場合a ホーム画面で[]b 追加するアイコンをロングタッチホーム画面が表示されます。c ショートカットを置く場所までドラッグして指を離す■ ショートカットを削除するa ホーム画面で削除するショートカットをロングタッチ...
基本操作25ホーム画面とアプリケーション画面ホーム画面とアプリケーション画面から、IS12Sのさまざまな操作ができます。ホーム画面は複数の画面で構成されており、左右にスライド/フリックすると切り替えることができます。中央の画面は本体操作上の初期画面となり、yをタップすると、いつでもホーム画面を表示することができます。aホーム画面位置5つのホーム画面のうちの現在表示位置を示します。bウィジェットc壁紙dアプリケーションキーeメディアフォルダ(ギャラリー、ミュージック、FMラジオ、カメラ)fショートカット(アプリケーション)ホーム画面では、壁紙を変更したり、アプリケーションのショートカットやウィジェット、フォルダを追加/削除/移動できます。a ホーム画面でtb◎ホーム画面上のアイコンがない部分で画面をロングタッチしても、ショートカットやウィジェットなどを追加できます。◎お買い上げ時に登録されているショートカットは変更できます。本書では、お買い上げ時の状態の操作方法で説明しているため、変更する場合はご注意ください。ホーム画面を左右にスライド/フリック(uP.24)すると、隣り合ったホーム画面に移動できます。ホーム画...
ご利用の準備21■ 卓上ホルダを使って充電する付属のmicroUSBケーブルが必要です。a microUSBケーブルのmicroUSBプラグの刻印面()を上にして、卓上ホルダのmicroUSB接続端子にまっすぐに差し込むb microUSBケーブルのUSBプラグの刻印面 ()を上にして、ACアダプタのUSB接続端子にまっすぐに差し込み、ACアダプタのプラグをコンセントに差し込むc IS12Sを卓上ホルダに取り付けるd 充電が終わったら、IS12Sを卓上ホルダから取り外す◎卓上ホルダとパソコンを接続して充電することはできません。a p(1秒以上長押し)キーロック解除画面が表示されます。キーロックを解除(uP.21)してください。◎電源を入れたとき、画面が表示されるまで時間がかかる場合があります。◎初めて電源を入れたときは初期設定画面が表示されます(uP.21「初期設定を行う」)。◎SIMカードロック/画面ロックをかけている場合は、 電源を入れてキーロックを解除すると、PINコード入力画面/画面ロック解除画面が表示されます。 PINコードを入力する/設定した解除方法に従って、ロックを解除してください(uP.103...
メ ル51a Eメール設定画面→ [アドレス変更・その他の設定]→[OK]b◎暗証番号を同日内に連続3回間違えると、 翌日まで設定操作はできません。Eメールをフォルダごとにバックアップすることができます。 また、バックアップしたデータはIS12Sへ読み込むことができます。IS12Sではバックアップしたデータは、 IS12S本体の内部ストレージ(/mnt/sdcard/private/au/email/BU)に保存されます。 microSDメモリカードにバックアップする場合は、一度内部ストレージにバックアップした後、「ASTRO」アプリケーションを利用してmicroSDメモリカードにデータをコピーしてください。microSDメモリカードから復元する場合は、 「ASTRO」アプリケーションを利用して、microSDメモリカードから内部ストレージにデータをコピーしてから復元してください。*「ASTRO」アプリケーションの操作について詳しくは、「アストロファイルマネージャでコピー/移動する」(uP.90)をご参照ください。a Eメール設定画面→ [バックアップ・復元]b [SDカードへバックアップ]c バックアップす...
メ ル49b [フォルダ別設定]c■ フォルダにロックをかける受信ボックスや作成したフォルダにロックをかけて、フォルダロック解除パスワードを入力しないとフォルダを開いたり編集や削除ができないように設定できます。あらかじめ「Eメール設定」の「パスワード設定」でフォルダロック解除パスワードを設定してください(uP.49)。a Eメールトップ画面→ t→[フォルダ編集]→受信ボックス/フォルダを選択b [フォルダロック]→フォルダロック解除パスワードを入力→[OK]「フォルダロック」にチェックが入ります。フォルダ編集画面で「フォルダロック」のチェックを外すと、フォルダロック設定が解除されます。c [保存]a Eメールトップ画面で移動するフォルダをロングタッチ画面上部に「選択したフォルダの場所を移動できます。」が表示されます。b 移動する場所までドラッグして指を離す◎「受信ボックス」「送信ボックス」「未送信ボックス」「テンプレート」は移動できません。a Eメールトップ画面→ t→[検索]受信ボックス/送信ボックス/未送信ボックス/フォルダ内のEメールを検索するには、それぞれのEメール一覧画面で t→[検索]と操作しま...
メ ル50a Eメール設定画面→ [ 受 信・表 示 設 定 ]baEメール設定画面→ [送信・作成設定]baEメール設定画面→ [通知設定]b受信・表示に関する設定をするメール自動受信サーバーに届いたEメールを自動的に受信するかどうかを設定します。チェックを外してオフに設定すると、受信せずに新しいEメールがサーバーに到着したことをお知らせします。メール受信方法全受信 差出人・件名と本文を受信します。指定全受信 指定したアドレスからのEメールは、差出人・件名と本文を受信します。指定していないアドレスからのEメールは、差出人・件名のみを受信します。アドレス帳:電話帳に登録されているアドレスからのEメールは差出人・件名と本文を受信する。個別アドレスリスト:「個別アドレスリスト編集」で登録したアドレスからのEメールは差出人・件名と本文を受信する。個別アドレスリスト編集:個別アドレスを登録する。*「」をタップすると、「アドレス帳引用」「アドレス帳グループ引用」「メール受信履歴引用」「メール送信履歴引用」「プロフィール引用」「貼り付け※1」から入力方法を選択して、個別アドレスを登録できます。※1 クリップボードに文字が...
メ ル54■1件削除する場合b 削除するSMS(Cメール)があるスレッドをタップc 削除するSMS(Cメール)をロングタッチd [メッセージを削除]→[はい]■スレッドごとSMS(Cメール)を削除する場合b 削除するスレッドをロングタッチc [メッセージを削除]→[はい]■複数のスレッドを削除する場合b t→[複数のメッセージを削除]c 削除するスレッドにチェックを入れるすべてのスレッドを削除するときは、「全て選択」をタップします。d [削除]a ホーム画面で[]→[SMS(Cメール)]b 登録する電話番号のスレッドをタップc t→[連絡先に追加]■新規登録する場合d [連絡先を新規登録]e [連絡先を作成]/[連絡先を新規登録]f [本体連絡先]/[(Googleアカウント) ]Googleアカウントを設定していない場合は、 「本体連絡先」に保存されます。編集できる項目については、「連絡先を登録する」(uP.64)をご参照ください。g 必要項目を入力h [完了]■既存の連絡先に追加登録する場合d 追加登録する連絡先をタップe [連絡先を編集]「電話帳」と「au one Friends Note」 のどちらか...
フ イル管理91d ディレクトリに「/mnt」と表示されるまで「上へ」をタップ→「ext_card」microSDメモリカードが確認できます。e 任意の場所で[貼り付け]a ホーム画面で[]→[ASTRO]b [ファイルマネージャ]c ディレクトリに「/mnt」と表示されるまで「上へ」をタップ→[ext_card]microSDメモリカードが確認できます。d コピーするファイルやフォルダをロングタッチ→[コピー]/[移動]e ディレクトリに「/mnt」と表示されるまで「上へ」をタップ→[sdcard]IS12Sの内部ストレージが確認できます。f 任意の場所で[貼り付け]Connected devicesでファイルを共有するConnected devicesを利用すると、 Wi-Fi®機能を利用して、他のクライアント(DLNA: Digital Living Network Alliance) 機器とIS12Sのメディアファイルを共有し再生できます。操作の前にあらかじめ他のクライアント機器とWi-Fi®接続(uP.96)を設定しておきます。a ホーム画面で[]→[Connected devices]Connec...
基本操作33■ フリック入力について上下左右にフリックして各行の文字を入力できます。キーを繰り返してタップすることなく、文字を入力できます。例:「な」行を入力する場合「な」はタップするだけで入力できます。「に」は左、「ぬ」は上、「ね」は右、「の」は下にそれぞれフリックして入力できます。◎大文字/小文字の切り替えや濁点/半濁点の付加は、「」 をフリック/タップして行います。◎フリック入力は、お買い上げ時の状態で利用できるように設定されています。ご利用にならない場合は、ホーム画面でt→[設定]→[言語とキーボード] →[POBox Touch (日本語)]→[ソフトキーボード設定]と操作し、「フリック入力」のチェックを外します。◎フリック入力の感度を変更するには、POBox Touch (日本語)の設定画面で[ソフトキーボード設定]→[フリック感度選択]と操作し、フリック入力感度を選択します。■ トグル入力について同じキーを連続してタップし、割り当てられた文字を入力します。同じキーに配列された文字を続けて入力するには、次のように操作します。例:「あお」と入力する場合a「あ」を1回タップするb「」をタップして「あ」...
基本操作36電話帳に連絡先が登録されていると、文字入力時に「連絡先引用2.3」を使って連絡先の情報を引用できます。「連絡先引用2.3」は、プリインストールされているプラグインアプリです。a 文字入力画面→「」をロングタッチ→[]→[連絡先引用2.3]連絡先一覧画面が表示されます。b 連絡先一覧画面で引用する連絡先を選択c 入力する項目にチェックを入れる→[完了]「すべて選択」/「すべて選択解除」をタップすると、すべての項目を選択/解除できます。◎連絡先一覧画面で「引用履歴」や「お気に入り」をタップすると、連絡先を限定して表示することができます。文字入力時に利用するプラグインアプリをインストールして追加できます。a ホーム画面でt→[設定]→[言語とキーボード]→[POBox Touch(日本語)]→[プラグインアプリの管理]b [OK]プラグイン設定画面が表示されます。c [新規プラグインのダウンロード]d アプリを選択→画面の指示に従って操作◎プラグイン設定の画面でチェックの入っているプラグインアプリは、文字入力画面で起動することができます。キーボード種別ごとに、文字入力の各種設定を行うことができます。a ...
- 1