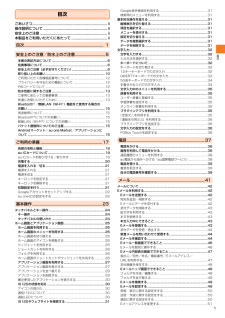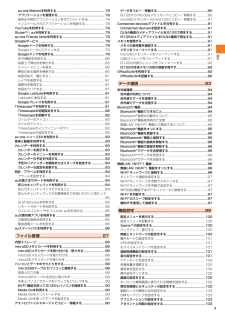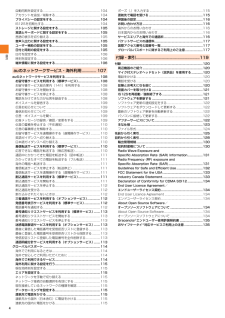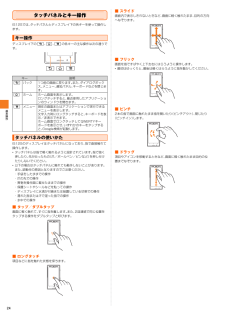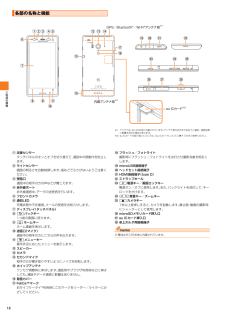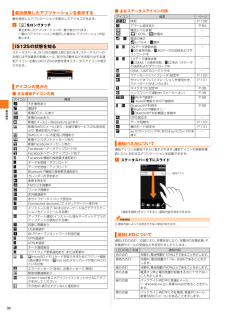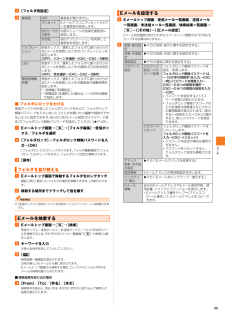Q&A
取扱説明書・マニュアル (文書検索対応分のみ)
"通知"2 件の検索結果
"通知"520 - 530 件目を表示
全般
質問者が納得僕もこのバイブに悩まされてきました
でも、今日やっと解決しました
それは、まずplayストアのアプリを開いて、右下のセンサー式ボタンをおします
そして設定を押したら通知のとこにチェックマークがついてると思います
それを解除すれば鳴らなくなりますよ
BAお願いします
4958日前view143
目次1目次ごあいさつ.......................................................... .........................ii操作説明について....................................................... ................ii安全上のご注意........................................................ ...................ii本製品をご利用いただくにあたって........................................ii目次............................................................. ................. 1安全上のご注意/防水上のご注意..............................5本書の表記方法について.....................................................
目次3au one Marketを利用する............................................. ................78アプリケーションを管理する............................................................78提供元不明のアプリケーションをダウンロードする.....................78インストールされたアプリケーションを削除する.........................78YouTubeを利用する ................................................... .........................79SkypeTM|auを利用する....................................................... ..............79au one Friends Noteを利用する....................................... .................
目次4自動同期を設定する...................................................... ..................104アカウントを追加/削除する.................................................. .......104プライバシーの設定をする................................................... ..........104IS12Sを初期化する.................................................... ...................104ストレージに関する設定をする................................................. ....105言語とキーボードに関する設定をする.........................................105言語の表示を切り替える ..............................................
ご利用の準備20d au ICカード挿入口カバーを閉じ、 すき間がないことを確認するお買い上げ時には、内蔵電池は十分に充電されていません。必ず充電してからお使いください。■ご利用可能時間※日本国内でご利用の場合の時間です。海外でご利用の場合の時間については、「主な仕様」(uP.123)をご参照ください。◎充電には付属のmicroUSBケーブルをお使いください。◎付属のACアダプタはAC100VからAC240Vまで対応しています。 海外で使用する場合は、海外で使用可能なACアダプタで充電してください。 なお、海外旅行用変圧器を使用して充電しないでください。◎IS12Sに背面カバーを取り付けた状態 (uP.121)でご使用ください。背面カバーを取り付けていないと、充電できません。◎充電を開始すると、通知LEDが充電状態に応じて赤色/橙色/緑色に点灯し、緑色に点灯すると電池残量が90%以上になったことを示します。 充電状態は、ホーム画面でt→[設定]→[端末情報]→[端末の状態]と操作して、「電池残量」で確認できます。充電が完了すると、電池残量が「100%」と表示されます。◎通知LEDが赤色で点滅している場合は、 ...
基本操作24タッチパネルとキー操作IS12Sでは、タッチパネルとディスプレイ下の各キーを使って操作します。ディスプレイ下のx、y、tの各キーの主な操作は次の通りです。IS12Sのディスプレイはタッチパネルになっており、 指で直接触れて操作します。*タッチパネルは指で軽く触れるように設計されています。指で強く押したり、先が尖ったもの(爪/ボールペン/ピンなど)を押し付けたりしないでください。*以下の場合はタッチパネルに触れても動作しないことがあります。また、誤動作の原因となりますのでご注意ください。・ 手袋をしたままでの操作・ 爪の先での操作・ 異物を操作面に載せたままでの操作・ 保護シートやシールなどを貼っての操作・ ディスプレイに水滴が付着または結露している状態での操作・ 濡れた指または汗で湿った指での操作・ 水中での操作■ タップ/ダブルタップ画面に軽く触れて、すぐに指を離します。また、2回連続で同じ位置をタップする操作をダブルタップと呼びます。■ ロングタッチ項目などに指を触れた状態を保ちます。■ スライド画面内で表示しきれないときなど、画面に軽く触れたまま、目的の方向へなぞります。■ フリック画面を指...
18ご利用の準備各部の名称と機能TYPE:AAH-5880016-BV FCC ID:PY7A5880016 IS12SABmzwxyv urqopfghikjln acdebstau ICカード※2内蔵アンテナ部※1GPS/Bluetooth(R)/Wi-Fi(R)アンテナ部※1※1 アンテナは、 IS12S本体に内蔵されています。 アンテナ部付近を手でおおうと通話/通信品質に影響を及ぼす場合があります。※2 au ICカードの取り扱いについては、 「au ICカードについて」 (uP.19)をご参照ください。a近接センサータッチパネルのオンとオフを切り替えて、通話中の誤動作を防止します。bライトセンサー画面の明るさを自動制御します。指などでふさがないようご注意ください。c受話口通話中の相手の方の声などが聞こえます。d赤外線ポート赤外線通信中、データの送受信を行います。eフロントカメラf通知LED充電状態や不在着信、メールの受信をお知らせします。gディスプレイ(タッチパネル)hxバックキー1つ前の画面に戻ります。iyホームキーホーム画面を表示します。j送話口(マイク)通話中の相手の方にこちらの声を伝えます...
ご利用の準備21■ 卓上ホルダを使って充電する付属のmicroUSBケーブルが必要です。a microUSBケーブルのmicroUSBプラグの刻印面()を上にして、卓上ホルダのmicroUSB接続端子にまっすぐに差し込むb microUSBケーブルのUSBプラグの刻印面 ()を上にして、ACアダプタのUSB接続端子にまっすぐに差し込み、ACアダプタのプラグをコンセントに差し込むc IS12Sを卓上ホルダに取り付けるd 充電が終わったら、IS12Sを卓上ホルダから取り外す◎卓上ホルダとパソコンを接続して充電することはできません。a p(1秒以上長押し)キーロック解除画面が表示されます。キーロックを解除(uP.21)してください。◎電源を入れたとき、画面が表示されるまで時間がかかる場合があります。◎初めて電源を入れたときは初期設定画面が表示されます(uP.21「初期設定を行う」)。◎SIMカードロック/画面ロックをかけている場合は、 電源を入れてキーロックを解除すると、PINコード入力画面/画面ロック解除画面が表示されます。 PINコードを入力する/設定した解除方法に従って、ロックを解除してください(uP.103...
メ ル48Eメールに添付された画像を内部ストレージに保存できます。a 受信メール内容表示画面/送信メール内容表示画面で本文をロングタッチb [画像保存]c 保存する画像にチェックを入れる「全選択」をタップすると、表示されている画像をすべて選択できます。d [保存先選択]保存先選択画面が表示されます。e [保存]選択した画像が内部ストレージの「MyFolder」に保存されます。◎保存先選択画面で「Up」をタップすると、1つ上の階層のフォルダを選択できます。◎未受信の添付画像は保存できません。サーバーから画像を受信してから操作してください(uP.44)。a Eメールトップ画面→ tbフォルダを作成して、フォルダごとにEメールの振分け条件や着信通知を設定したり、フォルダにロックをかけたりすることができます。■ フォルダを作成する最大20個のフォルダを作成できます。a Eメールトップ画面→ [フォルダ作成]フォルダ編集画面が表示されます。b フォルダ名称欄をタップ→フォルダ名を入力フォルダ名は、全角8/半角16文字まで入力できます。■フォルダアイコンを変更する場合c []d アイコンを選択→カラーを選択→[OK]→[...
基本操作30最近使用したアプリケーションを表示してアクセスできます。a yをロングタッチ最近使用したアプリケーションが一覧で表示されます。一覧からアプリケーションを選択した場合は、 アプリケーションが起動します。ステータスバーは、IS12Sの画面上部にあります。 ステータスバーの左側には不在着信や新着メール、実行中の動作などをお知らせする通知アイコン、右側にはIS12Sの状態を表すステータスアイコンが表示されます。■ 主な通知アイコンの例■ 主なステータスアイコンの例通知アイコンは通知パネルに表示されます。通知アイコンの詳細を確認したり、対応するアプリケーションを起動できます。a ステータスバーを下にスライド「通知を削除」をタップすると、通知内容を消去できます。◎通知内容によっては消去できない場合があります。通知LEDの点灯/点滅により、 充電を促したり、充電中の充電状態、不在着信やメールの受信などをお知らせしたりします。最近使用したアプリケーションを表示するIS12Sの状態を知るアイコンの見かたアイコン 概要不在着信あり通話中新着PCメールあり新着Gmailあり新着Eメール(~@ezweb.ne.jp)あり...
メ ル49b [フォルダ別設定]c■ フォルダにロックをかける受信ボックスや作成したフォルダにロックをかけて、フォルダロック解除パスワードを入力しないとフォルダを開いたり編集や削除ができないように設定できます。あらかじめ「Eメール設定」の「パスワード設定」でフォルダロック解除パスワードを設定してください(uP.49)。a Eメールトップ画面→ t→[フォルダ編集]→受信ボックス/フォルダを選択b [フォルダロック]→フォルダロック解除パスワードを入力→[OK]「フォルダロック」にチェックが入ります。フォルダ編集画面で「フォルダロック」のチェックを外すと、フォルダロック設定が解除されます。c [保存]a Eメールトップ画面で移動するフォルダをロングタッチ画面上部に「選択したフォルダの場所を移動できます。」が表示されます。b 移動する場所までドラッグして指を離す◎「受信ボックス」「送信ボックス」「未送信ボックス」「テンプレート」は移動できません。a Eメールトップ画面→ t→[検索]受信ボックス/送信ボックス/未送信ボックス/フォルダ内のEメールを検索するには、それぞれのEメール一覧画面で t→[検索]と操作しま...
- 1