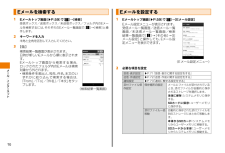Q&A
取扱説明書・マニュアル (文書検索対応分のみ)
"SDカード"2 件の検索結果
"SDカード"200 - 210 件目を表示
全般
質問者が納得スマホHTC J ISW13HTで一回、フォーマットしてみてはどうでしょうか?
そうで無ければ、SDカードの故障ですね。
4582日前view394
全般
質問者が納得補足について
それならMicroSDが壊れてもやもうえないです。
それに必ず壊れるとは限らないので、初めにやった時はたまたま壊れなかっただけです。
運が良ければ、MicroSDを出し入れする事でたまたま読める事があるかも知れませんが、ほぼ諦めた方が良いです。
本体の問題ではないので、auに持っていくだけ無駄なので、そのままにしておくのが良いと思います。
あと、今後そうならない様にする為に、使い方を改めるとともに、新しいMicroSDを購入した方が良いです。
(例え使えたとしても)
----------...
4745日前view876
63ご利用の準備microSDメモリカードを取り付ける1 電池フタを取り外し(▶P.59)、外部接続端子カバーを開く2 microSDメモリカードの金属端子面を下にして、カチッと音がするまでまっすぐにゆっくり差し込む3 電池フタを取り付け(▶P.57)、外部接続端子カバーを閉じる(▶P.56)memo ◎microSDメモリカードには、表裏/前後の区別があります。無理に入れようとすると取り外せなくなったり、破損するおそれがあります。microSDメモリカードを取り外すmicroSDメモリカードを取り外す前に、メモリカードのマウントを解除してください。1 ステータスバーを下方向にスライドする→[設定]→[ストレージ]→[SDカードのマウント解除]2 電池フタを取り外し(▶P.59)、外部接続端子カバーを開く
31ご利用の準備microSDメモリカード を取り付ける/取り外す本製品には、microSDメモリカードやmicroSDHCメモリカードを取り付けることができます。■■取扱上のご注意•microSDメモリカードのデータにアクセスしているときに、microSDメモリカードや電池パックを取り外したり、電源を切ったり衝撃を与えたりしないでください。データが壊れるおそれがあります。•当社基準において動作確認したmicroSDメモリカードは、次の通りになります(2012年4月現在)。その他のmicroSDメモリカードの動作確認につきましては、各microSDメモリカード発売元へお問い合わせくださいますよう、お願いいたします。<microSDHCメモリカード>発売元8GB16GB32GBADATA ―○ーKINGMAX ―○ーKingston ○○○PQI ー○ーPRETEC ○ーーSamsung ○○ーSanDisk ○○○Silicon Power ー○ー東芝 ー○ーTranscend ○○○○:動作確認済み ー:未確認または未発売※本製品では2012年4月現在販売されているmicroSDメモリカードで動作確認を行...
65メール/インターネット本文選択Eメールの本文を選択してコピーします。表示される本文選択画面でコピーする文字列の開始位置をタップする、または[ ]/[ ]でカーソルを移動→[選択開始]→[ ]/[ ]で選択範囲を指定→[コピー]•Eメール内容表示画面で本文をロングタッチ→[本文選択]と操作しても本文選択画面を表示できます。•本文選択画面をロングタッチ→「 」/「 」をドラッグして選択範囲を指定→[コピー]と操作することもできます。•「全選択」をタップすると、本文全体を選択できます。•絵文字やインライン画像もコピーできます。•一部の装飾(文字位置/効果、背景色)はコピーされません。文字サイズ本文の文字サイズを一時的に切り替えます。「特大」「大」「中」「小」「極小」•Eメール内容表示画面を閉じると、「受信・表示設定」で設定した文字サイズに戻ります。その他SDカードへ保存 Eメールをユーザーメモリ(/mnt/sdcard/private/au/email/BU)に保存します。•ユーザーメモリに保存したEメールは、Eメール設定メニューの「バックアップ・復元」で本製品に読み込むことができます(▶...
74メール/インターネット自動転送先サーバーで受信したEメールを自動的に転送するEメールアドレスを登録します。1.暗証番号入力欄をタップ→暗証番号を入力→[送信]2.入力欄をタップ→Eメールアドレスを入力→[送信]→[終了]•自動転送先のEメールアドレスは2件まで登録できます。•自動転送先の変更・登録は、1日3回まで可能です。※設定をクリアする操作は、回数には含まれません。•「エラー!Eメールアドレスを確認してください。」と表示された場合は、自動転送先のEメールアドレスとして使用できない文字を入力しているか、指定のEメールアドレスが規制されている可能性があります。•Eメールアドレスを間違って設定すると、転送先の方に迷惑をかける場合がありますのでご注意ください。•自動転送メールが送信エラーとなった場合、自動転送先のEメールアドレスを含むエラーメッセージが送信元に返る場合がありますのでご注意ください。memo ◎暗証番号を同日内に連続3回間違えると、翌日まで設定操作はできません。Eメールをバックアップ/復元するEメールをフォルダごとにバックアップすることができます。また、バックアップしたデータは本製品へ読み込む...
58メール/インターネット本文入力中にできること1 送信メール作成画面(▶P.54)で本文入力欄をタップ→[ ]2 必要な項目をタップアドレス帳引用連絡先から、電話番号やEメールアドレスなどを呼び出して挿入します。プロフィール引用本製品に登録されているお客様の電話番号やEメールアドレスを呼び出して挿入します。挿入 定型文/冒頭文/署名を挿入します。「定型文」「冒頭文」「署名」•冒頭文/署名はあらかじめ登録してください(▶P.72)。装飾全解除すべての装飾を解除します。文字サイズ文字サイズを一時的に切り替えます。「特大」「大」「中」「小」「極小」Eメールを受け取る1 Eメールを受信するとEメールの受信が終了すると、ステータスバーに が表示され、Eメール受信音が鳴ります。•ステータスバーにEメールアドレス、名前、件名が表示されます。受信したEメールに差出人名称が設定されている場合は、設定されている名前が表示されます。Eメールアドレスが連絡先に登録されている場合は、連絡先に登録されている名前が優先して表示されます。2 ステータスバーを下方向にスライドする3 [Eメール]Eメールトップ画面が表示されます。4 「...
70メール/インターネットEメールを検索する1 Eメールトップ画面 (▶P.59)で[ ]→[検索]受信ボックス/送信ボックス/未送信ボックス/フォルダ内のEメールを検索するには、それぞれのEメール一覧画面で[ ]→[検索]と操作します。2 キーワードを入力半角と全角を区別して入力してください。3 [ ]検索結果一覧画面が表示されます。日時が新しいEメールから順に表示されます。Eメールトップ画面から検索する場合、ロックされたフォルダ内のEメールは検索対象から外されます。•検索条件を差出人、宛先、件名、本文のいずれかに絞り込んで検索する場合は、「From」/「To」/「件名」/「本文」をタップします。《検索結果一覧画面》Eメールを設定する1 Eメールトップ画面 (▶P.59)で[ ]→[Eメール設定]Eメール設定メニューが表示されます。受信メール一覧画面/送信メール一覧画面/未送信メール一覧画面/検索結果一覧画面で[ ]→[その他]→[Eメール設定]と操作しても、Eメール設定メニューを表示できます。《Eメール設定メニュー》2 必要な項目を設定受信・表示設定▶P.71「受信・表示に関する設定を...
96ツール/アプリケーションホワイトバランス周囲の光源にあわせて色合いを調節します。「自動」「電球」「蛍光灯」「日光」「曇り」保存場所撮影した静止画や動画を保存するストレージを選択します。「SDカード」(microSDメモリカード)「ユーザーメモリ」連続撮影※連続撮影「 」 をロングタッチしたときに連続撮影するかどうかを設定します。20フレームに制限連続撮影の枚数を20枚に制限するかどうかを設定します。自動レビュー連続撮影後にプレビュー画面を表示するかどうかを設定します。カメラオプション顔検出※人の顔を検出して、ピントを合わせるかどうかを設定します。自動笑顔撮影※笑顔を検出したときに自動的に撮影するかどうかを設定します。ワイドスクリーン静止画や動画の縦横比を設定します。オ ン:16:9(ワイドスクリーン)オ フ:4:3(標準フォトサイズ)Geo-tag写真 静止画に詳細な撮影場所を示す位置情報を付けるかどうかを設定します。•位置情報を付けると、静止画の撮影場所を特定できます。静止画を共有する場合はご注意ください。位置情報の記録を希望しない場合は、オフにしてください。ビデオオプションビデオスタビリゼーション※動...
69メール/インターネット3 必要な項目を設定着信音 OFF 着信音が鳴りません。プリセットEメールアプリにプリセットされている着信音を設定します。SDカードから探す ユーザーメモリやmicroSDメモリカード(▶P.122)の音楽を着信音に設定します。その他 他のアプリを利用して着信音を設定します。バイブレーション受信ボックス/選択したフォルダに振り分けられるEメールを受信したときのバイブレーションを設定します。「OFF」「パターン1」~「パターン5」LED 受信ボックス/選択したフォルダに振り分けられるEメールを受信したときの通知ランプを設定します。「OFF」「パターン1」~「パターン5」着信音鳴動時間受信ボックス/選択したフォルダに振り分けられるEメールを受信したときの着信音の鳴動時間を設定します。「一曲鳴動」「時間設定」•「時間設定」を選択した場合は、1~60秒の範囲で指定します。4 [OK]→[保存]■■フォルダにロックをかける受信ボックスや作成したフォルダにロックをかけて、フォルダロック解除パスワードを入力しないとフォルダを開いたり編集や削除ができないように設定できます。あらかじめEメール設定メニ...
57メール/インターネット4 必要な項目を設定文字サイズ文字の大きさを変更します。「小さい」「標準」「大きい」文字位置/効果文字の位置や動きを指定します。「左寄せ」「センタリング」「右寄せ」「点滅表示」「テロップ」「スウィング」文字色24色のカラーパレットから文字の色を選択します。背景色※24色のカラーパレットから背景の色を選択します。挿入 ユーザーメモリやmicroSDメモリカード(▶P.122)に保存しているデータやギャラリーの画像、カメラで撮影した画像を挿入したり、行と行の間にラインを挿入したりします。「画像挿入」「ライン挿入」※「冒頭文」「署名」編集時は選択できません。5 [完了]→[送信]→[送信]memo ◎本文を装飾する場合は、装飾情報を含めて約10KBの文字を入力できます。 ◎本文には、最大20件(合計100KB以下)の画像/デコレーション絵文字を挿入できます。※※挿入できる画像/デコレーション絵文字は、拡張子が「.jpg」「.gif」のファイルです。 ◎「Eメールにデータを添付する」(▶P.56) の操作でデータを添付した場合は、添付データと画像/デコレーション絵文字を合計して2MBまで添...
73メール/インターネット署名 本文の末尾に挿入する文を設定します。[設定する]→署名(全角1,250/半角2,500文字まで。装飾する場合は約2.5KBまで)を入力→[完了]→[設定]•署名には、最大10種類の画像/デコレーション絵文字を挿入できます。•冒頭文/署名を挿入しただけで、画像/デコレーション絵文字の制限(最大20種類、または合計100KB以下)に達した場合は、本文入力時に画像/デコレーション絵文字を挿入できません。•冒頭文と署名に同じ画像を挿入した場合でも、冒頭文と署名が本文に挿入されると、画像は異なるファイルとして扱われます。返信メール引用返信時、受信メールの内容を本文に引用するかどうかを設定します。チェックを付けてオンに設定すると、受信メールの行頭に「>」を付けて引用します。受信メールがデコレーションメールの場合は、1行目の行頭のみ「>」を付けて引用します。送信時確認表示誤送信を防ぐために、送信時に確認画面を表示するかどうかを設定します。通知に関する設定をする1 Eメール設定メニューで[通知設定]2 必要な項目を設定着信音OFF 着信音が鳴りません。プリセットEメールアプリにプリセットされて...
- 1