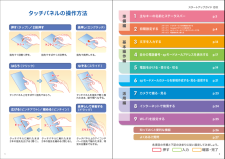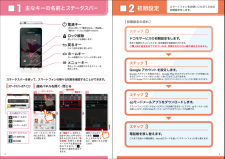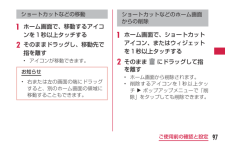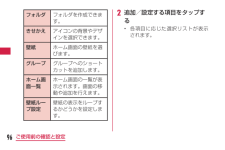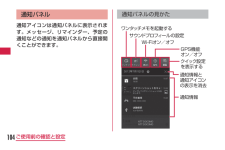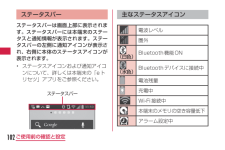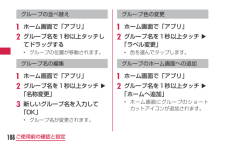Q&A
取扱説明書・マニュアル (文書検索対応分のみ)
"アイコン"1 件の検索結果
"アイコン"10 - 20 件目を表示
全般
質問者が納得L-05D使いです。
コイツほんと良い機種ですよね! 気に入ってます。
ひとつめは意味がよく分からないので飛ばします。。
壁紙を固定してアイコンだけ動くってのは普通にできたと思いますが・・・
2つめですが、「ホーム」ではアイコン同士を重ねることでフォルダが作れます。
アイコンを長押しして、他のアイコンの上に持って行くだけです。
3つめ。
電源をつけたまま充電すると熱くなりますが、さすがに60度は経験したことないです。
もしその他にも気になるところがあるならば、一度修理に出してみるといいと思います...
4762日前view296
初期設定する文字を入力する自分の電話番号・spモードメールアドレスを表示する電話をかける・受ける・切るspモードメールのメールを 新規作成する・見る・返信するカメラで撮る・見るインターネットで検索するスタートアップガイド 目次準備編基本操作編活用編p.4p.13p.17p.19p.21p.23p.24p.25p.26Wi-Fiを設定する知っておくと便利な機能p.27よくあるご質問各項目の手順と下記の決まりに従い設定してみましょう。2主なキーの名前とステータスバーp.313456789ステップ0 ドコモサービスの初期設定をするステップ1 Googleアカウン トを設定するステップ2 spモードメールアプリをダウンロードするステップ3 電話帳を移し替え る押す確認・完了入力押す(タップ)/ 2回押す 長押し(ロングタッチ)はらう(フリック)なぞる(スライド)長押しして移動する(ドラッグ)指先で1回軽く押す。 指先ですばやく2回押す。 指先で長押しする。タッチパネル上をすばやく指先ではらう。 タッチパネルを指先で軽く触れたまま、縦や横へなぞる。タッチパネル上のアイコンやバーに指先で触れたまま、特定の位置までなぞる。...
主なキーの名前と ステータスバー初期設定0123通知パネルの下にある「 」を上方向になぞると、通知パネルが閉じます。電源キー1秒以上押して「電源を切る」、「再起動」、「機内モード」などを選択できます。メニューキー表示している画面で行えるメニューを表示します。ホームキーホーム画面のメインページに戻します。戻るキーひとつ前の状態に戻します。ロック解除押してロックを解除します。ステータスバーを使って、スマートフォンの様々な状態を確認することができます。各「機能キー」を押すと、設定やONとOFFの切り替えなどが行えます。「通知情報」を押すと新着メールや不在着信の確認ができます。「 」を押すと通知を消去できます。ステータスバーを下方向になぞると、通知パネルが開きます。新着メールあり不在着信ありインストール完了LTE使用可能電池残量主な通知アイコン主なステータスアイコンステータスバー機能キー通知情報ステータスバーのアイコン 通知パネルを開く・閉じるドコモサービスの初期設定をします。初めて電源をオンにしたとき、設定画面が自動表示されます。ご購入時に設定を完了されていれば、初期化を行わない限り表示されません...
2目次/注意事項本書のご使用にあたって•本書の内容の一部、または全部を無断転載することは、禁止されています。•本書の内容に関しては、将来予告なしに変更することがあります。•本書の本文中においては「L-05D」を「本端末」と表記させていただいております。あらかじめご了承ください。操作説明文について本書では、タッチスクリーンで表示されるアイコンや項目の選択操作を次のように表記して説明しています。表記 操作内容ホーム画面で「アプリ」ホーム画面に表示されている をタップする•ホーム画面のアイコンは、以下のように表記しております。 : 「アプリ」 : 「電話」 : 「sp モードメール」 : 「インターネット」
67ご使用前の確認と設定c ACアダプタ本体のプラグを電源コンセントに差し込む•充電ランプが赤色に点灯します。•充電中は、ステータスバーの電池アイコンが のように表示されるか、 u u u u u u u のようにアニメーション表示されます。•電池パックがフル充電状態になると、ステータスバーの電池アイコンが になります。•充電が完了すると充電完了音が鳴り 、 と充電完了のメッセージが表示されます。d 充電が終わったら、microUSB接続ケーブルのmicroUSBコネクタを本端末から取り外すe ACアダプタ本体のUSB接続端子からmicroUSB接続ケーブルのUSBコネクタを取り外すf ACアダプタ本体のプラグを電源コンセントから取り外す
97ご使用前の確認と設定ショートカットなどの移動a ホーム画面で、移動するアイコンを1秒以上タッチするb そのままドラッグし、移動先で指を離す•アイコンが移動できます。お知らせ•右または左の画面の端にドラッグすると、別のホーム画面の領域に移動することもできます。ショートカットなどのホーム画面からの削除a ホーム画面で、ショートカットアイコン、またはウィジェットを1秒以上タッチするb そのまま にドラッグして指を離す•ホーム画面から削除されます。•削除するアイコンを1秒以上タッチ u ポップアップメニューで「削除」をタップしても削除できます。
96ご使用前の確認と設定フォルダフォルダを作成できます。きせかえアイコンの背景やデザインを選択できます。壁紙ホーム画面の壁紙を選びます。グループグループへのショートカットを追加します。ホーム画面一覧ホーム画面の一覧が表示されます。画面の移動や追加を行えます。壁紙ループ設定壁紙の表示をループするかどうかを設定します。b 追加/設定する項目をタップする•各項目に応じた選択リストが表示されます。
104ご使用前の確認と設定通知パネル通知アイコンは通知パネルに表示されます。メッセージ、リマインダー、予定の通知などの通知を通知パネルから直接開くことができます。通知パネルの見かたXXXX-XXXXワンタッチメモを起動するサウンドプロフィールの設定Wi-Fiオン/オフクイック設定を表示する通知情報と通知アイコンの表示を消去通知情報GPS機能オン/オフ
103ご使用前の確認と設定主な通知アイコン新着Gmailあり新着メッセージ(SMS)ありカレンダーに設定された予定あり不在着信ありUSB接続中スロー充電中Wi-Fi Direct使用中お知らせ• は、内部ストレージの容量が不足している場合に表示されます。 が表示されているときは、アプリケーションをダウンロードしてもインストールが出来ない場合があります。 空き容量を確保してから再度アプリケーションのインストールを行ってください。
102ご使用前の確認と設定ステータスバーステータスバーは画面上部に表示されます。ステータスバーには本端末のステータスと通知情報が表示されます。ステータスバーの左側に通知アイコンが表示され、右側に本体のステータスアイコンが表示されます。•ステータスアイコンおよび通知アイコンについて、詳しくは本端末の「eトリセツ」アプリをご参照ください。ステータスバー主なステータスアイコン電波レベル圏外■(白色)Bluetooth機能ON■(水色)Bluetoothデバイスに接続中電池残量充電中Wi-Fi接続中本端末のメモリの空き容量低下アラーム設定中
108ご使用前の確認と設定グループの並べ替えa ホーム画面で「アプリ」b グループ名を1秒以上タッチしてドラッグする•グループの位置が移動されます。グループ名の編集a ホーム画面で「アプリ」b グループ名を1秒以上タッチ u「名称変更」c 新しいグループ名を入力して「OK」•グループ名が変更されます。グループ色の変更a ホーム画面で「アプリ」b グループ名を1秒以上タッチ u「ラベル変更」•色を選んでタップします。グループのホーム画面への追加a ホーム画面で「アプリ」b グループ名を1秒以上タッチ u「ホームへ追加」•ホーム画面にグループのショートカットアイコンが追加されます。
- 1