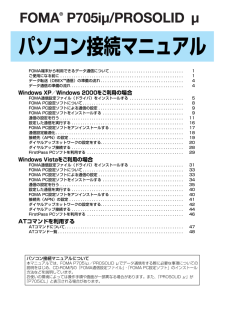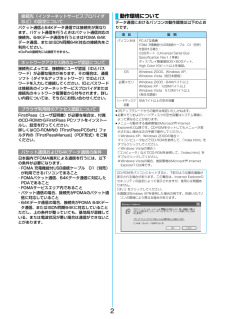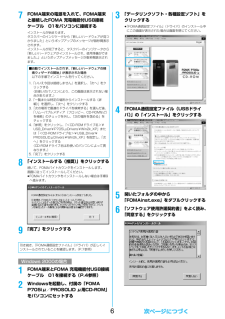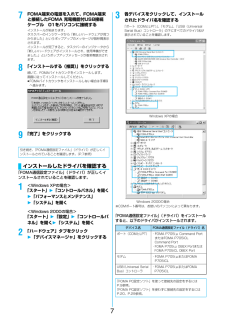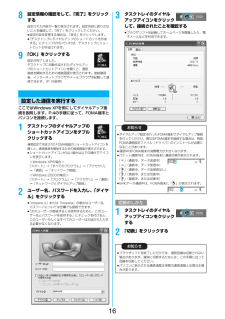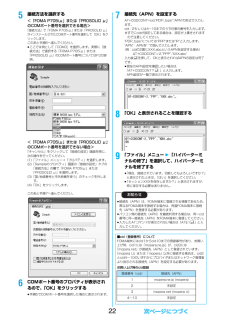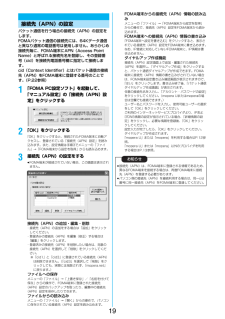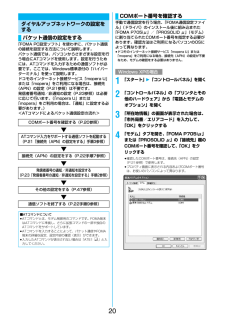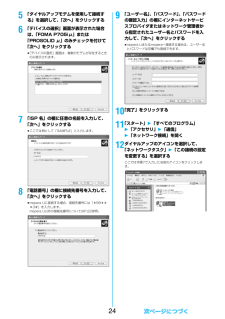Q&A
取扱説明書・マニュアル (文書検索対応分のみ)
"手順"1 件の検索結果
"手順"10 - 20 件目を表示
全般
質問者が納得iTunesの音楽データがAAC(拡張子.m4a)であれば上記の手順でPRIVATE→DOCOMO→MMFILE→MUD001フォルダ(なければ作成)ファイル名をMMF0001、MMF0002・・・(拡張子.mp4)にして保存すれば音声のみのiモーションとして再生できます。ファイル名などは取説303ページを参考にしてください。http://www.nttdocomo.co.jp/binary/pdf/support/trouble/manual/download/705i/p705imu/P705imu_J...
6060日前view98
FOMA端末から利用できるデータ通信について. . . . . . . . . . . . . . . . . . . . . . . . . . . . . . . . . 1ご使用になる前に . . . . . . . . . . . . . . . . . . . . . . . . . . . . . . . . . . . . . . . . . . . . . . . . . . . . . . . 1データ転送(OBEXTM通信)の準備の流れ . . . . . . . . . . . . . . . . . . . . . . . . . . . . . . . . . . . . . 4データ通信の準備の流れ . . . . . . . . . . . . . . . . . . . . . . . . . . . . . . . . . . . . . . . . . . . . . . . . . . 4Windows XP/Windows 2000をご利用 の場合FOMA通信設定ファイル(ドライバ)をインストールする . . . . . . . . . . . . . . . ....
2パケット通信と64Kデータ通信では接続先が異なります。パケット通信を行うときはパケット通信対応の接続先、64Kデータ通信を行うときはFOMA 64Kデータ通信、またはISDN同期64K対応の接続先をご利用ください。≥DoPaの接続先には接続できません。接続先によっては、接続時にユーザ認証(IDとパスワード)が必要な場合があります。その場合は、通信ソフト(ダイヤルアップネットワーク)でIDとパスワードを入力して接続してください。IDとパスワードは接続先のインターネットサービスプロバイダまたは接続先のネットワーク管理者から付与されます。詳しい内容については、そちらにお問い合わせください。FirstPass(ユーザ証明書)が必要な場合は、付属のCD-ROMからFirstPass PCソフトをインストールし、設定を行ってください。詳しくはCD-ROM内の「FirstPassPCSoft」フォルダ内の「FirstPassManual」 (PDF形式)をご覧ください。日本国内でFOMA端末による通信を行うには、以下の条件が必要になります。・FOMA 充電機能付USB接続ケーブル 01(別売)が利用できるパソコンであるこ...
67FOMA端末の電源を入れて、FOMA端末と接続したFOMA 充電機能付USB接続ケーブル 01をパソコンに接続するインストールが始まります。タスクバーのインジケータから「新しいハードウェアが見つかりました」というポップアップのメッセージが数秒間表示されます。インストールが完了すると、タスクバーのインジケータから「新しいハードウェアがインストールされ、使用準備ができました。」というポップアップメッセージが数秒間表示されます。8「インストールする(推奨)」をクリックする続いて、FOMAバイトカウンタをインストールします。画面に従ってインストールしてください。≥FOMAバイトカウンタをインストールしない場合は手順9へ進みます。9「完了」をクリックする1FOMA端末とFOMA 充電機能付USB接続ケーブル 01を接続する(P.4参照)2Windowsを起動し、付属の「FOMA P705iμ/PROSOLID μ用CD-ROM」をパソコンにセットする■自動でインストールされず、「新しいハードウェアの検索ウィザードの開始」が表示された場合以下の手順でインストールを行ってください。1.「いいえ今回は接続しません」を選択...
77FOMA端末の電源を入れて、FOMA端末と接続したFOMA 充電機能付USB接続ケーブル 01をパソコンに接続するインストールが始まります。タスクバーのインジケータから「新しいハードウェアが見つかりました」というポップアップのメッセージが数秒間表示されます。インストールが完了すると、タスクバーのインジケータから「新しいハードウェアがインストールされ、使用準備ができました。」というポップアップメッセージが数秒間表示されます。8「インストールする(推奨)」をクリックする続いて、FOMAバイトカウンタをインストールします。画面に従ってインストールしてください。≥FOMAバイトカウンタをインストールしない場合は手順9へ進みます。9「完了」をクリックする「FOMA通信設定ファイル」 (ドライバ)が正しくインストールされていることを確認します。1<Windows XPの場合>「スタート」 1 「コントロールパネル」を開く1 「パフォーマンスとメンテナンス」1 「システム」を開く<Windows 2000の場合>「スタート」1「設定」1「コントロールパネル」を開く1「システム」を開く2「ハードウェア」タブをクリック1「...
8「FOMA通信設定ファイル」 (ドライバ)のアンインストールが必要になった場合(バージョンアップする場合など)は、次の手順で行ってください。ここではWindows XPを例にしてアンインストールを説明します。≥必ずAdministrator権限またはパソコンの管理者権限を持ったユーザーで行ってください。1FOMA端末とパソコンがFOMA 充電機能付USB接続ケーブル 01(別売)で接続されている場合は、FOMA 充電機能付USB接続ケーブル 01を取り外す2「スタート」1「コントロールパネル」1「プログラムの追加と削除」を開く3「FOMA P705iμ USB」または「FOMA P705iCL USB」を選択して、「変更と削除」をクリックする4「OK」をクリックする5「はい」をクリックしてWindowsを再起動する以上でアンインストールは終了です。≥「いいえ」をクリックした場合は、手動で再起動をしてください。FOMA端末をパソコンに接続してパケット通信や64Kデータ通信を行うには、通信に関するさまざまな設定が必要です。「FOMA PC設定ソフト」を使うと、簡単な操作で以下の設定ができます。「FOMA PC設...
168設定情報の確認をして、「完了」をクリックする設定された内容が一覧で表示されます。設定内容に誤りのないことを確認して、「完了」をクリックしてください。≥設定内容を変更する場合は、「戻る」をクリックします。≥「デスクトップにダイヤルアップのショートカットを作成する」にチェックが付いていれば、デスクトップにショートカットが作成されます。9「OK」をクリックする設定が完了しました。デスクトップに自動作成されたダイヤルアップのショートカットアイコンを開くと、通信接続を開始するための接続画面が表示されます。接続確認後、インターネットブラウザやメールブラウザを起動して通信できます。(P.16参照)ここではWindows XPを例にしてダイヤルアップ接続を説明します。P.4の手順に従って、FOMA端末とパソコンを接続します。1デスクトップのダイヤルアップのショートカットアイコンをダブルクリックする通信設定で作成されたFOMA接続のショートカットアイコンを開くと、通信接続を開始するための接続画面が表示されます。≥ショートカットアイコンがない場合は以下の操作でアイコンを表示します。<Windows XPの場合>「スタート」...
225接続方法を選択する<「FOMA P705iμ」または「PROSOLID μ」のCOMポート番号を選択できる場合>「接続方法」で「FOMA P705iμ」または「PROSOLID μ」がインストールされたCOMポート番号を選択して「OK」をクリックします。このあと手順6へ進んでください。≥ここでは例として「COM3」を選択します。実際に「接続方法」で選択する「FOMA P705iμ」または「PROSOLID μ」のCOMポート番号についてはP.20参照。<「FOMA P705iμ」または「PROSOLID μ」のCOMポート番号を選択できない場合>「キャンセル」をクリックして「接続の設定」画面を閉じ、次の操作を行ってください。(1)「ファイル」メニュー→「プロパティ」を選択します。(2)「Sampleのプロパティ」画面の「接続の設定」タブの「接続方法」の欄で「FOMA P705iμ」または「PROSOLID μ」を選択します。(3)「国/地域番号と市外局番を使う」のチェックを外します。(4)「OK」をクリックします。このあと手順7へ進んでください。6COMポート番号のプロパティが表示されるので、「OK」を...
19パケット通信を行う場合の接続先(APN)の設定をします。FOMAパケット通信の接続先には、64Kデータ通信と異なり通常の電話番号は使用しません。あらかじめ接続先毎に、FOMA端末にAPN(Access Point Name)と呼ばれる接続先名を登録し、その登録番号(cid)を接続先電話番号欄に指定して接続します。cid(Context Identifier)とはパケット通信の接続先(APN)をFOMA端末に登録する番号のことです。(P.22参照)1「FOMA PC設定ソフト」を起動して、「マニュアル設定」の「接続先(APN)設定」をクリックする2「OK」をクリックする「OK」をクリックすると、接続されたFOMA端末に自動アクセスし、登録されている「接続先(APN)設定」を読み込みます。また、設定情報は手順3でメニューの「ファイル」→「FOMA端末から設定を取得」からも読み込めます。3接続先(APN)の設定をする≥FOMA端末が接続されていない場合、この画面は表示されません。接続先(APN)の追加・編集・削除・接続先(APN)の追加をする場合は「追加」をクリックしてください。・登録済みの接続先(APN)を編集...
20「FOMA PC設定ソフト」を使わずに、パケット通信の接続を設定する方法について説明します。パケット通信では、パソコンからさまざまな設定を行う場合にATコマンドを使用します。設定を行うためには、ATコマンドを入力するための通信ソフトが必要です。ここでは、Windows標準添付の「ハイパーターミナル」を使って説明します。ドコモのインターネット接続サービス「mopera U」または「mopera」をご利用になる場合は、接続先(APN)の設定(P.21参照)は不要です。発信者番号通知/非通知の設定(P.23参照)は必要に応じて行います。(「mopera U」または「mopera」をご利用の場合は、 「通知」に設定する必要があります。)<ATコマンドによるパケット通信設定の流れ>ダイヤルアップネットワークの設定をするパケット通信の設定をするCOMポート番号を確認する(P.20参照)ATコマンド入力をサポートする通信ソフトを起動する(P.21「接続先(APN)の設定をする」手順3参照)接続先(APN)の設定をする(P.22手順7参照)発信者番号の通知/非通知を設定する(P.23「発信者番号の通知/非通知を設定する」...
245「ダイヤルアップモデムを使用して接続する」を選択して、「次へ」をクリックする6「デバイスの選択」画面が表示された場合は、「FOMA P705iμ」または「PROSOLID μ」のみチェックを付けて「次へ」をクリックする≥「デバイスの選択」画面は、複数のモデムが存在するときのみ表示されます。7「ISP 名」の欄に任意の名前を入力して、「次へ」をクリックする≥ここでは例として「SAMPLE」と入力します。8「電話番号」の欄に接続先番号を入力して、「次へ」をクリックする≥mopera Uに接続する場合、接続先番号には「*99***3#」を入力します。mopera U以外の接続先番号についてはP.22参照。9「ユーザー名」、「パスワード」、「パスワードの確認入力」の欄にインターネットサービスプロバイダまたはネットワーク管理者から指定されたユーザー名とパスワードを入力して、「次へ」をクリックする≥mopera Uまたはmoperaへ接続する場合は、ユーザー名とパスワードは空欄でも接続できます。10「完了」をクリックする11「スタート」1「すべてのプログラム」1「アクセサリ」1「通信」1「ネットワーク接続」を開く1...
- 1