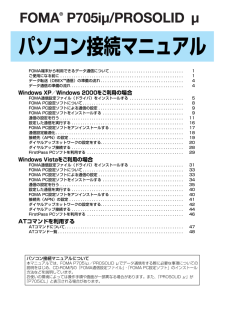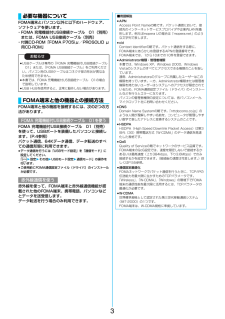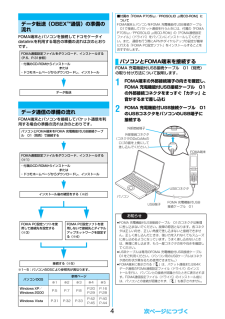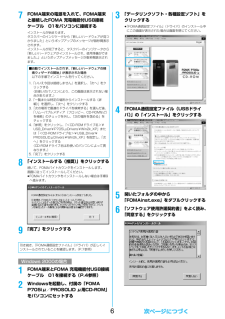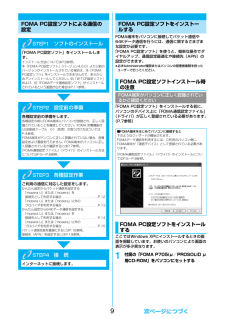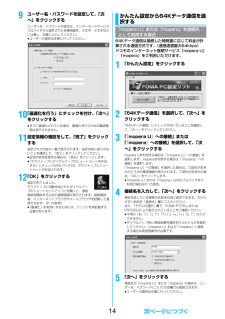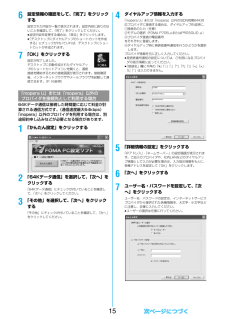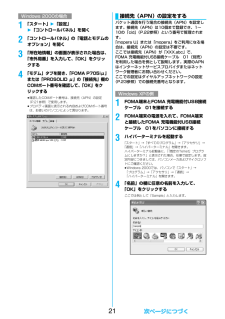Q&A
取扱説明書・マニュアル (文書検索対応分のみ)
"PROSOLID"5 件の検索結果
"PROSOLID"10 - 20 件目を表示
全般
質問者が納得ランニングをしながらということなので、インナーイヤータイプのイヤホン型ヘッドホンが良いでしょう。安全を考えると外の音が聞こえにくいカナル型はやめた方が良いですね。あまり大仰なセットを購入するよりもhttp://www2.elecom.co.jp/avd/headphone/ehp-ct34/index.aspのような変換コネクタの方が良いでしょう。音質に関しては、PROSOLID μのデコーダが良いものではないので、高いイヤホンを購入してもあまり意味がありません。SONYのMDR-E931やPioneer ...
5890日前view106
全般
質問者が納得もう一度取扱説明書を見ましょう。3gp、mp4はiモーションとなります。iモーションはSD-videoの場所に入れます。ファイル名も変わります。音楽をiモーションにしても問題ないと思いますがミュージックプレーヤーでは再生できません。CDからなら、WindowsメディアプレーヤーにWMA形式で取り込み、USBケーブルを使いMTPモードで転送すればOK。
5892日前view170
全般
質問者が納得ドコモHPから取説を確認(ダウンロード)してみては?http://www.nttdocomo.co.jp/product/related/archive/705i/p705icl/index.html
5756日前view112
全般
質問者が納得QuickTimeで再生できると思います。↓からダウンロードしてインストールしてください。http://www.apple.com/jp/quicktime/download/
5766日前view100
全般
質問者が納得マイクロSDを購入すれば、普通は、SDカードへの変換アダプタが付いてきます。携帯とPCの間でメモリカードで何かを移動する手段はこれだけです。アダプタを使ってお互いに合う形状にする。あとUSBで携帯をPCに接続することが可能です。この場合、携帯を外部メモリモードに設定しておけば、PCから直接携帯のマイクロSDにアクセス可能です。USBの接続口はありません。SDカードを挿入するような大きな穴もありません。ただ、パソコンで持っている音楽ファイルをSD(あるいはマイクロSD、あるいは携帯電話)にコピーする方法は機種...
5556日前view86
FOMA端末から利用できるデータ通信について. . . . . . . . . . . . . . . . . . . . . . . . . . . . . . . . . 1ご使用になる前に . . . . . . . . . . . . . . . . . . . . . . . . . . . . . . . . . . . . . . . . . . . . . . . . . . . . . . . 1データ転送(OBEXTM通信)の準備の流れ . . . . . . . . . . . . . . . . . . . . . . . . . . . . . . . . . . . . . 4データ通信の準備の流れ . . . . . . . . . . . . . . . . . . . . . . . . . . . . . . . . . . . . . . . . . . . . . . . . . . 4Windows XP/Windows 2000をご利用 の場合FOMA通信設定ファイル(ドライバ)をインストールする . . . . . . . . . . . . . . . ....
3FOMA端末とパソコン以外に以下のハードウェア、ソフトウェアを使います。・FOMA 充電機能付USB接続ケーブル 01(別売)または、FOMA USB接続ケーブル(別売)・付属CD-ROM「FOMA P705iμ/PROSOLID μ用CD-ROM」FOMA端末と他の機器を接続するには、次の2つの方法があります。FOMA 充電機能付USB接続ケーブル 01(別売)を使って、USBポートを装備したパソコンと接続します。(P.4参照)パケット通信、64Kデータ通信、データ転送のすべての通信形態に利用できます。≥データ通信を行うには「USBモード設定」を「通信モード」に設定してください。「m1設定1その他1USBモード設定 1通信モード」の操作を行います。≥ご使用前にFOMA通信設定ファイル(ドライバ)のインストールが必要です。赤外線を使って、FOMA端末と赤外線通信機能が搭載された他のFOMA端末、携帯電話、パソコンなどとデータを送受信します。データ転送を行う場合のみ利用できます。必要な機器についてお知らせ≥USBケーブルは専用の「FOMA 充電機能付USB接続ケーブル 01」または、 「FOMA USB接続ケ...
4FOMA端末とパソコンを接続してドコモケータイdatalinkを利用する場合の準備の流れは次のとおりです。FOMA端末とパソコンを接続してパケット通信を利用する場合の準備の流れは次のとおりです。※1~5:パソコンのOSにより参照先が異なります。データ転送(OBEXTM通信)の準備の流れFOMA通信設定ファイルをダウンロード、インストールする(P.5、P.31参照)・付属のCD-ROMからインストールまたは・ドコモホームページからダウンロードし、インストールデータ転送データ通信の準備の流れパソコンとFOMA端末をFOMA 充電機能付USB接続ケーブル 01(別売)で接続するFOMA通信設定ファイルをダウンロード、インストールする(※1)・付属のCD-ROMからインストールまたは・ドコモホームページからダウンロードし、インストールインストール後の確認をする(※2)FOMA PC設定ソフトを使用して接続先を設定する(※3)FOMA PC設定ソフトを使用しないで接続先とダイヤルアップネットワークを設定する(※4)接続する(※5)パソコンのOS参照ページ※1 ※2 ※3 ※4 ※5Windows XP/Windows...
5FOMA通信設定ファイル(ドライバ)のインストールは、ご使用になるパソコンにFOMA端末をFOMA 充電機能付USB接続ケーブル 01(別売)で初めて接続するときに必要です。≥必ずAdministrator権限またはパソコンの管理者権限を持ったユーザーで行ってください。1FOMA端末とFOMA 充電機能付USB接続ケーブル 01を接続する(P.4参照) 2Windowsを起動し、付属の「FOMA P705iμ/PROSOLID μ用CD-ROM」をパソコンにセットする■取り外し方1. FOMA 充電機能付USB接続ケーブル 01の外部接続コネクタのリリースボタンを押しながら、まっすぐ引き抜く。2. パソコンのUSB端子からFOMA 充電機能付USB接続ケーブル 01を引き抜く。Windows XP /Windows 2000をご利用の場合FOMA通信設定ファイル(ドライバ)をインストールするWindows XPの場合お知らせ≥FOMA 充電機能付USB接続ケーブル 01は無理に取り外さないでください。故障の原因となります。≥データ通信中はFOMA 充電機能付USB接続ケーブル 01を取り外さないでください...
67FOMA端末の電源を入れて、FOMA端末と接続したFOMA 充電機能付USB接続ケーブル 01をパソコンに接続するインストールが始まります。タスクバーのインジケータから「新しいハードウェアが見つかりました」というポップアップのメッセージが数秒間表示されます。インストールが完了すると、タスクバーのインジケータから「新しいハードウェアがインストールされ、使用準備ができました。」というポップアップメッセージが数秒間表示されます。8「インストールする(推奨)」をクリックする続いて、FOMAバイトカウンタをインストールします。画面に従ってインストールしてください。≥FOMAバイトカウンタをインストールしない場合は手順9へ進みます。9「完了」をクリックする1FOMA端末とFOMA 充電機能付USB接続ケーブル 01を接続する(P.4参照)2Windowsを起動し、付属の「FOMA P705iμ/PROSOLID μ用CD-ROM」をパソコンにセットする■自動でインストールされず、「新しいハードウェアの検索ウィザードの開始」が表示された場合以下の手順でインストールを行ってください。1.「いいえ今回は接続しません」を選択...
8「FOMA通信設定ファイル」 (ドライバ)のアンインストールが必要になった場合(バージョンアップする場合など)は、次の手順で行ってください。ここではWindows XPを例にしてアンインストールを説明します。≥必ずAdministrator権限またはパソコンの管理者権限を持ったユーザーで行ってください。1FOMA端末とパソコンがFOMA 充電機能付USB接続ケーブル 01(別売)で接続されている場合は、FOMA 充電機能付USB接続ケーブル 01を取り外す2「スタート」1「コントロールパネル」1「プログラムの追加と削除」を開く3「FOMA P705iμ USB」または「FOMA P705iCL USB」を選択して、「変更と削除」をクリックする4「OK」をクリックする5「はい」をクリックしてWindowsを再起動する以上でアンインストールは終了です。≥「いいえ」をクリックした場合は、手動で再起動をしてください。FOMA端末をパソコンに接続してパケット通信や64Kデータ通信を行うには、通信に関するさまざまな設定が必要です。「FOMA PC設定ソフト」を使うと、簡単な操作で以下の設定ができます。「FOMA PC設...
9FOMA PC設定ソフトによる通信の設定STEP1 ソフトのインストール「FOMA PC設定ソフト」をインストールします。インストール方法についてはP.9参照。本「FOMA PC設定ソフト」 (バージョン4.0.0)より以前のバージョンがインストールされている場合は、本「FOMA PC設定ソフト」をインストールできませんので、あらかじめアンインストールしてください。旧「W-TCP設定ソフト」および、旧「FOMAデータ通信設定ソフト」がインストールされているという画面が出た場合はP.11参照。STEP2 設定前の準備各種設定前の準備をします。各種設定の前にFOMA端末にパソコンが接続され、正しく認識されていることを確認してください。FOMA 充電機能付USB接続ケーブル 01(別売)の取り付け方法ついてはP.4参照。FOMA端末がパソコンに正しく認識されていない場合、各種設定および通信を行えません。FOMA端末がパソコンに正しく認識されているか確認するにはP.7参照。「FOMA通信設定ファイル」 (ドライバ)のインストール方法についてはP.5~P.8参照。STEP3 各種設定作業ご利用の通信に対応した設...
149ユーザー名・パスワードを設定して、「次へ」をクリックするユーザー名・パスワードの設定は、インターネットサービスプロバイダから提供された各種情報を、大文字・小文字などに注意し、正確に入力してください。≥ユーザーの選択は任意に行ってください。10「最適化を行う」にチェックを付け、 「次へ」をクリックする≥すでに最適化されている場合、最適化を行うための確認画面は表示されません。11設定情報の確認をして、「完了」をクリックする設定された内容が一覧で表示されます。設定内容に誤りのないことを確認して、「完了」をクリックしてください。≥設定内容を変更する場合は、「戻る」をクリックします。≥「デスクトップにダイヤルアップのショートカットを作成する」にチェックが付いていれば、デスクトップにショートカットが作成されます。12「OK」をクリックする設定が完了しました。デスクトップに自動作成されたダイヤルアップのショートカットアイコンを開くと、通信接続を開始するための接続画面が表示されます。接続確認後、インターネットブラウザやメールブラウザを起動して通信できます。(P.16参照)≥「最適化」を有効にするためには、パソコンを再起...
156設定情報の確認をして、「完了」をクリックする設定された内容が一覧で表示されます。設定内容に誤りのないことを確認して、「完了」をクリックしてください。≥設定内容を変更する場合は、「戻る」をクリックします。≥「デスクトップにダイヤルアップのショートカットを作成する」にチェックが付いていれば、デスクトップにショートカットが作成されます。7「OK」をクリックする設定が完了しました。デスクトップに自動作成されたダイヤルアップのショートカットアイコンを開くと、通信接続を開始するための接続画面が表示されます。接続確認後、インターネットブラウザやメールブラウザを起動して通信できます。(P.16参照)64Kデータ通信は接続した時間量に応じて料金が計算される通信方式です。(通信速度最大64kbps)「mopera」以外のプロバイダを利用する場合は、別途契約申し込みなどが必要となる場合があります。1「かんたん設定」をクリックする2「64Kデータ通信」を選択して、 「次へ」をクリックする「64Kデータ通信」にチェックが付いていることを確認して、「次へ」をクリックしてください。3「その他」を選択して、「次へ」をクリックする「その...
211「スタート」1「設定」1「コントロールパネル」を開く2「コントロールパネル」の「電話とモデムのオプション」を開く3「所在地情報」の画面が表示された場合は、「市外局番」を入力して、「OK」をクリックする4「モデム」タブを開き、「FOMA P705iμ」または「PROSOLID μ」の「接続先」欄のCOMポート番号を確認して、 「OK」をクリックする≥確認したCOMポート番号は、接続先(APN)の設定(P.21参照)で使用します。≥プロパティ画面に表示される内容およびCOMポート番号は、お使いのパソコンによって異なります。Windows 2000の場合パケット通信を行う場合の接続先(APN)を設定します。接続先(APN)は10個まで登録でき、1~10の「cid」(P.22参照)という番号で管理されます。「mopera U」または「mopera」をご利用になる場合は、接続先(APN)の設定は不要です。ここでは接続先(APN)が「XXX.abc」で、FOMA 充電機能付USB接続ケーブル 01(別売)を利用した場合を例として説明します。実際のAPNはインターネットサービスプロバイダまたはネットワーク管理者にお問...
- 1