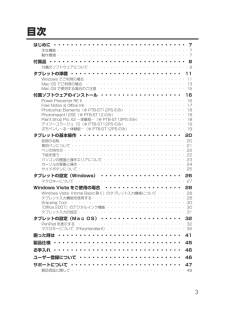Q&A
取扱説明書・マニュアル (文書検索対応分のみ)
"Vista" 一致するキーワードは見つかりませんでした。
"Vista"10 - 20 件目を表示
目次はじめに ・・・・・・・・・・・・・・・・・・・・・・・・・・・・・・・・ 7主な機能 ・・・・・・・・・・・・・・・・・・・・・・・・・・・・・・・・・・・・・・ 7動作環境 ・・・・・・・・・・・・・・・・・・・・・・・・・・・・・・・・・・・・・・ 7付属品 ・・・・・・・・・・・・・・・・・・・・・・・・・・・・・・・・・ 8付属のソフトウェアについて ・・・・・・・・・・・・・・・・・・・・・・・・・・・・・ 9タブレットの準備 ・・・・・・・・・・・・・・・・・・・・・・・・・・・ 11Windows でご利用の場合 ・・・・・・・・・・・・・・・・・・・・・・・・・・・・・ 11Mac・OS でご利用の場合 ・ ・・・・・・・・・・・・・・・・・・・・・・・・・・・・ 13Mac・OS で使用する場合のご注意・ ・・・・・・・・・・・・・・・・・・・・・・・・ 15付属ソフトウェアのインストール ・・・・・・・・・・・・・・・・・・・・ 16Power・Presenter・RE・II ・ ・・・・・・・・・・・・・・・・・・・・・・・・・・・・ 16Free・Notes & Oice・In...
はじめにお買い上げありがとうございます。ご使用の際には、必ず以下の記載事項をお守りください。・ ご使用の前に、必ず本書をよくお読みいただき、内容をご理解いただいた上でご使用ください。・ 別紙で追加情報が同梱されているときは、必ず参照してください。・ 本書は保証書と一緒に、大切に保管してください。主な機能「スリムタブレット」はワイドモニターにも対応したペンタブレットです。本製品は「Works with Vista」を取得しており、Windows Vista(Home Basic を除く)に搭載されているペンタブレット専用の文字入力機能やOffice 2007 のデジタルインク機能をフル活用いただけます。・ 薄型設計で、長時間使用しても疲れにくい。・ マクロキー機能を搭載し、良く使うソフトウェアや ショートカットがすばやく使えます。動作環境本製品をご使用になる際、以下の環境および機器が必要です。USB ポートおよび DVD-ROM ドライブを標準搭載したパソコン対応 OSWindows 7 / Vista / XP / 2000(すべて日本語版)Mac OS X 10.2.8 以降付属の各ソフトウェアの対応 ...
付属のソフトウェアについて本製品には、下記のソフトウェアが付属しています。各ソフトウェアごとに、対応 OS が異なりますので下記を参照して正しくご利用ください。マクロキーマネージャ以外のソフトウェアについてはサポートを行っておりません。予めご了承ください。マクロキーマネージャ - 製品ドライバ -対応 OS:Windows 7 / Vista / XP / 2000(すべて日本語版) (P.11 参照) Mac OS 10.2.8 以降(P.13 参照)Windows Vista Home Basic / Windows XP / 2000 および Mac OS で本製品を使用される場合は、必ずマクロキーマネージャをインストールしてください。マクロキーマネージャには、Windows・XP / 2000 または Mac・ OS 用の製品ドライバが含まれております。ご利用の環境にあわせて必ずインストールしてください。このソフトウェアは、『 PTB-ST12 / PTB-ST12PS 』専用のソフトウェアです。本ソフトウェアを使用して、操作エリア上のマクロキーに様々な操作を割り当てたり、タブレットの...
10Photo Impact 12SE (P.18 参照)※ PTB-ST12 のみ対応 OS:Windows XP / 2000デジタルカメラの写真を素早く修正可能です。合成なども簡単に行えます。Paint Shop Pro Photo X2 -体験版-(P.18 参照)※ PTB-ST12PS のみ対応 OS:Windows Vista / XP写真の自動修整から精度の高い編集ツールまで、便利な機能満載のデジタル編集ソフトウェアです。デイジーコラージュ 10 (P.19 参照) ※ PTB-ST12PS のみ対応 OS:Windows Vista / XP / 2000ぬり絵機能や豆本制作機能も搭載した総合デジカメ活用ソフトです。ぷちペンし~る-体験版- (P.19 参照)※ PTB-ST12PS のみ対応 OS:Windows XP / 2000家庭用本格プリクラソフト。かわいいオリジナルシールが作れます。
11タブレットの準備Windows・XP および 2000 でご利用のお客様へマクロキーマネージャのインストールが完了するまでは、本製品とパソコンを接続しないでください。Windows 7 / Vista ご利用のお客様は、パソコンに接続してすぐにご使用いただけますが、付属ソフトウェア「マクロキーマネージャ」をインストールしていただくと、より快適なペン入力環境でご使用いただけます。Windows でご利用の場合マクロキーマネージャのインストール付属のWindows用ドライバ&ソフトウェアCD-ROMからマクロキーマネージャをインストールします。1パソコンの電源を ON にして、付属の CD-ROM を挿入します。2「Tablet Driver」を押して、インストールを開始します。インストールを開始します。3「完了」を押して、パソコンを再起動します。「今すぐパソコンを再起動する」に印を付けて、 [ 完了 ]を押します。インストールが完了したら、パソコンを再起動してください。
2タブレットの設定(Windows)ご使用の用途や環境に合わせて、タブレットの動作設定を行ってください。設定方法は、ご使用の OS により異なりますので、下記を参考に設定してください。Windows Vista の場合(Home Basic を除く)[ スタート ]→[ コントロールパネル ]→コントロールパネル左側の[ クラシック表示 ]を選択します。『ペンと入力デバイス』を選択すると、タブレットの設定画面が表示されます。この画面では、タブレットのクリック操作の設定を行うことができます。『Windows Vista をご利用の場合』(P.28)もお読みください。「マクロキーエリア」や「サイドボタン」の設定は、本製品付属の『マクロキーマネージャ』で行ってください。『マクロキーマネージャ』の詳細は、ソフトウェア付属のヘルプを参照してください。
2Windows・Vista をご使用の場合Windows Vista(Home Basic 除く)のタブレット入力機能について本製品を Windows Vista(Home Basic を除く)で使用される場合、OS に搭載されている、タブレット入力専用の様々な機能をご利用いただけます。「Windows・Vista」には、複数のエディションが用意されており、それぞれのエディションでは提供される機能が一部異なります。ご使用のWindows・Vista では、本項に記載されている機能が搭載されていない場合がございます。あらかじめご了承ください。詳しい設定および入力方法については、「Windows・Vista」のヘルプを参照してください。タブレット入力機能を使用する[ スタート ]→[ アクセサリ ]→[ Tablet PC ]の順に選択します。
2Windows Vista Home Basic / XP / 2000 の場合タブレットの動作設定や「マクロキーエリア」「サイドボタン」の設定は、本製品付属の『マクロキーマネージャ』で行います。下記の手順で『マクロキーマネージャ』の設定画面を表示して、設定を行ってください。『マクロキーマネージャ』の詳細は、ソフトウェア付属のヘルプを参照してください。タスクバーの マクロキーマネージャのアイコンを、右クリックします。[ ペンの設定 ]をクリックすると、タブレットのプロパティが表示されます。マクロキーについて本製品は、タブレットの入力やパソコンの操作を補助する『マクロ機能』を搭載しています。操作エリアのマクロキーをタップするだけで、あらかじめ登録された操作を簡単に実行することができます。『マクロキーマネージャ』の詳細は、ソフトウェア付属のヘルプを参照してください。
1タブレット入力の設定タブレットの設定は、コントロールパネルの『Tablet PC 設定』『ペンと入力デバイス』から行います。ここでは、クリックやドラッグ操作に関する詳細な設定を行うことができます。1[ コントロールパネル ]を表示します。[ スタート ]→[ コントロールパネル ]→コントロールパネル左側の[ クラシック表示 ]を選択します。『Tablet PC 設定』を選択すると、タブレットの設定画面が表示されます。2画面の指示に従って、設定を行います。この画面では、タブレット入力に関する詳細な設定が可能です。また、「フリック」を設定することにより、「コピー」「貼り付け」「削除」「元に戻す」などのキーボードマクロ機能を使用できます。詳しい操作方法や設定方法は、Windows Vista のヘルプを参照してください。
0Snipping ToolSnipping Tool では、手書き入力機能に加えて、画面上のあらゆる部分を簡単に切り取ってメモを残すなどの操作が可能です。[ スタート ]→[ アクセサリ ]→[ Snipping Tool ]の順に選択します。タブレットを使用して、切り取る範囲を囲うだけで簡単にキャプチャできます。Windows Vista で マ クロキーマネージャを利用している場合、初期設定で「K14」のマクロキーに設定されています。「Oice 2007」のデジタルインク機能「Office 2007」の Word、Excel、Outlook、PowerPoint、OneNotes ではタブレットの手書き入力による、注釈機能に対応しています。詳しくは、各ソフトウェアのヘルプで「インク注釈の挿入」を参照してください。