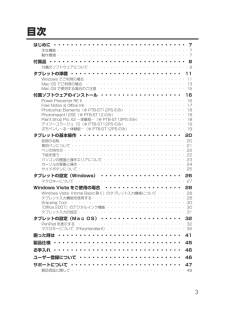Q&A
取扱説明書・マニュアル (文書検索対応分のみ)
"設定"1 件の検索結果
"設定"50 - 60 件目を表示
目次はじめに ・・・・・・・・・・・・・・・・・・・・・・・・・・・・・・・・ 7主な機能 ・・・・・・・・・・・・・・・・・・・・・・・・・・・・・・・・・・・・・・ 7動作環境 ・・・・・・・・・・・・・・・・・・・・・・・・・・・・・・・・・・・・・・ 7付属品 ・・・・・・・・・・・・・・・・・・・・・・・・・・・・・・・・・ 8付属のソフトウェアについて ・・・・・・・・・・・・・・・・・・・・・・・・・・・・・ 9タブレットの準備 ・・・・・・・・・・・・・・・・・・・・・・・・・・・ 11Windows でご利用の場合 ・・・・・・・・・・・・・・・・・・・・・・・・・・・・・ 11Mac・OS でご利用の場合 ・ ・・・・・・・・・・・・・・・・・・・・・・・・・・・・ 13Mac・OS で使用する場合のご注意・ ・・・・・・・・・・・・・・・・・・・・・・・・ 15付属ソフトウェアのインストール ・・・・・・・・・・・・・・・・・・・・ 16Power・Presenter・RE・II ・ ・・・・・・・・・・・・・・・・・・・・・・・・・・・・ 16Free・Notes & Oice・In...
付属のソフトウェアについて本製品には、下記のソフトウェアが付属しています。各ソフトウェアごとに、対応 OS が異なりますので下記を参照して正しくご利用ください。マクロキーマネージャ以外のソフトウェアについてはサポートを行っておりません。予めご了承ください。マクロキーマネージャ - 製品ドライバ -対応 OS:Windows 7 / Vista / XP / 2000(すべて日本語版) (P.11 参照) Mac OS 10.2.8 以降(P.13 参照)Windows Vista Home Basic / Windows XP / 2000 および Mac OS で本製品を使用される場合は、必ずマクロキーマネージャをインストールしてください。マクロキーマネージャには、Windows・XP / 2000 または Mac・ OS 用の製品ドライバが含まれております。ご利用の環境にあわせて必ずインストールしてください。このソフトウェアは、『 PTB-ST12 / PTB-ST12PS 』専用のソフトウェアです。本ソフトウェアを使用して、操作エリア上のマクロキーに様々な操作を割り当てたり、タブレットの...
1Mac OS でご利用の場合ドライバのインストール付属の Mac OS 用 CD-ROM からドライバをインストールします。1パソコンの電源を ON にして、付属の CD-ROM を挿入します。2CD-ROM を表示します。CD-ROM の「Pen Pad Tablet Driver」アイコンをダブルクリックします。OS の設定によっては、「認証」画面が表示されます。OS に設定されているパスワードを入力してください。3「Continue」を押します。
22ペンの持ち方通常のペンと同様に持ちます。下絵を使うタブレットのシートをめくると、トレース用の下絵などを挟むことができます。厚い紙を挟むと正しく動作しない場合があります。また、とがったものなどで傷をつけないように注意してください。ディスプレイの設定などにより、トレースした結果が元の画像と異なる場合があります。
20タブレットの基本操作Mac・OS で使用する場合のご注意Mac・OS で本製品を使用する場合は、「FKeyHandlerX」が起動していることを確認してください。「FKeyHandlerX」が起動していない場合、本製品を正しく使用することができません。詳しくは、「Mac・OS で使用する場合のご注意」(P .15)各部の名称アクセスランプ操作エリアマクロキーエリアサイドボタン2サイドボタン1「マクロキーエリア」や「サイドボタン」の設定は、本製品付属の『マクロキーマネージャ』で行ってください。『マクロキーマネージャ』の詳細は、ソフトウェア付属のヘルプを参照してください。
2パソコンの画面と操作エリアについて初期設定では、タブレットの操作エリア(動作モード)とパソコンの画面が、同じ範囲として動作します。操作エリア(動作モード)の設定は、本製品付属の『マクロキーマネージャ』で行います。設定に関する詳細は、マクロキーマネージャ付属のヘルプを参照してください。しばらくペンを使用しない場合、ペンが節電モードになります。再度使用する場合は、ペン先を一度軽く押すと使用できるようになります。デスクトップペンをタブレットの操作エリアの上に移動して、ペンがタブレットの有効範囲に入ると、アクセスランプが点灯します。この状態で、ペンを動かすとデスクトップのカーソルが移動して、使用できる状態になります。点灯ペンが操作エリアの外に出ると、アクセスランプが点滅状態になり、操作ができなくなります。点滅
2ダブルクリック操作エリア内で、ペンを 2 回続けてタップします。デスクトップ上のファイルやフォルダを表示することができます。本製品付属の『マクロキーマネージャ』を使用すると、「サイドボタン」に様々な機能を割り当てることができます。『 マ ク ロ キ ー マ ネ ージャ』の詳細は、ソフトウェア付属のヘルプを参照してください。2 回タップするカチッカチッドラッグ操作エリア内で、ペン先をタブレットに押し付けたまま、ペンを移動します。押し付けたままサイドボタンについてペンには「サイドボタン」が搭載されています。このボタンは、ペンの操作を補助するもので、二つのボタンには「ダブルクリック」や「右クリック」など色々な機能を割り当てることができます。 → 『タブレットの設定』(P.26、P.32)参照
2タブレットの設定(Windows)ご使用の用途や環境に合わせて、タブレットの動作設定を行ってください。設定方法は、ご使用の OS により異なりますので、下記を参考に設定してください。Windows Vista の場合(Home Basic を除く)[ スタート ]→[ コントロールパネル ]→コントロールパネル左側の[ クラシック表示 ]を選択します。『ペンと入力デバイス』を選択すると、タブレットの設定画面が表示されます。この画面では、タブレットのクリック操作の設定を行うことができます。『Windows Vista をご利用の場合』(P.28)もお読みください。「マクロキーエリア」や「サイドボタン」の設定は、本製品付属の『マクロキーマネージャ』で行ってください。『マクロキーマネージャ』の詳細は、ソフトウェア付属のヘルプを参照してください。
2Windows・Vista をご使用の場合Windows Vista(Home Basic 除く)のタブレット入力機能について本製品を Windows Vista(Home Basic を除く)で使用される場合、OS に搭載されている、タブレット入力専用の様々な機能をご利用いただけます。「Windows・Vista」には、複数のエディションが用意されており、それぞれのエディションでは提供される機能が一部異なります。ご使用のWindows・Vista では、本項に記載されている機能が搭載されていない場合がございます。あらかじめご了承ください。詳しい設定および入力方法については、「Windows・Vista」のヘルプを参照してください。タブレット入力機能を使用する[ スタート ]→[ アクセサリ ]→[ Tablet PC ]の順に選択します。
2Windows Vista Home Basic / XP / 2000 の場合タブレットの動作設定や「マクロキーエリア」「サイドボタン」の設定は、本製品付属の『マクロキーマネージャ』で行います。下記の手順で『マクロキーマネージャ』の設定画面を表示して、設定を行ってください。『マクロキーマネージャ』の詳細は、ソフトウェア付属のヘルプを参照してください。タスクバーの マクロキーマネージャのアイコンを、右クリックします。[ ペンの設定 ]をクリックすると、タブレットのプロパティが表示されます。マクロキーについて本製品は、タブレットの入力やパソコンの操作を補助する『マクロ機能』を搭載しています。操作エリアのマクロキーをタップするだけで、あらかじめ登録された操作を簡単に実行することができます。『マクロキーマネージャ』の詳細は、ソフトウェア付属のヘルプを参照してください。
- 1