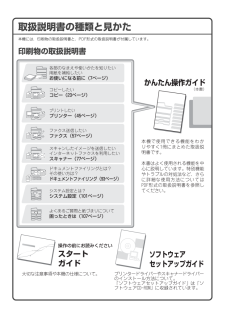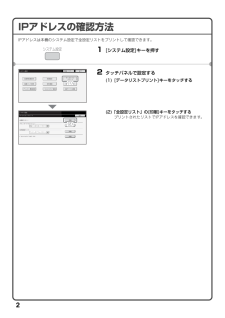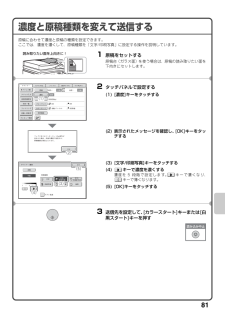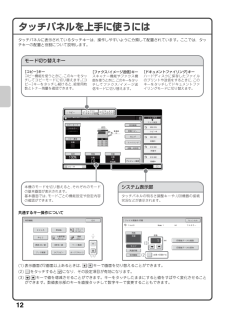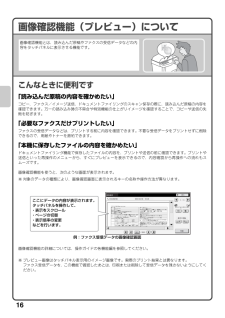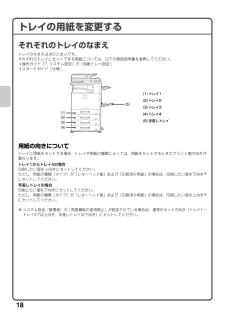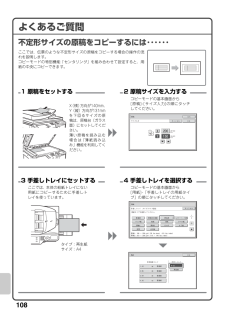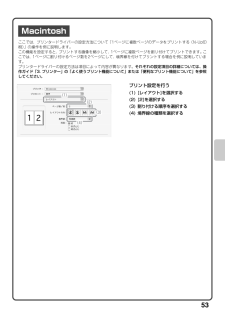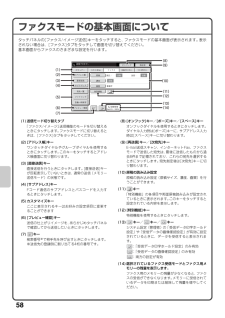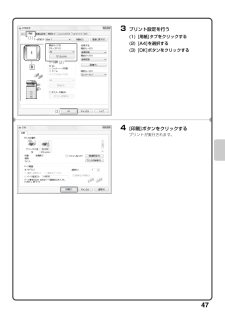Q&A
取扱説明書・マニュアル (文書検索対応分のみ)
"印刷"6 件の検索結果
"印刷"40 - 50 件目を表示
全般
質問者が納得同人誌を家庭印刷(用紙サイズA4程度)でというなら、
白黒なら100-150dpi程度
カラー 300dpi程度
で十分では。
5021日前view214
全般
質問者が納得 LAN配線にてネット、プリンターと接続していて
他のPCからはカラー印刷できるという事は、
プリンターは、正常だと思います。
プリンタードライバの再インストールする際は下記事項に留意して下さい
(1)現在使用しているプリンタードライバをアンインストールする。
(2)SHARPのホームページから現在使用しているプリンター
MX-2310Fのドライバーをダウンロードしてイストールする。
上記事項を行っても状況が改善されない場合は、
パソコンをリカパリ(再イストール)する必要があると思います。...
5037日前view387
全般
質問者が納得ワードの文章は印刷できたけれど、フォトショとイラレのデーターは印刷が出来なかったと言うことなら、それらに原因があると考えて間違いないと思います。
トラブルの起きているソフトは、画像処理系なので、印刷したいデータの大きさが結構でかくなってませんか?
あまりに大きなデータ(画像)などを一気に印刷しようとすると、プリンターがフリーズしてしまう事があったので、似た症状ではないかと思います。出来る限りデータ量を小さくしてみるとか、PCのメモリーが足りないようなら増設するとかしてみてはどうでしょうか。
5038日前view1296
全般
質問者が納得サービスの方より詳しい方がいるとは思えません。
出来ないでしょう。
==以下気になる点==
・厚紙設定にする理由は
『トナーが定着するように温度高めの、ゆっくり目の通紙で熱を充分に加える』ことです。
今回の封筒のシワは、封筒内の空気が熱で暖められていることが原因と考えられます。
封筒は、中に紙を入れるという使い方上、どんなに空気を抜いても中に若干の空洞ができるように
なっています。
それでも出来るだけ給紙の際に空気を抜くことをお試しください。
また、用紙サイズと用紙厚は別です。
カスタムサイ...
5265日前view305
全般
質問者が納得印刷設定の画面で左側の装置の絵で4段の給紙装置が表示されていますか?
無ければ、プロパティのオプションのタブで設定してください。
また、給紙トレイ4にはA4色紙の設定をする必要も有ります。
そうしないと、一段目と同じ設定ですから、一段目が空になった時に自動的に四段目から給紙してしまうモードになります。
4005日前view387
取扱説明書の種類と見かた本機には、印刷物の取扱説明書と、PDF形式の取扱説明書が付属しています。印刷物の取扱説明書かんたん操作ガイド (本書)ソフトウェア セットアップガイド各部のなまえや使いかたを知りたい用紙を補給したいお使いになる前に( ページ)コピーしたいコピー( ページ)ドキュメントファイリングとは?その使い方は?ドキュメントファイリング( ページ)プリントしたいプリンター( ページ)ファクス送信したいファクス( ページ)システム設定とは?システム設定( ページ)よくあるご質問と紙づまりについて困ったときは( ページ)本機で使用できる機能をわかりやすく 冊にまとめた取扱説明書です。本書はよく使用される機能を中心に説明しています。特別機能やトラブルの対処法など、さらに詳細な使用方法については 形式の取扱説明書を参照してください。プリンタードライバーやスキャナードライバーのインストール方法について。「ソフトウェアセットアップガイド」は「ソフトウェア 」に収録されています。操作の前にお読みくださいスタート ガイド大切な注意事項や本機の...
2IPアドレスの確認方法IPアドレスは本機のシステム設定で全設定リストをプリントして確認できます。1 [システム設定]キーを押す2 タッチパネルで設定する(1) [データリストプリント]キーをタッチする(2)「全設定リスト」の[印刷]キーをタッチするプリントされたリストでIPアドレスを確認できます。システム設定システム設定終了 管理者パスワードドキュメントファイリング登録総使用枚数表示データリストプリント全設定リスト:プリンターテストページ:宛先登録リスト:ドキュメントファイリングフォルダーリスト:システム設定戻る印刷印刷印刷印刷初期設定宛先登録 受信 転送設定 デバイス確認給紙トレイ設定プリンター環境設定データリスト プリント シンボルセットリストワンタッチアドレスリスト
81濃度と原稿種類を変えて送信する原稿に合わせて濃度と原稿の種類を設定できます。ここでは、濃度を濃くして、原稿種類を「文字/印刷写真」に設定する操作を説明しています。1 原稿をセットする原稿台(ガラス面)を使う場合は、原稿の読み取りたい面を下向きにセットします。2 タッチパネルで設定する(1) [濃度]キーをタッチする(2) 表示されたメッセージを確認し、 [OK]キーをタッチする(3) [文字/印刷写真]キーをタッチする(4) キーで濃度を濃くする濃度を 5 段階で設定します。 キーで濃くなり、キーで薄くなります。(5) [OK]キーをタッチする3 送信先を設定して、[カラースタート]キーまたは[白黒スタート]キーを押す読み取りたい面を上向きに!プレビュー確認自動 自動自動ファイリング自動一時保存宛先一覧送信詳細設定アドレス入力アドレス帳 メモリースキャン ファクス インターネット リモート スキャン特別機能カラーモードフォーマット解像度濃度原稿読込:スキャナー送信: 自動 グレースケール 白黒 値 ファクスまたはインターネット 宛先が含まれた場合、共通の濃...
12タッチパネルを上手に使うにはタッチパネルに表示されているタッチキーは、操作しやすいように分類して配置されています。ここでは、タッチキーの配置と役割について説明します。共通するキー操作について(1)表示画面が2画面以上あるときは、 キーで画面を切り替えることができます。(2) をタッチすると になり、その設定項目が有効になります。(3) キーで値を増減させることができます。キーをタッチしたままにすると値をすばやく変化させることができます。数値表示部のキーを直接タッチして数字キーで変更することもできます。カラーモード特別機能両面コピー仕上げファイリングプレビュー確認自動一時保存コピー濃度倍率コピー中用紙 原稿フルカラー自動 コピー読み込みできます。 ファクス イメージ送信ドキュメントファイリングコピー自動自動 普通紙 ジョブ状況マシン状況 コピー中 待機中待機中 待機中普通紙 モード切り替えキーシステム表示部タッチパネルの明るさ調整キーや、 機器の接続状況などが表示されます。本機のモードを切り替えると、それぞれの...
16画像確認機能(プレビュー)についてこんなときに便利です「読み込んだ原稿の内容を確かめたい」コピー、ファクス/イメージ送信、ドキュメントファイリングのスキャン保存の際に、読み込んだ原稿の内容を確認できます。万一の読み込み時の不具合や特別機能の仕上がりイメージを確認することで、コピーや送信の失敗を防ぎます。「必要なファクスだけプリントしたい」ファクスの受信データなどは、プリントする前に内容を確認できます。不要な受信データをプリントせずに削除できるので、用紙やトナーを節約できます。「本機に保存したファイルの内容を確かめたい」ドキュメントファイリング機能で保存したファイルの内容を、プリントや送信の前に確認できます。プリントや送信といった再操作のメニューから、すぐにプレビューを表示できるので、内容確認から再操作への流れもスムーズです。画像確認機能を使うと、次のような画面が表示されます。※ 対象のデータの種類により、画像確認画面に表示されるキーの名称や操作方法が異なります。画像確認機能の詳細については、操作ガイドの各機能編を参照してください。※ プレビュー画像はタッチパネル表示用のイメージ画像です。実際のプリント結果...
18トレイの用紙を変更するそれぞれのトレイのなまえトレイのなまえは次のとおりです。それぞれのトレイにセットできる用紙については、以下の取扱説明書を参照してください。操作ガイド「7. システム設定」の「給紙トレイ設定」スタートガイド「仕様」用紙の向きについてトレイに用紙をセットする場合、トレイや用紙の種類によっては、用紙をセットするときのプリント面の向きが異なります。トレイ1からトレイ4の場合印刷したい面を上向きにセットしてください。ただし、用紙の種類(タイプ)が「レターヘッド紙」および「印刷済み用紙」の場合は、印刷したい面を下向き※にセットしてください。手差しトレイの場合印刷したい面を下向きにセットしてください。ただし、用紙の種類(タイプ)が「レターヘッド紙」および「印刷済み用紙」の場合は、印刷したい面を上向き※にセットしてください。※ システム設定(管理者)の「両面機能の使用禁止」が設定されている場合は、通常のセットの向き(トレイ1~トレイ4では上向き、手差しトレイは下向き)にセットしてください。 (1)トレイ1(2)トレイ2(3)トレイ3(4)トレイ4(5)手差しトレイ
108よくあるご質問不定形サイズの原稿をコピーするには・・・・・・ここでは、伝票のような不定形サイズの原稿をコピーする場合の操作の流れを説明します。コピーモードの特別機能「センタリング」を組み合わせて設定すると、用紙の中央にコピーできます。 mm 原稿サイズ入力OKOK キャンセル mm1 原稿をセットする 2 原稿サイズを入力するコピーモードの基本画面から[原稿]-[サイズ入力]の順にタッチしてください。X(横)方向が140mm、Y(縦)方向が131mmを下回るサイズの原稿は、原稿台(ガラス面)にセットしてください。薄い原稿を読み込む場合は「薄紙読み込み」機能を利用してください。用紙キャンセル普通紙パンチ紙厚紙 印刷済み用紙色紙厚紙 光沢紙再生紙薄紙OHPレターヘッド紙ラベル紙タブ紙封筒厚紙 ~ 手差しトレイ タイプ サイズ設定用紙タイプを選択してください。 厚紙 ~ ~ 用紙本体給紙トレイ手差しトレイOK再生...
53ここでは、プリンタードライバーの設定方法について「1ページに複数ページのデータをプリントする(N-Up印刷)」の操作を例に説明します。この機能を設定すると、プリントする画像を縮小して、1ページに複数ページを割り付けてプリントできます。ここでは、1ページに割り付けるページ数を2ページにして、境界線を付けてプリントする場合を例に説明しています。プリンタードライバーの設定方法は項目によって内容が異なります。それぞれの設定項目の詳細については、操作ガイド「3. プリンター」の「よく使うプリント機能について」または「便利なプリント機能について」を参照してください。Macintoshプリント設定を行う(1) [レイアウト]を選択する(2) [2]を選択する(3) 割り付ける順序を選択する(4) 境界線の種類を選択する
58ファクスモードの基本画面についてタッチパネルの[ファクス/イメージ送信]キーをタッチすると、ファクスモードの基本画面が表示されます。表示されない場合は、[ファクス]タブをタッチして画面を切り替えてください。基本画面からファクスのさまざまな設定を行います。(1)送信モード切り替えタブ「ファクス/イメージ」送信機能のモードを切り替えるときにタッチします。ファクスモードに切り替えるときは、[ファクス]タブをタッチしてください。(2)[アドレス帳]キーワンタッチダイヤルやグループダイヤルを使用するときにタッチします。このキーをタッチするとアドレス帳画面に切り替わります。(3)[直接送信]キー直接送信を行うときにタッチします。[直接送信]キーが反転表示していないときは、通常の送信(メモリー送信モード)の状態です。(4)[サブアドレス]キーFコード通信のサブアドレスとパスコードを入力するときにタッチします。(5)カスタマイズキーここに表示されるキーはお好みの設定項目に変更することができます(6)[プレビュー確認]キー送信の仕上がりイメージを、あらかじめタッチパネルで確認してから送信したいときにタッチします。(7) キ...
473 プリント設定を行う(1) [用紙]タブをクリックする(2) [A4]を選択する(3) [OK]ボタンをクリックする4 [印刷]ボタンをクリックするプリントが実行されます。
- 1