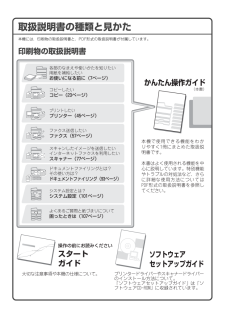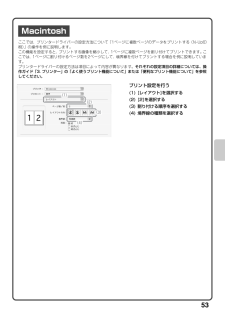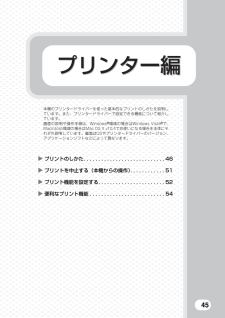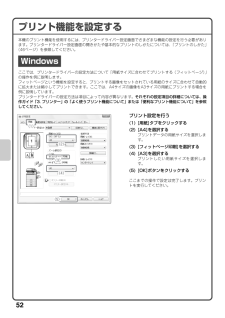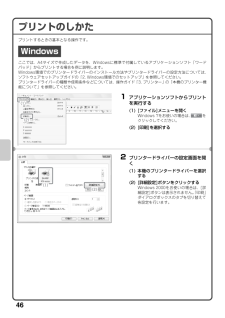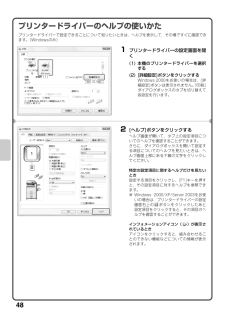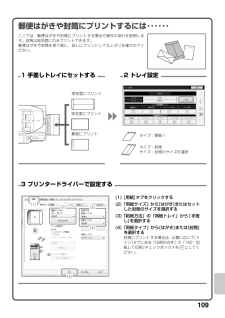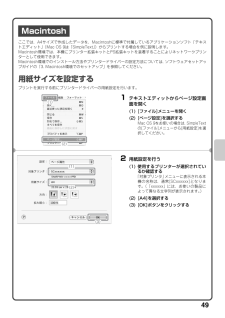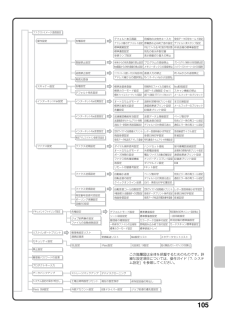Q&A
取扱説明書・マニュアル (文書検索対応分のみ)
"ドライバー"1 件の検索結果
"ドライバー"10 - 20 件目を表示
全般
質問者が納得まず、パソコンとプリンタの接続方法を確認してください。ネットワークプリンターとして接続していると思いますが、プリンタドライバのインストール時にUSB接続なのかネットワーク接続なのか設定するところがあったはずです。それが正しく設定されていない状況と考えられます。
(もし以前のXPマシンが残っているのならそれと同じになるよう設定すればいいのですが。。。)
パソコンのUSBコネクタとプリンタを直接つないでいるようならUSB接続ですが、パソコンからLANケーブルだけ出ていて別の機械に入り、そこからプリンタにつながっ...
4359日前view2007
取扱説明書の種類と見かた本機には、印刷物の取扱説明書と、PDF形式の取扱説明書が付属しています。印刷物の取扱説明書かんたん操作ガイド (本書)ソフトウェア セットアップガイド各部のなまえや使いかたを知りたい用紙を補給したいお使いになる前に( ページ)コピーしたいコピー( ページ)ドキュメントファイリングとは?その使い方は?ドキュメントファイリング( ページ)プリントしたいプリンター( ページ)ファクス送信したいファクス( ページ)システム設定とは?システム設定( ページ)よくあるご質問と紙づまりについて困ったときは( ページ)本機で使用できる機能をわかりやすく 冊にまとめた取扱説明書です。本書はよく使用される機能を中心に説明しています。特別機能やトラブルの対処法など、さらに詳細な使用方法については 形式の取扱説明書を参照してください。プリンタードライバーやスキャナードライバーのインストール方法について。「ソフトウェアセットアップガイド」は「ソフトウェア 」に収録されています。操作の前にお読みくださいスタート ガイド大切な注意事項や本機の...
75大量の原稿を一度にまとめて送信する(大量原稿モード)コンピュータのデータをファクス送信する(PC-Fax)ほかにもこんな機能があります受信したファクスのデータをネットワークアドレスに転送する(受信データのネットワーク転送設定)☞操作ガイド 4. ファクス「ファクスの受信について」時刻を決めて送信する(時刻指定通信)送信操作を登録して使用する(プログラム)通信結果表のプリント設定を変更して送信する(通信結果表)発信元情報を付けて送信する(発信元印字)発信元情報を一時的に変更する(発信元選択)大きさの違う原稿をまとめて送信する(混載原稿)薄い紙の原稿を送信する(薄紙読み込み)読み込んだ原稿の枚数を確認してから送信する(原稿枚数カウント)こちらの操作で相手の原稿を受信する(ポーリング受信)相手からの操作でこちらの原稿を送信する(掲示板)読み込み済みの原稿にスタンプを押す(済スタンプ)送信する電話回線を選択する(送信回線選択)☞操作ガイド 4. ファクス「特別機能について」Fコード通信を行う☞操作ガイド 4. ファクス「Fコード通信を行う」相手と通話してから送信する(ハンドセット)お手持ちの電話機を接続して使う(...
53ここでは、プリンタードライバーの設定方法について「1ページに複数ページのデータをプリントする(N-Up印刷)」の操作を例に説明します。この機能を設定すると、プリントする画像を縮小して、1ページに複数ページを割り付けてプリントできます。ここでは、1ページに割り付けるページ数を2ページにして、境界線を付けてプリントする場合を例に説明しています。プリンタードライバーの設定方法は項目によって内容が異なります。それぞれの設定項目の詳細については、操作ガイド「3. プリンター」の「よく使うプリント機能について」または「便利なプリント機能について」を参照してください。Macintoshプリント設定を行う(1) [レイアウト]を選択する(2) [2]を選択する(3) 割り付ける順序を選択する(4) 境界線の種類を選択する
プリンター編プリンター編45本機のプリンタードライバーを使った基本的なプリントのしかたを説明しています。また、プリンタードライバーで設定できる機能について紹介しています。画面の説明や操作手順は、Windows(R)環境の場合はWindows Vista(R)で、Macintosh環境の場合はMac OS X v10.4でお使いになる場合を主体にそれぞれ説明しています。画面はOSやプリンタードライバーのバージョン、アプリケーションソフトなどによって異なります。w プリントのしかた. . . . . . . . . . . . . . . . . . . . . . . . . . . . 46w プリントを中止する(本機からの操作). . . . . . . . . . . . 51w プリント機能を設定する. . . . . . . . . . . . . . . . . . . . . . . 52w 便利なプリント機能 . . . . . . . . . . . . . . . . . . . . . . . . . . 54
52プリント機能を設定する本機のプリント機能を使用するには、プリンタードライバー設定画面でさまざまな機能の設定を行う必要があります。プリンタードライバー設定画面の開きかたや基本的なプリントのしかたについては、「プリントのしかた」(46ページ)を参照してください。ここでは、プリンタードライバーの設定方法について「用紙サイズに合わせてプリントする(フィットページ)」の操作を例に説明します。フィットページという機能を設定すると、プリントする画像をセットされている用紙のサイズに合わせて自動的に拡大または縮小してプリントできます。ここでは、A4サイズの画像をA3サイズの用紙にプリントする場合を例に説明しています。プリンタードライバーの設定方法は項目によって内容が異なります。それぞれの設定項目の詳細については、操作ガイド「3. プリンター」の「よく使うプリント機能について」または「便利なプリント機能について」を参照してください。Windowsプリント設定を行う(1) [用紙]タブをクリックする(2) [A4]を選択するプリントデータの用紙サイズを選択します。(3) [フィットページ印刷]を選択する(4) [A3]を選択す...
46プリントのしかたプリントするときの基本となる操作です。ここでは、A4サイズで作成したデータを、Wi ndowsに標準で付属しているアプリケーションソフト「ワードパッド」からプリントする場合を例に説明します。Windows環境でのプリンタードライバーのインストール方法やプリンタードライバーの設定方法については、ソフトウェアセットアップガイドの「2. Windows環境でのセットアップ」を参照してください。プリンタードライバーの種類や使用条件などについては、操作ガイド「3. プリンター」の「本機のプリンター機能について」を参照してください。Windows1 アプリケーションソフトからプリントを実行する(1) [ファイル]メニューを開くWindows 7をお使いの場合は、 をクリックしてください。(2) [印刷]を選択する2 プリンタードライバーの設定画面を開く(1) 本機のプリンタードライバーを選択する(2) [詳細設定]ボタンをクリックするWindows 2000をお使いの場合は、[詳細設定]ボタンは表示されません。 「印刷」ダイアログボックスのタブを切り替えて各設定を行います。
48プリンタードライバーのヘルプの使いかたプリンタードライバーで設定できることについて知りたいときは、ヘルプを表示して、その場ですぐに確認できます。(Windowsのみ)1 プリンタードライバーの設定画面を開く(1) 本機のプリンタードライバーを選択する(2) [詳細設定]ボタンをクリックするWindows 2000をお使いの場合は、[詳細設定]ボタンは表示されません。 「印刷」ダイアログボックスのタブを切り替えて各設定を行います。2 [ヘルプ]ボタンをクリックするヘルプ画面が開いて、タブ上の設定項目についてのヘルプを確認することができます。さらに、ダイアログボックスを開いて設定する項目についてのヘルプを見たいときは、ヘルプ画面上部にある下線の文字をクリックしてください。特定の設定項目に関するヘルプだけを見たいとき設定する項目をクリックし、[F1]キーを押すと、その設定項目に対するヘルプを参照できます。※ Windows 2000/XP/Server 2003をお使いの場合は、プリンタードライバーの設定画面右上の ボタンをクリックしたあと設定項目をクリックすると、その項目のヘルプを確認することができます。イ...
109郵便はがきや封筒にプリントするには・・・・・・ここでは、郵便はがきや封筒にプリントする場合の操作の流れを説明します。封筒は宛名面にのみプリントできます。郵便はがきや封筒を使う前に、試しにプリントして仕上がりを確かめてください。トレイ設定手差し戻るタイプ 封筒長形 号サイズ給紙許可ジョブ用紙属性表裏有り 両面不可 ステープル不可 パンチ不可普通紙 プリンター ファクス インターネット ドキュメントファイリング 変更1 手差しトレイにセットする 2 トレイ設定タイプ:厚紙1タイプ:封筒サイズ:封筒のサイズを選択宛名面にプリント宛名面にプリント裏面にプリント 3 プリンタードライバーで設定する(1) [用紙]タブをクリックする(2)「用紙サイズ」から[はがき]またはセットした封筒のサイズを選択する(3)「給紙方法」の「用紙トレイ」から[手差し]を選択する(4)「用紙タイプ」から[はがき]または[封筒]を選択する封筒にプリントする場合は、必要に応じて[メイン]タブにある「印刷の向き」の「180°回転して印刷」チェックボックスを にしてください。
49ここでは、A4サイズで作成したデータを、Macintoshに標準で付属しているアプリケーションソフト「テキストエディット」(Mac OS 9は「SimpleText」 )からプリントする場合を例に説明します。Macintosh環境では、本機にプリンター拡張キットとPS拡張キットを装着することによりネットワークプリンターとして使用できます。Macintosh環境でのインストール方法やプリンタードライバーの設定方法については、 ソフトウェアセットアップガイドの「3. Macintosh環境でのセットアップ」を参照してください。用紙サイズを設定するプリントを実行する前にプリンタードライバーの用紙設定を行います。Macintosh1 テキストエディットからページ設定画面を開く(1) [ファイル]メニューを開く(2) [ページ設定]を選択するMac OS 9をお使いの場合は、 SimpleTextの[ファイル]メニューから[用紙設定]を選択してください。2 用紙設定を行う(1) 使用するプリンターが選択されているか確認する「対象プリンタ」メニューに表示される本機の名称は、通常[SCxxxxxx]となります。(「xx...
105ファクス イメージ送信設定操作設定各種設定デフォルト表示画面 アドレス帳のデフォルト設定標準画質設定 標準濃度設定受信ランプ設定同報時の次宛先キー入力 原稿読み込み終了音の設定 件名 ファイル名 本文表示件数切替宛先の表示件数切替 表示順番切り替えの禁止受信データ印字ホールド設定デフォルト済スタンプ設定枠消去幅の標準値設定標準送信者登録 標準カラーモード設定 標準ファイルフォーマットの設定同報時のファイル圧縮形式 送信データ上限値設定( ) 送信データ上限値設定( デスクトップ 共有フォルダー) 配信設定スキャン機能の禁止 メールフッターのプリセットオート立ち上げモード 標準圧縮形式設定音量設定送信時の原稿内容プリント設定通信結果表プリント設定記録表プリント設定本文印刷設定 メールフッターのプリセット送達確認機能有効設定 送達確認待ちタイムアウト時間 送達エラー受信時の再送信回数設定送信データ上限値設定 回転送信の設定 デフォルト日付発信元送出ページ数印字定形サイズへの自動縮小プリント両面受信設定 受信データ転送先アドレス登録レター受信時縮小印字設定受信日時印字設定 通信タイ...
- 1