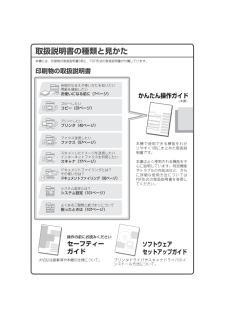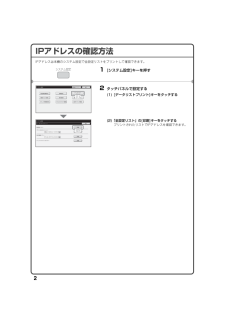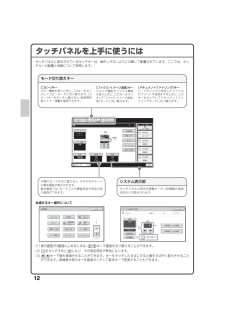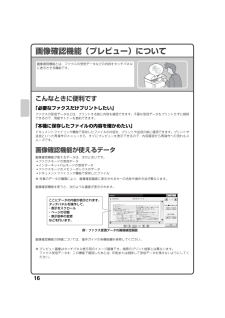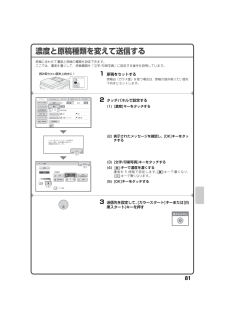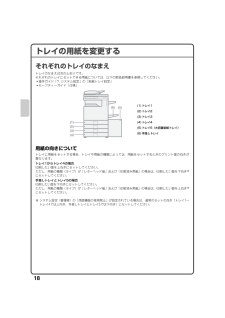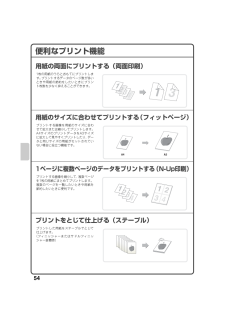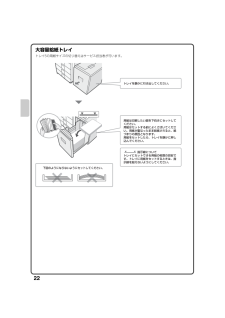Q&A
取扱説明書・マニュアル (文書検索対応分のみ)
"印刷"5 件の検索結果
"印刷"20 - 30 件目を表示
全般
質問者が納得SHARPが提供している正規のドライバじゃないドライバではないでしょうか。
次のサイトからSHARPが提供しているドライバをダウンロードし、インストールし直してみてはいかがでしょうか。
5194日前view245
全般
質問者が納得MacOSX10.6.6ですね。
MacX10.6.6でも対応出来るはずです。
http://www.sharp.co.jp/products/copy/d_multi/prod01/mx2600fn/s_mx2600fn.html
詳しくは、サポートに問い合わせてみると良いでしょう。
5314日前view261
全般
質問者が納得洋形1号封筒の場合、サイズは120×176ですからA5より縦横各3センチくらい短いサイズになります。
MX-2600FNは洋形1号より小さい、洋形2号が仕様にありますから、洋形2号と同じ通し方(向き、フラップの状態)にして、データはA5サイズで作り、A5サイズ設定で手差ししてください。
当然、A5サイズと洋形1号のサイズ違いから、印刷位置はずれますので、封筒と同じサイズに切った普通紙でためし印刷をし、画像の位置調節をして最適な位置を探してください。
4318日前view123
全般
質問者が納得専用ソフトは「夢ぷりんと」がお勧めです。郵便番号も入れられます。ただ、ソフトがなくてもwordで用紙サイズを封筒のサイズに設定し、縦書きにしてとりあえず打ち込めば急場はしのげます。その他accessでも確か可能かと思います。
設定はどのくらいですか?長3の封筒位ですとフォント16ポか20ポくらいですか?
5827日前view214
取扱説明書の種類と見かた本機には、印刷物の取扱説明書3冊と、PDF形式の取扱説明書が付属しています。印刷物の取扱説明書かんたん操作ガイド (本書)ソフトウェア セットアップガイド各部のなまえや使いかたを知りたい用紙を補給したいお使いになる前に( ページ)コピーしたいコピー( ページ)ドキュメントファイリングとは?その使い方は?ドキュメントファイリング( ページ)プリントしたいプリンタ( ページ)ファクス送信したいファクス( ページ)システム設定とは?システム設定( ページ)よくあるご質問と紙づまりについて困ったときは( ページ)本機で使用できる機能をわかりやすく 冊にまとめた取扱説明書です。本書はよく使用される機能を中心に説明しています。特別機能やトラブルの対処法など、さらに詳細な使用方法については 形式の取扱説明書を参照してください。プリンタドライバやスキャナドライバのインストール方法について。操作の前にお読みくださいセーフティー ガイド大切な注意事項や本機の仕様について。スキャンしたイメージを送信したいインターネットファクスを利用したいスキャ...
2IPアドレスの確認方法IPアドレスは本機のシステム設定で全設定リストをプリントして確認できます。1 [システム設定]キーを押す2 タッチパネルで設定する(1) [データリストプリント]キーをタッチする(2)「全設定リスト」の[印刷]キーをタッチするプリントされたリストでIPアドレスを確認できます。システム設定システム設定終了 管理者パスワードドキュメントファイリング登録総使用枚数表示データリストプリント全設定リスト:プリンタテストページ:宛先登録リスト:ドキュメントファイリングフォルダリスト:システム設定戻る印刷印刷印刷印刷初期設定宛先登録 受信 転送設定 デバイス確認給紙トレイ設定プリンタ環境設定データリスト プリント シンボルセットリストワンタッチアドレスリスト mx3100_jp_qck.book 2 ページ 2008年4月15日 火曜日 午後7時12分
12タッチパネルを上手に使うにはタッチパネルに表示されているタッチキーは、操作しやすいように分類して配置されています。ここでは、タッチキーの配置と役割について説明します。共通するキー操作について(1)表示画面が2画面以上あるときは、 キーで画面を切り替えることができます。(2) をタッチすると になり、その設定項目が有効になります。(3) キーで値を増減させることができます。キーをタッチしたままにすると値をすばやく変化させることができます。数値表示部のキーを直接タッチして数字キーで変更することもできます。カラーモードジョブ状況マシン状況特別機能普通紙両面コピー仕上げファイリング自動一時保存倍率 原稿用紙自動 普通紙自動フルカラーコピー濃度自動 コピー中コピー読み込みできます。 ファクス イメージ送信ドキュメントファイリングコピー コピー中 待機中 待機中 待機中モード切り替えキーシステム表示部タッチパネルの明るさ調整キーや、 機器の接続状況などが表示されます。本機のモードを切り替えると、それぞれのモードの基本画面...
16画像確認機能(プレビュー)についてこんなときに便利です「必要なファクスだけプリントしたい」ファクスの受信データなどは、プリントする前に内容を確認できます。不要な受信データをプリントせずに削除できるので、用紙やトナーを節約できます。「本機に保存したファイルの内容を確かめたい」ドキュメントファイリング機能で保存したファイルの内容を、プリントや送信の前に確認できます。プリントや送信といった再操作のメニューから、すぐにプレビューを表示できるので、内容確認から再操作への流れもスムーズです。画像確認機能が使えるデータ画像確認機能が使えるデータは、次のとおりです。*ファクスモードの受信データインターネットFaxモードの受信データファクスモードのメモリーボックスのデータドキュメントファイリング機能で保存したファイル※ 対象のデータの種類により、画像確認画面に表示されるキーの名称や操作方法が異なります。画像確認機能を使うと、次のような画面が表示されます。画像確認機能の詳細については、操作ガイドの各機能編を参照してください。※ プレビュー画像はタッチパネル表示用のイメージ画像です。実際のプリント結果とは異なります。ファクス受...
81濃度と原稿種類を変えて送信する原稿に合わせて濃度と原稿の種類を設定できます。ここでは、濃度を濃くして、原稿種類を「文字/印刷写真」に設定する操作を説明しています。1 原稿をセットする原稿台(ガラス面)を使う場合は、原稿の読み取りたい面を下向きにセットします。2 タッチパネルで設定する(1) [濃度]キーをタッチする(2) 表示されたメッセージを確認し、 [OK]キーをタッチする(3) [文字/印刷写真]キーをタッチする(4) キーで濃度を濃くする濃度を 5 段階で設定します。 キーで濃くなり、キーで薄くなります。(5) [OK]キーをタッチする3 送信先を設定して、[カラースタート]キーまたは[白黒スタート]キーを押す読み取りたい面を上向きに!自動 自動自動ファイリング自動一時保存宛先一覧送信詳細設定アドレス入力アドレス帳 メモリースキャン ファクス インターネット リモート スキャン特別機能カラーモードフォーマット解像度濃度原稿読込:スキャナ送信: 自動 グレースケール 白黒 値 ファクスまたはインターネット 宛先が含まれた場合、共通の濃度で送信され、原...
21そのほかのトレイに用紙を補給する手差しトレイ サイズ以下の用紙や郵便はがきは、横長方向にセットしてください。封筒は宛名面にだけプリントできます。宛名面が下向きになるようにセットしてください。手差しトレイには、ほかのトレイにセットできない特殊な用紙をセットできます。手差しトレイについての詳細は操作ガイド「 お使いになる前に」の「手差しトレイへの用紙補給」を参照してください。 、 、 サイズの用紙をセットするときは補助トレイを引き出してください。手差しトレイにセットできる枚数の上限は普通紙で 枚、郵便はがきで 枚を目安にしてください。印刷したい面を下向きに!封筒のセット例郵便はがきのセット例01-1_Quick(General).fm 21 ページ 2008年5月28日 水曜日 午後8時49分
18トレイの用紙を変更するそれぞれのトレイのなまえトレイのなまえは次のとおりです。それぞれのトレイにセットできる用紙については、以下の取扱説明書を参照してください。操作ガイド「7. システム設定」の「給紙トレイ設定」セーフティーガイド「仕様」用紙の向きについてトレイに用紙をセットする場合、トレイや用紙の種類によっては、用紙をセットするときのプリント面の向きが異なります。トレイ1からトレイ4の場合印刷したい面を上向きにセットしてください。ただし、用紙の種類(タイプ)が「レターヘッド紙」および「印刷済み用紙」の場合は、印刷したい面を下向き※にセットしてください。手差しトレイとトレイ5の場合印刷したい面を下向きにセットしてください。ただし、用紙の種類(タイプ)が「レターヘッド紙」および「印刷済み用紙」の場合は、印刷したい面を上向き※にセットしてください。※ システム設定(管理者)の「両面機能の使用禁止」が設定されている場合は、通常のセットの向き(トレイ1~トレイ4では上向き、手差しトレイとトレイ5では下向き)にセットしてください。(6)(1)(2)(3)(4)(5)(1)トレイ1(2)トレイ2(3)トレイ3(4)ト...
54便利なプリント機能用紙の両面にプリントする(両面印刷)用紙のサイズに合わせてプリントする (フィットページ)1ページに複数ページのデータをプリントする (N-Up印刷)プリントをとじて仕上げる(ステープル)1枚の用紙のうらとおもてにプリントします。プリントするデータのページ数が多いときや用紙の節約をしたいときにプリント枚数を少なく抑えることができます。プリントする画像を用紙のサイズに合わせて拡大または縮小してプリントします。A4サイズのプリントデータをA3サイズに拡大して見やすくプリントしたり、データと同じサイズの用紙がセットされていない場合に役立つ機能です。プリントする画像を縮小して、複数ページを1枚の用紙にまとめてプリントします。複数のページを一覧したいときや用紙を節約したいときに便利です。プリントした用紙をステープルでとじて仕上げます。(フィニッシャーまたはサドルフィニッシャー装着時)432113A4 A343211234mx3100_jp_qck.book 54 ページ 2008 年4月15日 火曜日 午後7時12分
53ここでは、プリンタドライバの設定方法について「1ページに複数ページのデータをプリントする(N-Up印刷) 」の操作を例に説明します。この機能を設定すると、プリントする画像を縮小して、1ページに複数ページを割り付けてプリントできます。ここでは、1ページに割り付けるページ数を2ページにして、境界線を付けてプリントする場合を例に説明しています。プリンタドライバの設定方法は項目によって内容が異なります。それぞれの設定項目の詳細については、操作ガイド「3. プリンタ」の「よく使うプリント機能について」または「便利なプリント機能について」を参照してください。Macintoshプリント設定を行う(1) [レイアウト]を選択する(2) [2]を選択する(3) 割り付ける順序を選択する(4) 境界線の種類を選択する mx3100_jp_qck.book 53 ページ 2008 年4月15日 火曜日 午後7時12分
22大容量給紙トレイトレイ5の用紙サイズの切り替えはサービス担当者が行います。トレイを静かに引き出してください。用紙は印刷したい面を下向きにセットしてください。用紙はセットする前によくさばいてください。用紙が重なったまま給紙されると、紙づまりの原因となります。用紙をセットしたら、トレイを静かに押し込んでください。 指示線についてトレイにセットできる用紙の枚数の目安です。トレイに用紙をセットするときは、指示線を超えないようにしてください。下図のようにならないようにセットしてください。01-1_Quick(General).fm 22 ページ 2008年5月28日 水曜日 午後8時50分
- 1