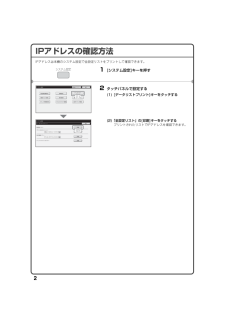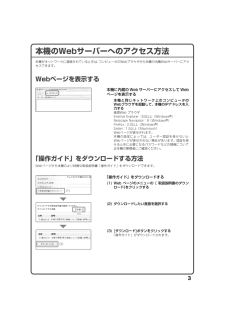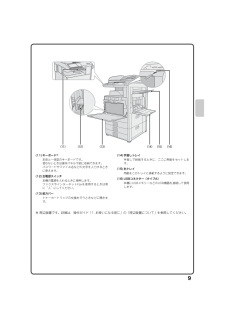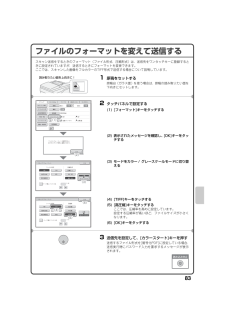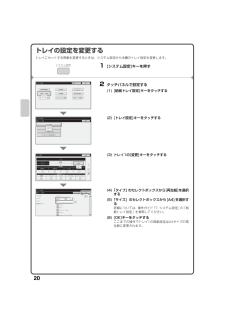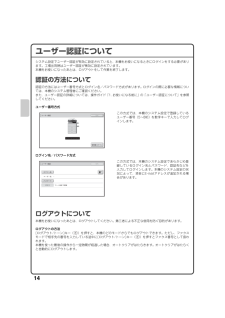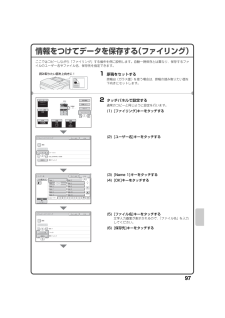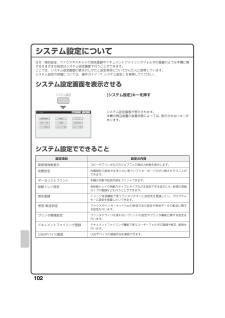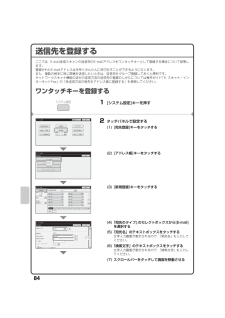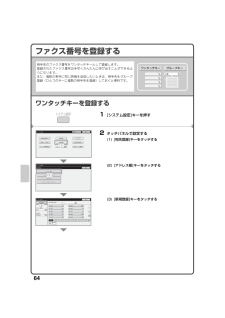Q&A
取扱説明書・マニュアル (文書検索対応分のみ)
"ワード"1 件の検索結果
"ワード"30 - 40 件目を表示
全般
質問者が納得専用ソフトは「夢ぷりんと」がお勧めです。郵便番号も入れられます。ただ、ソフトがなくてもwordで用紙サイズを封筒のサイズに設定し、縦書きにしてとりあえず打ち込めば急場はしのげます。その他accessでも確か可能かと思います。
設定はどのくらいですか?長3の封筒位ですとフォント16ポか20ポくらいですか?
5841日前view214
2IPアドレスの確認方法IPアドレスは本機のシステム設定で全設定リストをプリントして確認できます。1 [システム設定]キーを押す2 タッチパネルで設定する(1) [データリストプリント]キーをタッチする(2)「全設定リスト」の[印刷]キーをタッチするプリントされたリストでIPアドレスを確認できます。システム設定システム設定終了 管理者パスワードドキュメントファイリング登録総使用枚数表示データリストプリント全設定リスト:プリンタテストページ:宛先登録リスト:ドキュメントファイリングフォルダリスト:システム設定戻る印刷印刷印刷印刷初期設定宛先登録 受信 転送設定 デバイス確認給紙トレイ設定プリンタ環境設定データリスト プリント シンボルセットリストワンタッチアドレスリスト mx3100_jp_qck.book 2 ページ 2008年4月15日 火曜日 午後7時12分
3本機のWebサーバーへのアクセス方法本機がネットワークに接続されているときは、コンピュータのWebブラウザから本機の内蔵Webサーバーにアクセスできます。Webページを表示する「操作ガイド」をダウンロードする方法Webページから本機のより詳細な取扱説明書「操作ガイド」をダウンロードできます。本機に内蔵の Web サーバーにアクセスして Webページを表示する本機と同じネットワーク上のコンピュータのWebブラウザを起動して、本機のIPアドレスを入力する推奨Web ブラウザInternet Explorer:6.0以上(Windows(R))Netscape Navigator:9(Windows(R))Firefox:2.0以上(Windows(R))Safari:1.5以上(Macintosh)Webページが表示されます。本機の設定によっては、ユーザー認証を受けないとWebページが表示されない場合があります。認証を受けるときに必要になるパスワードなどの情報については本機の管理者にご確認ください。「操作ガイド」をダウンロードする(1) Web ページのメニューの [ 取扱説明書のダウンロード]をクリックする(...
9(11)キーボード※本体と一体型のキーボードです。使わないときは操作パネル下部に収納できます。パスワードやファイル名などの文字を入力するときに使えます。(12)主電源スイッチ本機の電源を入れるときに使用します。ファクスやインターネットFaxを使用するときは常に“入”にしてください。(13)前カバートナーカートリッジの交換を行うときなどに開きます。(14)手差しトレイ手差しで給紙するときに、ここに用紙をセットします。(15)右トレイ用紙をこのトレイに排紙するように設定できます。(16)USBコネクター(タイプA)本機にUSBメモリーなどのUSB機器を接続して使用します。※ 周辺装置です。詳細は、操作ガイド「1. お使いになる前に」の「周辺装置について」を参照してください。 mx3100_jp_qck.book 9 ページ 2008年4月15日 火曜日 午後7時12分
83ファイルのフォーマットを変えて送信するスキャン送信をするときのフォーマット(ファイル形式、圧縮形式)は、送信先をワンタッチキーに登録するときに設定されていますが、送信するときにフォーマットを変更できます。ここでは、スキャンした画像をフルカラーのTIFF形式で送信する場合について説明しています。1 原稿をセットする原稿台(ガラス面)を使う場合は、原稿の読み取りたい面を下向きにセットします。2 タッチパネルで設定する(1) [フォーマット]キーをタッチする(2) 表示されたメッセージを確認し、 [OK]キーをタッチする(3) モードをカラー / グレースケールモードに切り替える(4) [TIFF]キーをタッチする(5) [高圧縮]キーをタッチするここでは、圧縮率を高めに設定しています。設定する圧縮率が高いほど、ファイルサイズが小さくなります。(6) [OK]キーをタッチする3 送信先を設定して、[カラースタート]キーを押す送信するファイル形式を[暗号化PDF]に設定している場合、送信実行時にパスワード入力を要求するメッセージが表示されます。読み取りたい面を上向きに!自動 自動自動ファイリング自動一時保存宛先一...
20トレイの設定を変更するトレイにセットする用紙を変更するときは、システム設定から本機のトレイ設定を変更します。1 [システム設定]キーを押す2 タッチパネルで設定する(1) [給紙トレイ設定]キーをタッチする(2) [トレイ設定]キーをタッチする(3) トレイ1の[変更]キーをタッチする(4)「タイプ」のセレクトボックスから[再生紙]を選択する(5)「サイズ」のセレクトボックスから[A4]を選択する詳細については、操作ガイド「7. システム設定」の「給紙トレイ設定」を参照してください。(6) [OK]キーをタッチするここまでの操作でトレイ1の用紙設定はA4サイズの再生紙に変更されます。システム設定ドキュメントファイリングシステム設定終了管理者パスワード総使用枚数表示システム設定給紙トレイ設定戻るトレイ設定トレイ設定トレイ 用紙属性戻る用紙タイプ登録トレイ自動切り換えカスタムサイズ登録 手差し データリストプリント宛先登録 受信 転送設定 デバイス確認 ドキュメントファイリング登録給紙トレイ設定プリンタ環境設定タイプ 普通紙 サイズ給紙許可ジョブ表裏有り 両面不可 ステープル不可 パンチ不可普通紙 ...
14ユーザー認証についてシステム設定でユーザー認証が有効に設定されていると、本機をお使いになるときにログインをする必要があります。工場出荷時はユーザー認証が無効に設定されています。本機をお使いになったあとは、ログアウトをして作業を終了します。認証の方法について認証の方法にはユーザー番号方式とログイン名/パスワード方式があります。ログインの際に必要な情報については、本機のシステム管理者にご確認ください。また、ユーザー認証の詳細については、操作ガイド「1. お使いになる前に」の「ユーザー認証について」を参照してください。ユーザー番号方式ログイン名/パスワード方式ログアウトについて本機をお使いになったあとは、ログアウトしてください。第三者による不正な使用を防ぐ目的があります。ログアウトの方法[ログアウト/トーン]キー( )を押すと、本機のどのモードからでもログアウトできます。ただし、ファクスモードで相手先の番号を入力している途中に[ログアウト/トーン]キー( )を押すとファクス番号として扱われます。本機を使った最後の操作から一定時間が経過した場合、オートクリアがはたらきます。オートクリアがはたらくと自動的にログアウ...
97情報をつけてデータを保存する(ファイリング)ここではコピーしながら「ファイリング」する操作を例に説明します。自動一時保存とは異なり、保存するファイルのユーザー名やファイル名、保存先を指定できます。1 原稿をセットする原稿台(ガラス面)を使う場合は、原稿の読み取りたい面を下向きにセットします。2 タッチパネルで設定する通常のコピーと同じように設定を行います。(1) [ファイリング]キーをタッチする(2) [ユーザー名]キーをタッチする(3) [Name 1]キーをタッチする(4) [OK]キーをタッチする(5) [ファイル名]キーをタッチする文字入力画面が表示されるので、「ファイル名」を入力してください。(6) [保存先]キーをタッチする読み取りたい面を上向きに!ドキュメントファイリングOKキャンセル親展ユーザー名ユーザーメイフメイ 標準フォルダファイル名保存先パスワードドキュメントファイリングOK キャンセル親展ユーザー名 標準フォルダファイル名保存先パスワードユーザー名キャンセル OK 音ユーザー ...
102システム設定について日付・時刻設定、ファクスやスキャナの宛先登録やドキュメントファイリングフォルダの登録のような本機に関するさまざまな設定はシステム設定画面で行うことができます。ここでは、システム設定画面の表示のしかたと設定項目についてかんたんに説明しています。システム設定の詳細については、操作ガイド「7. システム設定」を参照してください。システム設定画面を表示させるシステム設定でできること[システム設定]キーを押すシステム設定画面が表示されます。本機の周辺装置の装着状態によっては、表示されないキーがあります。設定項目 設定の内容総使用枚数表示コピーやプリンタなどのジョブごとの総出力枚数を表示します。初期設定内蔵時計の設定や文字入力に使うソフトキーボードの切り替えを行うことができます。データリストプリント本機の状態や設定内容をプリントできます。給紙トレイ設定各給紙トレイの用紙のタイプとサイズなどを設定できるほかにも、新規の用紙タイプの登録なども行うことができます。宛先登録イメージ送信機能で使うワンタッチキーに送信先を登録したり、プログラムキーに設定を登録したりできます。受信/転送設定ファクスやインター...
84送信先を登録するここでは、E-mail送信スキャンの送信先のE-mailアドレスをワンタッチキーとして登録する場合について説明します。登録されたE-mailアドレスは手早くかんたんに呼び出すことができるようになります。また、複数の相手に同じ原稿を送信したいときは、送信先をグループ登録しておくと便利です。ネットワークスキャナ機能のほかの送信方法の送信先の登録のしかたについては操作ガイド「5. スキャナ/インターネットFax」の「各送信方法の宛先をアドレス帳に登録する」を参照してください。ワンタッチキーを登録する1 [システム設定]キーを押す2 タッチパネルで設定する(1) [宛先登録]キーをタッチする(2) [アドレス帳]キーをタッチする(3) [新規登録]キーをタッチする(4)「宛先のタイプ」のセレクトボックスから[E-mail]を選択する(5)「宛先名」のテキストボックスをタッチする文字入力画面が表示されるので、「宛先名」を入力してください。(6)「検索文字」のテキストボックスをタッチする文字入力画面が表示されるので、「検索文字」を入力してください。(7) スクロールバーをタッチして画面を移動させるシス...
64ファクス番号を登録するワンタッチキーを登録する相手先のファクス番号をワンタッチキーとして登録します。登録されたファクス番号は手早くかんたんに呼び出すことができるようになります。また、複数の相手に同じ原稿を送信したいときは、相手先をグループ登録(ひとつのキーに複数の相手先を登録)しておくと便利です。1 [システム設定]キーを押す2 タッチパネルで設定する(1) [宛先登録]キーをタッチする(2) [アドレス帳]キーをタッチする(3) [新規登録]キーをタッチするA社○○○ ○○○ ○○○○○○○ ○○○ ○○○○○○○ ○○○ ○○○○○○○ ○○○ ○○○○○○○ ○○○ ○○○○○○○ ○○○ ○○○○ワンタッチキー グループキー○○○ ○○○ ○○○○○○○ ○○○ ○○○○○○○ ○○○ ○○○○○○○ ○○○ ○○○○システム設定システム設定終了 管理者パスワードドキュメントファイリング登録総使用枚数表示宛先登録システム設定終了アドレス帳アドレス帳終了ユーザーインデックスプログラム コードメモリーボックス初期設定宛先登録 受信 転送設定 デバイス確認給紙トレイ設定プリンタ環境設定データリス...
- 1