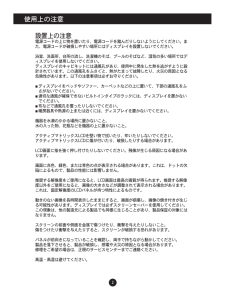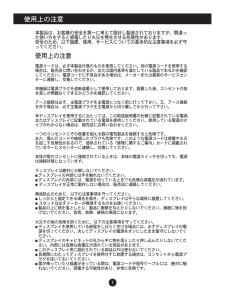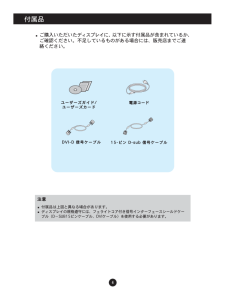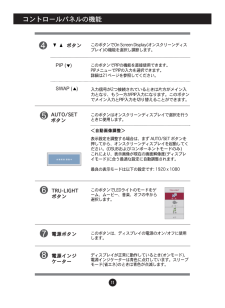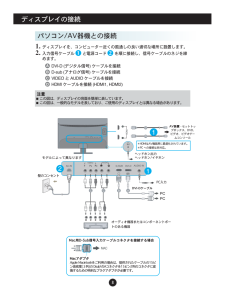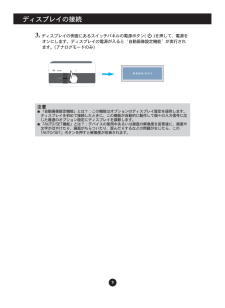Q&A
取扱説明書・マニュアル (文書検索対応分のみ)
"ディスプレイ"3 件の検索結果
"ディスプレイ"90 - 100 件目を表示
全般
質問者が納得こんにちは。
自己責任ですが、正常に165%で使用していた時期の
復元ポイントから復元されては。
念のため、問題が生じた際に元に戻せるよう復元ポイントを
作成してから作業に入ってください。
(復元ポイントを手動で作成する方法)
システム保護でCドライブが有効になっているか確認してください
https://www.fmworld.net/cs/azbyclub/qanavi/jsp/qacontents.jsp?rid=638&PID=0308-2252
(復元ポイントからの復元)
正常だったと思われ...
5092日前view58
全般
質問者が納得wii自体がHD画質の出力をサポートしていないので、お使いのモニタでは引き伸ばしたような画像になるかと思います。
wiiの映像出力設定を16:9に変更したり、モニタ側の設定をフルにしてみるといいかもしれません。
5469日前view113
全般
質問者が納得どちらかのモニター解像度が1920×1080に対応していないのではないでしょうか。グラフィックプロパティで確認してみてください。
4247日前view42
7ディスプレイの接続人間工学上の注意■ディスプレイの傾斜角度-5~20度ですが、人間工学的にも快適な使用のためにも、ディスプレイの傾斜角度が5度をこえないようにすることをお勧めします。■ディスプレイを設置する前に、ディスプレイ、コンピューター、およびその他の周辺機器の電源がオフになっていることを確認して下さい。ディスプレイの設置ディスプレイを設置後、下記のように角度を調節してください。1. 最も快適に使用できるようにディスプレイの位置を調節します。■ 傾斜角度: -5~15度15-5 ■ディスプレイの角度を調整するときに、スクリーンに触れたり押したりしないでください。■ディスプレイの角度を調整する際には、ディスプレイの上部とスタンド本体との間に指を挟み込まないようにご注意ください。指を傷つけるなど、けがの原因となります。
2使用上の注意設置上の注意電源コードの上に物を置いたり、電源コードを踏んだりしないようにしてください。また、電源コードが破損しやすい場所にはディスプレイを設置しないでください。浴室、洗面所、台所の流し、洗濯機のそば、プールのそばなど、湿気の多い場所ではディスプレイを使用しないでください。ディスプレイのキャビネットには通風孔があり、使用中に発生した熱を逃がすように設計されています。この通風孔をふさぐと、熱がたまって故障したり、火災の原因となる危険性があります。以下の注意事項は必ずお守りください。■ディスプレイをベッドやソファー、カーペットなどの上に置いて、下部の通風孔をふさがないでください。■適切な通風が確保できないビルトインタイプのラックには、ディスプレイを置かないでください。■布などで通風孔を覆ったりしないでください。■暖房器具や熱源の上または近くには、ディスプレイを置かないでください。機器を水滴のかかる場所に置かないこと。水の入った物、花瓶などを機器の上に置かないこと。アクティブマトリックスLCDを堅い物で拭いたり、叩いたりしないでください。アクティブマトリックスLCDに傷が付いたり、破損したりする場合が...
5ディスプレイの接続スタンドの取り付け と取り外し■ディスプレイを設置する前に、ディスプレイ、コンピューター、およびその他の付属装置の電源がオフになっていることを確認して下さい。1. ディスプレイの前面をクッションなどの柔らかい布の上に載せます。2. 次の図に示すように、正しい向きでスタンドベースを製品に取り付けます。スタンドベースは、必ず奥まで押し込んでください。ススタタンンドドベベーーススススタタンンドド台台スタンドを正しく取り付けしていないと、スタンドベースが落下して、破損事故や怪我が起きることがあります。正しく取り付けできた状態正しく取り付けできていない状態
1本製品は、お客様の安全を第一に考えて設計し製造されておりますが、間違った使い方をすると感電したり火災を発生させる危険性があります。安全のため、以下設置、使用、サービスについての基本的な注意事項を必ず守ってください。使用上の注意電源コードは、必ず本製品付属のものを使用してください。別の電源コードを使用する場合は、販売店に問い合わせるか、または国内基準を満たしている製品であるかを確認してください。電源コードに不具合がある場合は、メーカーまたは最寄のサービスセンターに連絡し、交換してください。本機器は電源プラグを遮断装置として使用しております。設置した後、コンセントの抜き差しが問題なくできるかどうかを確認してください。アース接続は必ず、主電源プラグを主電源につなぐ前に行って下さい。又、アース接続を外す場合は、必ず主電源プラグを主電源から切り離してから行って下さい。本ディスプレイを使用するに当たっては、この取扱説明書の仕様に記載されている電源、またはディスプレイに記載されている電源を使用してください。使用している電源のタイプがわからない場合は、販売店にお問い合わせください。一つのコンセントにその容量を超える数の電気...
10コントロールパネルの機能フロントパネルのコントロール複数の入力信号が接続されていると、ディスプレイはその中の1つをメイン入力として自動的に検出します。その後、希望する入力信号(DSUB/DVI/HDMI1/HDMI2/COMPONENT) を選択することができます。MENUボタンこのボタンはオンスクリーンディスプレイ(OSD)の起動や終了に使用します。<OSDのロック/ロック解除>この機能により現在のコントロールの設定をロックできるため、不注意に変更してしまうことがなくなります。MENU(メニュー)ボタンを数秒間押し続けます。 “OSDロック”(OSDがロックされています)というメッセージが表示されます。MENU(メニュー)ボタンを数秒間押し続けると、ロックを解除できます。その際に“OSDロック解除”(OSDロックが解除されています)というメッセージが表示されます。SOURCEボタンボタン[THRUMODE]、[SRSTRUSUROUNDHD]、[画面サイズ]、[自動輝度]モードに入るには、このボタンを使用します。詳細については、14~15 ページを参照してください。
4付属品ご購入いただいた ディスプレイ に、以下に示す付属品が含まれているか、ご確認ください。不足しているものがある場合には、販売店までご連絡ください。注意付属品は上図と異なる場合があります。ディスプレイの規格遵守には、フェライトコア付き信号インターフェースシールドケーブル(D−SUB15ピンケーブル、DVIケーブル)を使用する必要があります。ユーザーズガイド/ユーザーズカード電源コード15-ピンD-sub信号ケーブルDVI-D信号ケーブル
11コントロールパネルの機能このボタンはオンスクリーンディスプレイで選択を行うときに使用します。AUTO/SETボタン<自動画像調整>表示設定を調整する場合は、まず AUTO/SET ボタンを押してから、オンスクリーンディスプレイを起動してください。(DSUBおよびコンポーネントモードのみ)これにより、表示画像が現在の画面解像度(ディスプレイモード)に合う最適な設定に自動調整されます。最良の表示モードは以下の設定です: 1920 x 1080ボタンこのボタンでOn Screen Display(オンスクリーンディスプレイ)の機能を選択し調節します。このボタンでPIPの機能を直接使用できます。PIPメニューでPIPの入力を選択できます。詳細は21ページを参照してください。このボタンでLEDライトのモードをゲーム、ムービー、音楽、オフの中から選択します。TRU-LIGHTボタンこのボタンは、ディスプレイの電源のオン/オフに使用します。電源ボタンディスプレイが正常に動作しているとき(オンモード)、電源インジケーターは青色に点灯しています。スリープモード(省エネ)のときは青色が点滅します。電源インジケーター入力信号が...
12オンスクリーンディスプレイ(OSD)による調整ディスプレイの画像の大きさ、位置、動作パラメーターの調整は、オンスクリーンディスプレイ(OSD)コントロールシステムを使用して、すばやく簡単に行うことができます。以下に各コントロールの使い方について説明します。次ページの表は、OSDを使用して実行できる選択と調整について簡単に表しています。OSDによる調整は、次の手順で行います。画面の調整1.MENUボタンを押すと、OSDのメインメニューが表示されます。2. 変更するコントロール▼ボタンまたは ▲ ボタンで選択して変更するコントロールのアイコンがハイライトになったら、AUTO/SETボタンを押します。3. 変更するコントロールのレベル調節は ▼▲ ボタンを押します。他のサブメニュー項目の選択はAUTO/SETボタンを押して行います。4. 他の機能を選択するにはMENUボタンを1度押し、メイン・メニューに戻ります。MENUボタンを2度押すとOSDが終了します。メニュー画面を表示します。設定するメニューに移動します。メニューアイコンを選択します。ステータスを調節します。メニュー画面を終了します。
8ディスプレイの接続注意■この図は、ディスプレイの背面を簡単に表しています。■この図は、一般的なモデルを表しており、ご使用のディスプレイとは異なる場合があります。パソコン/AV器機との接続1. ディスプレイを、コンピューター近くの風通しの良い適切な場所に設置します。2. 入力信号ケーブル と電源コード を順に接続し、信号ケーブルのネジを締めます。1 2MacアダプタApple Macintoshをご利用の場合は、提供されたケーブルの15ピン高密度(3列)の DsubVGAコネクタを15ピン2列のコネクタに変換するための特別なプラグアダプタが必要です。MMaacc用用DD--SSuubb信信号号入入力力ケケーーブブルルココネネククタタをを接接続続すするる場場合合ABCDDVI-D (デジタル信号) ケーブルを接続D-sub (アナログ信号) ケーブルを接続VIDEO とAUDIO ケーブルを接続HDMI ケーブルを接続(HDMI1, HDMI2)壁のコンセントモデルによって異なりますDVI-DケーブルAV装置- セットトップボックス、DVD、ビデオ、ビデオゲームコンソール*HDMIはAV機器用に最適化されて...
9ディスプレイの接続3. ディスプレイの側面にあるスイッチパネルの電源ボタン( )を押して、電源をオンにします。ディスプレイの電源が入ると‘自動画像設定機能’が実行されます。(アナログモードのみ)注意■「自動画像設定機能」とは?:この機能はオプションのディスプレイ設定を提供します。ディスプレイを初めて接続したときに、この機能が自動的に動作して個々の入力信号に応じた最適のオプション設定にディスプレイを調節します。■「AUTO/SET機能」とは?:デバイスの使用中あるいは画面の解像度を変更後に、画面や文字がぼやけたり、画面がちらついたり、歪んだりするなどの問題が生じたら、この「AUTO/SET」ボタンを押すと解像度が改善されます。
- 1