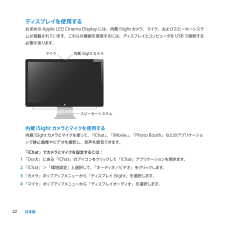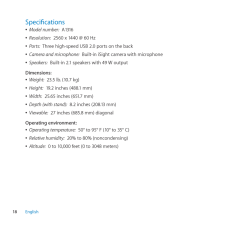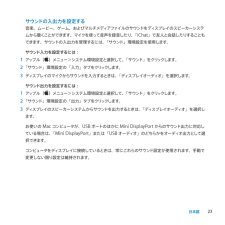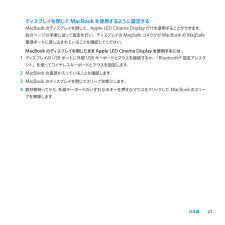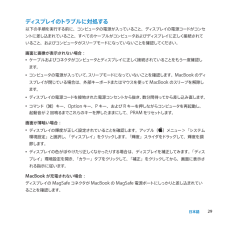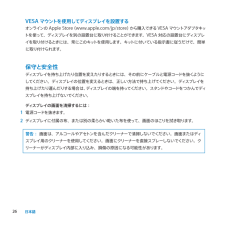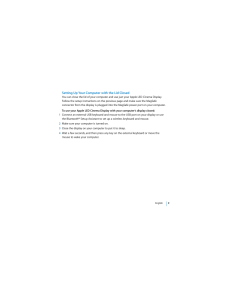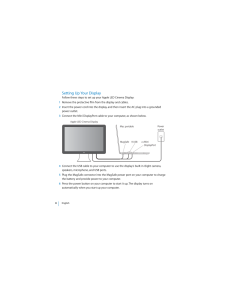Q&A
取扱説明書・マニュアル (文書検索対応分のみ)
"2×3GHz Dual"2 件の検索結果
"2×3GHz Dual"20 - 30 件目を表示
全般
質問者が納得ノートパソコンがACD30インチの2560x1600の解像度に対応していないので無理だと思います。
責任持てないけど、もしかしたら1920×1200という解像度でなら表示できるかもしれません。
4347日前view105
全般
質問者が納得>環境設定のカラープロファイルから調整してみたのですが
システム環境→ディスPレイ→カラー補正→キャリブレータ・アシスタント起動
ここの下の方、OSXの項参照
http://kb2.adobe.com/jp/cps/223/223283.html
5462日前view166
2ディスプレイを使用するお求めのAple LED Cinema Displayには、内蔵iSightカメラ、マイク、およびスピーカーシステムが搭載されています。これらの機能を使用するには、ディスプレイとコンピュータをUSBで接続する必要があります。内蔵 iSightカメラとマイクを使用する内蔵 iSightカメラとマイクを使って、「iChat」、「iMovie」、「Photo Both」などのアプリケーションで静止画像やビデオを撮影し、音声を録音できます。「iChat」でカメラとマイクを設定するには:1 「Dock」にある「iChat」のアイコンをクリックして「iChat」アプリケーションを開きます。2 「iChat」>「環境設定」と選択して、「オーディオ/ビデオ」をクリックします。3 「カメラ」ポップアップメニューから「ディスプレイiSight」を選択します。4 「マイク」ポップアップメニューから「ディスプレイオーディオ」を選択します。
20ディスプレイを設定するAple LED Cinema Displayを設定するときは、以下の手順に従って進めてください:1 ディスプレイおよびケーブルから保護用のフィルムをすべて外します。2 ディスプレイに電源コードを接続してから、アース付き電源コンセントにACプラグを差し込みます。3 コンピュータに電源を供給し、バッテリを充電する場合は、MacBokのMagSafe 電源ポートにMagSafeコネクタを差し込みます。4 ディスプレイの内蔵iSightカメラ、マイク、スピーカーシステム、およびUSBポートを使用する場合は、コンピュータにUSBケーブルを接続します。5 コンピュータにMini DisplayPortケーブルを接続します。 6 コンピュータのパワー(®)ボタンを押して、コンピュータを起動します。コンピュータを起動すると、自動的にディスプレイの電源が入ります。
18EnglishSpeciications ÂModel number: A1316 ÂResolution: 2560 x 1440 @ 60 Hz ÂPorts: Three high-speed USB 2.0 ports on the back ÂCamera and microphone: Built-in iSight camera with microphone ÂSpeakers: Built-in 2.1 speakers with 49 W outputDimensions: ÂWeight: 23.5 lb. (10.7 kg) ÂHeight: 19.2 inches (488.1 mm) ÂWidth: 25.65 inches (651.7 mm) ÂDepth (with stand): 8.2 inches (208.13 mm) ÂViewable: 27 inches (685.8 mm) diagonalOperating environment: ÂOperating temperature: 50° to 95° F (1
23サウンドの入出力を設定する音楽、ムービー、ゲーム、およびマルチメディアファイルのサウンドをディスプレイのスピーカーシステムから聴くことができます。マイクを使って音声を録音したり、「iChat」で友人と会話したりすることもできます。サウンドの入出力を管理するには、「サウンド」環境設定を使用します。 サウンド入力を設定するには:1 アップル()メニュー>システム環境設定と選択して、「サウンド」をクリックします。 2 「サウンド」環境設定の「入力」タブをクリックします。 3 ディスプレイのマイクからサウンドを入力するときは、「ディスプレイオーディオ」を選択します。サウンド出力を設定するには:1 アップル()メニュー>システム環境設定と選択して、「サウンド」をクリックします。 2 「サウンド」環境設定の「出力」タブをクリックします。 3 ディスプレイのスピーカーシステムからサウンドを出力するときは、「ディスプレイオーディオ」を選択します。お使いのMacコンピュータが、USBポートのほかにMini DisplayPortからのサウンド出力に対応している場合は、「Mini DisplayPort」または「USBオ...
21ディスプレイを閉じてMacBokを使用するように設定するMacBokのディスプレイを閉じて、Aple LED Cinema Displayだけを使用することができます。前のページの手順に従って設定を行い、ディスプレイのMagSafeコネクタがMacBokのMagSafe電源ポートに差し込まれていることを確認してください。MacBokのディスプレイを閉じたまAple LED Cinema Displayを使用するには:1 ディスプレイのUSBポートに外部USBキーボードとマウスを接続するか、「Bluetoth® 設定アシスタント」を使ってワイヤレスキーボードとマウスを設定します。2 MacBokの電源が入っていることを確認します。3 MacBokのディスプレイを閉じてスリープ状態にします。4 数秒間待ってから、外部キーボードのいずれかのキーを押すかマウスをクリックして、MacBokのスリープを解除します。
24Aple LED Cinema Displayを追加のディスプレイとして設定するMacBokのディスプレイを開いたま使用するときは、両方のディスプレイに同じデスクトップ画像を表示する(ミラーリングする)か、追加のディスプレイを使ってデスクトップを広げる(拡張する)ことができます。ビデオミラーリングまたは拡張デスクトップを設定するには、「ディスプレイ」環境設定を使用します。 ビデオミラーリングまたは拡張デスクトップを設定するには:1 アップル()メニュー>システム環境設定と選択して、「ディスプレイ」をクリックします。 2 「調整」タブをクリックして、画面に表示される指示に従います。解像度、輝度、および色を調節するお求めのAple LED Cinema Displayでは、内蔵の環境光センサーを使用して、現在の照明条件に応じて画面の輝度を自動的に調節できます。「ディスプレイ」環境設定で、自動輝度調整の入と切を切り替えることができます。 解像度または輝度を変更するには:1 アップル()メニュー>システム環境設定と選択して、「ディスプレイ」をクリックします。 2 解像度を選択するか、「輝度」スライダをドラッ...
29ディスプレイのトラブルに対処する以下の手順を実行する前に、コンピュータの電源が入っていること、ディスプレイの電源コードがコンセントに差し込まれていること、すべてのケーブルがコンピュータおよびディスプレイに正しく接続されていること、およびコンピュータがスリープモードになっていないことを確認してください。画面に画像が表示されない場合:• ケーブルおよびコネクタがコンピュータとディスプレイに正しく接続されていることをもう一度確認します。• コンピュータの電源が入っていて、スリープモードになっていないことを確認します。MacBokのディスプレイが閉じている場合は、外部キーボードまたはマウスを使ってMacBokのスリープを解除します。 • ディスプレイの電源コードを接地された電源コンセントから抜き、数分間待ってから差し込み直します。• コマンド(x)キー、Optionキー、Pキー、およびRキーを押しながらコンピュータを再起動し、起動音が2回鳴るまでこれらのキーを押したまにして、PRAMをリセットします。 画面が薄暗い場合:• ディスプレイの輝度が正しく設定されていることを確認します。アップル()メニュー>「システ...
26VESAマウントを使用してディスプレイを設置するオンラインのAple Store(w.aple.com/jp/store)から購入できるVESAマウントアダプタキットを使って、ディスプレイを別の設置台に取り付けることができます。VESA 対応の設置台にディスプレイを取り付けるときには、常にこのキットを使用します。キットに付いている指示書に従うだけで、簡単に取り付けられます。 保守と安全性 ディスプレイを持ち上げたり位置を変えたりするときには、その前にケーブルと電源コードを抜くようにしてください。ディスプレイの位置を変えるときは、正しい方法で持ち上げてください。ディスプレイを持ち上げたり運んだりする場合は、ディスプレイの端を持ってください。スタンドやコードをつかんでディスプレイを持ち上げないでください。ディスプレイの画面を清掃するには:1 電源コードを抜きます。2 ディスプレイに付属の布、または別の柔らかい乾いた布を使って、画面のほこりを拭き取ります。警告 : 画面は、アルコールやアセトンを含んだクリーナーで清掃しないでください。画面またはディスプレイ用のクリーナーを使用してください。画面にクリーナー...
English 9 Setting Up Your Computer with the Lid Closed You can close the lid of your computer and use just your Apple LED Cinema Display. Follow the setup instructions on the previous page and make sure the MagSafe connector from the display is plugged into the MagSafe power port on your computer. To use your Apple LED Cinema Display with your computer’s display closed:1 Connect an external USB keyboard and mouse to the USB port on your display or use the Bluetooth® Setup Assistant to set up a wireless k...
8 English Setting Up Your Display Follow these steps to set up your Apple LED Cinema Display: 1 Remove the protective film from the display and cables. 2 Insert the power cord into the display, and then insert the AC plug into a grounded power outlet. 3 Connect the Mini DisplayPort cable to your computer, as shown below. 4 Connect the USB cable to your computer to use the display’s built-in iSight camera, speakers, microphone, and USB ports. 5 Plug the MagSafe connector into the MagSafe power port on you...
- 1