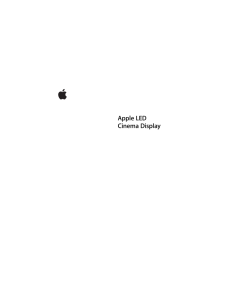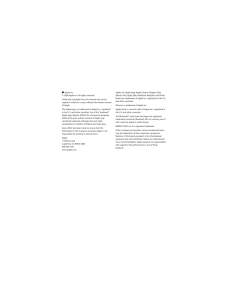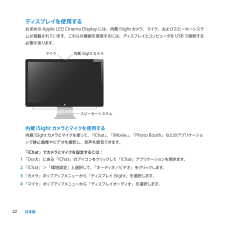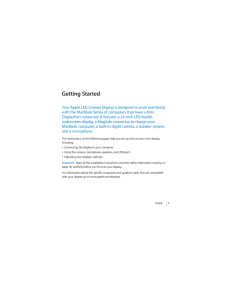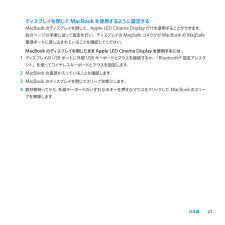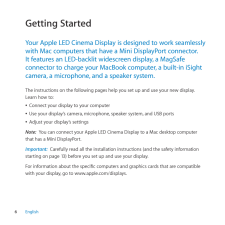Q&A
取扱説明書・マニュアル (文書検索対応分のみ)
"Cinema display"15 件の検索結果
"Cinema display"20 - 30 件目を表示
全般
質問者が納得>Apple Cinema Display M9177J/Aは
>PCI接続できますか?
出来ません、というか規格が違います。
PCIは拡張スロットの事で、PC側の話です。
機種によってPCI、PCI-X、PCI Expressの3種類があります。
MacProであれば、PCI Express x16スロットに
グラフィックボードが刺さっていて、カード上にDVI端子があります。
Cinema Display M9177J/Aの接続はPCにDVI端子
又はDVI-ADC変換アダプタでPCのADC端子接続必...
6805日前view176
全般
質問者が納得モニターを合計2台にするなら、追加のビデオカードは不要で、
Apple Cinema Display M9177J/Aをもう1台買ってくればいいです。
別のメーカーのモニターでも大丈夫です。
合計3台にするとなると、ビデオカードを増設する必要があります。
その場合、PCI Expressのスロットが空いてませんので、
PCI接続のビデオカードを入手してください。今のと同じビデオカードじゃダメです。
NVIDIAのチップを使ったビデオカードがいいと思います。
6806日前view127
全般
質問者が納得使えるはずです。
コネクタはDVIですし。
いや、間違いなく使えます。
ただ、今度はPCのスロットに対応するかきちんと調べてくださいね。
PCI Express対応となっていますが、PC側は普通のPCIではないですか?
それがあわないと、PCにささりませんよ。
----追加-----
心配になって調べました。
マシン側が下記です。
PCI Express ×16スロット(フルハイト、ハーフ)×1[空き1]
PCIスロット(ハーフ)×3[空き2]
なので、ここの空きとなっているPCI...
6995日前view141
全般
全般
質問者が納得WinFast PX7600 GS TDH のインターフェース規格は、 HDTV / Single link DVI-I に対応していますから接続可能なはずです。
Apple Cinema Display は 「お使いのグラフィックカードがワイドスクリーン表示用のDDC技術を搭載したDVIに対応している場合、アップルディスプレイを Windows PC でも利用できます」とありますから OK でしょうね。
http://www.apple.com/jp/displays/digital.html
6996日前view86
全般
質問者が納得参考URLの一番下のシステム条件をご確認ください。
その条件に合っていれば、使えるはずです。
なお、Apple Cinema Displayはアナログ入力には対応しておりませんので、PC側がアナログ出力の場合、DVI変換アダプタを使用しても使えませんのでお気をつけください。
http://store.apple.com/0120-APPLE-1/WebObjects/japanstore.woa/wo/11.RSLID?mco=728E2D35&nplm=M9177J%2FA
6996日前view86
全般
質問者が納得仕様をみたところ、標準状態ではモニタ出力はアナログのようですね。
だとすると、そのままではApple Cinema Displayを使用することは無理です。
Apple Cinema Displayはアナログ入力には対応しておりませんので、PC側がアナログ出力の場合、DVI変換アダプタを使用しても使えません。
使用するならビデオカードを増設する必要がありますね。
PCI Expressスロットの空きがあるようですので、そこに条件に合うビデオカードを増設すれば使用できると思います。
http://121war...
6997日前view50
全般
質問者が納得http://www.fellows5.co.jp/products/detail.php?product_id=335&PHPSESSID=a4fe6b711e1b8fef77425d1e423c0a5b
右側の写真のようなアダプタで電源をとってますか?
ジャンク品ではないですよね。
4423日前view86
全般
質問者が納得ノートパソコンがACD30インチの2560x1600の解像度に対応していないので無理だと思います。
責任持てないけど、もしかしたら1920×1200という解像度でなら表示できるかもしれません。
4347日前view105
19はじめにお求めのApleLEDCinemaDisplayは、MiniDisplayPortコネクタを搭載したMacコンピュータとスムーズに連動するように設計されています。このディスプレイには、LEDバックライト・ワイドスクリーン・ディスプレイ、MacBokコンピュータを充電するためのMagSafeコネクタ、内蔵iSightカメラ、スピーカーシステム、およびマイクが搭載されています。以下のページに記載されている指示に従って、お求めのディスプレイを設定および使用することができます。次の情報が記載されています:• ディスプレイをコンピュータに接続する • ディスプレイのカメラ、マイク、スピーカーシステム、およびUSBポートを使用する• ディスプレイの設定を調整する参考 : Aple LED Cinema Displayは、Mini DisplayPortを装備したデスクトップのMacコンピュータに接続することができます。重要 : ディスプレイを設定して使用する前に、設定に関するすべての指示(および 26ページ以降の安全ページ以降の安全以降の安全性に関する情報)をお読みください。お求めのディスプレイ...
Apple Inc.© 2008 Apple Inc. All rights reserved.Under the copyright laws, this manual may not be copied, in whole or in part, without the written consent of Apple.The Apple logo is a trademark of Apple Inc., registered in the U.S. and other countries. Use of the “keyboard” Apple logo (Option-Shift-K) for commercial purposes without the prior written consent of Apple may constitute trademark infringement and unfair competition in violation of federal and state laws.Every effort has been made to ensure t...
Apple Inc. © 2010 Apple Inc. All rights reserved.Under the copyright laws, this manual may not be copied, in whole or in part, without the written consent of Apple.The Apple logo is a trademark of Apple Inc., registered in the U.S. and other countries. Use of the “keyboard” Apple logo (Option-Shift-K) for commercial purposes without the prior written consent of Apple may constitute trademark infringement and unfair competition in violation of federal and state laws.Every efort has been made to ensure tha...
2ディスプレイを使用するお求めのAple LED Cinema Displayには、内蔵iSightカメラ、マイク、およびスピーカーシステムが搭載されています。これらの機能を使用するには、ディスプレイとコンピュータをUSBで接続する必要があります。内蔵 iSightカメラとマイクを使用する内蔵 iSightカメラとマイクを使って、「iChat」、「iMovie」、「Photo Both」などのアプリケーションで静止画像やビデオを撮影し、音声を録音できます。「iChat」でカメラとマイクを設定するには:1 「Dock」にある「iChat」のアイコンをクリックして「iChat」アプリケーションを開きます。2 「iChat」>「環境設定」と選択して、「オーディオ/ビデオ」をクリックします。3 「カメラ」ポップアップメニューから「ディスプレイiSight」を選択します。4 「マイク」ポップアップメニューから「ディスプレイオーディオ」を選択します。
20ディスプレイを設定するAple LED Cinema Displayを設定するときは、以下の手順に従って進めてください:1 ディスプレイおよびケーブルから保護用のフィルムをすべて外します。2 ディスプレイに電源コードを接続してから、アース付き電源コンセントにACプラグを差し込みます。3 コンピュータに電源を供給し、バッテリを充電する場合は、MacBokのMagSafe 電源ポートにMagSafeコネクタを差し込みます。4 ディスプレイの内蔵iSightカメラ、マイク、スピーカーシステム、およびUSBポートを使用する場合は、コンピュータにUSBケーブルを接続します。5 コンピュータにMini DisplayPortケーブルを接続します。 6 コンピュータのパワー(®)ボタンを押して、コンピュータを起動します。コンピュータを起動すると、自動的にディスプレイの電源が入ります。
English 7 Getting Started Your Apple LED Cinema Display is designed to work seamlessly with the MacBook family of computers that have a Mini DisplayPort connector. It features a 24-inch LED-backlit widescreen display, a MagSafe connector to charge your MacBook computer, a built-in iSight camera, a speaker system, and a microphone. The instructions on the following pages help you set up and use your new display, including: Connecting the display to your computer Using the camera, microphone, speakers, ...
21ディスプレイを閉じてMacBokを使用するように設定するMacBokのディスプレイを閉じて、Aple LED Cinema Displayだけを使用することができます。前のページの手順に従って設定を行い、ディスプレイのMagSafeコネクタがMacBokのMagSafe電源ポートに差し込まれていることを確認してください。MacBokのディスプレイを閉じたまAple LED Cinema Displayを使用するには:1 ディスプレイのUSBポートに外部USBキーボードとマウスを接続するか、「Bluetoth® 設定アシスタント」を使ってワイヤレスキーボードとマウスを設定します。2 MacBokの電源が入っていることを確認します。3 MacBokのディスプレイを閉じてスリープ状態にします。4 数秒間待ってから、外部キーボードのいずれかのキーを押すかマウスをクリックして、MacBokのスリープを解除します。
6EnglishGetting StartedYourAppleLEDCinemaDisplayisdesignedtoworkseamlesslywithMaccomputersthathaveaMiniDisplayPortconnector.ItfeaturesanLED-backlitwidescreendisplay,aMagSafeconnectortochargeyourMacBookcomputer,abuilt-iniSightcamera,amicrophone,andaspeakersystem.The instructions on the following pages help you set up and use your new display. Learn how to: ÂConnect your display to your computer ÂUse your display’s camera, microphone, speaker system, and USB ports Â...
- 1
- 2