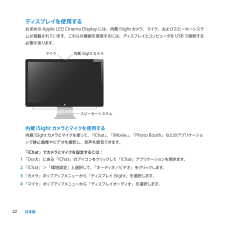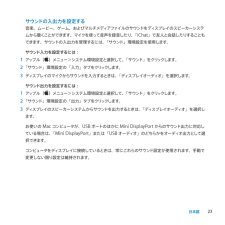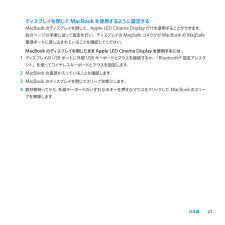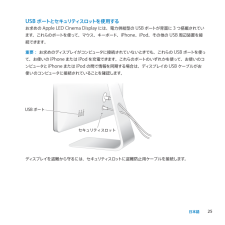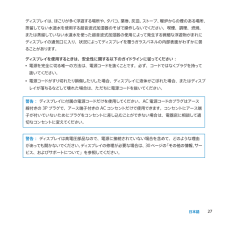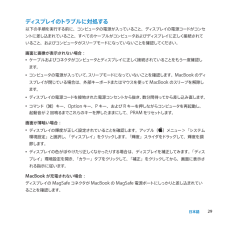Q&A
取扱説明書・マニュアル (文書検索対応分のみ)
"ディスプレイ"4 件の検索結果
"ディスプレイ"40 - 50 件目を表示
全般
質問者が納得http://www.fellows5.co.jp/products/detail.php?product_id=335&PHPSESSID=a4fe6b711e1b8fef77425d1e423c0a5b
右側の写真のようなアダプタで電源をとってますか?
ジャンク品ではないですよね。
4397日前view86
全般
質問者が納得ノートパソコンがACD30インチの2560x1600の解像度に対応していないので無理だと思います。
責任持てないけど、もしかしたら1920×1200という解像度でなら表示できるかもしれません。
4321日前view105
全般
質問者が納得Apple Cinema HD Display(30インチ)既に一世代以上前の製品です.パネル・バックライトユニットなど今から手を出すものでは有馬温泉.アップルのサポートでもVintageになっています.
5004日前view123
全般
質問者が納得私も同じものを考えましたが、
純正品以外無いようです。
いろいろ探した結果です。
海外のサイトで日本より安く中古で売っています。
検討してみてください。
5025日前view147
19はじめにお求めのApleLEDCinemaDisplayは、MiniDisplayPortコネクタを搭載したMacコンピュータとスムーズに連動するように設計されています。このディスプレイには、LEDバックライト・ワイドスクリーン・ディスプレイ、MacBokコンピュータを充電するためのMagSafeコネクタ、内蔵iSightカメラ、スピーカーシステム、およびマイクが搭載されています。以下のページに記載されている指示に従って、お求めのディスプレイを設定および使用することができます。次の情報が記載されています:• ディスプレイをコンピュータに接続する • ディスプレイのカメラ、マイク、スピーカーシステム、およびUSBポートを使用する• ディスプレイの設定を調整する参考 : Aple LED Cinema Displayは、Mini DisplayPortを装備したデスクトップのMacコンピュータに接続することができます。重要 : ディスプレイを設定して使用する前に、設定に関するすべての指示(および 26ページ以降の安全ページ以降の安全以降の安全性に関する情報)をお読みください。お求めのディスプレイ...
2ディスプレイを使用するお求めのAple LED Cinema Displayには、内蔵iSightカメラ、マイク、およびスピーカーシステムが搭載されています。これらの機能を使用するには、ディスプレイとコンピュータをUSBで接続する必要があります。内蔵 iSightカメラとマイクを使用する内蔵 iSightカメラとマイクを使って、「iChat」、「iMovie」、「Photo Both」などのアプリケーションで静止画像やビデオを撮影し、音声を録音できます。「iChat」でカメラとマイクを設定するには:1 「Dock」にある「iChat」のアイコンをクリックして「iChat」アプリケーションを開きます。2 「iChat」>「環境設定」と選択して、「オーディオ/ビデオ」をクリックします。3 「カメラ」ポップアップメニューから「ディスプレイiSight」を選択します。4 「マイク」ポップアップメニューから「ディスプレイオーディオ」を選択します。
20ディスプレイを設定するAple LED Cinema Displayを設定するときは、以下の手順に従って進めてください:1 ディスプレイおよびケーブルから保護用のフィルムをすべて外します。2 ディスプレイに電源コードを接続してから、アース付き電源コンセントにACプラグを差し込みます。3 コンピュータに電源を供給し、バッテリを充電する場合は、MacBokのMagSafe 電源ポートにMagSafeコネクタを差し込みます。4 ディスプレイの内蔵iSightカメラ、マイク、スピーカーシステム、およびUSBポートを使用する場合は、コンピュータにUSBケーブルを接続します。5 コンピュータにMini DisplayPortケーブルを接続します。 6 コンピュータのパワー(®)ボタンを押して、コンピュータを起動します。コンピュータを起動すると、自動的にディスプレイの電源が入ります。
23サウンドの入出力を設定する音楽、ムービー、ゲーム、およびマルチメディアファイルのサウンドをディスプレイのスピーカーシステムから聴くことができます。マイクを使って音声を録音したり、「iChat」で友人と会話したりすることもできます。サウンドの入出力を管理するには、「サウンド」環境設定を使用します。 サウンド入力を設定するには:1 アップル()メニュー>システム環境設定と選択して、「サウンド」をクリックします。 2 「サウンド」環境設定の「入力」タブをクリックします。 3 ディスプレイのマイクからサウンドを入力するときは、「ディスプレイオーディオ」を選択します。サウンド出力を設定するには:1 アップル()メニュー>システム環境設定と選択して、「サウンド」をクリックします。 2 「サウンド」環境設定の「出力」タブをクリックします。 3 ディスプレイのスピーカーシステムからサウンドを出力するときは、「ディスプレイオーディオ」を選択します。お使いのMacコンピュータが、USBポートのほかにMini DisplayPortからのサウンド出力に対応している場合は、「Mini DisplayPort」または「USBオ...
21ディスプレイを閉じてMacBokを使用するように設定するMacBokのディスプレイを閉じて、Aple LED Cinema Displayだけを使用することができます。前のページの手順に従って設定を行い、ディスプレイのMagSafeコネクタがMacBokのMagSafe電源ポートに差し込まれていることを確認してください。MacBokのディスプレイを閉じたまAple LED Cinema Displayを使用するには:1 ディスプレイのUSBポートに外部USBキーボードとマウスを接続するか、「Bluetoth® 設定アシスタント」を使ってワイヤレスキーボードとマウスを設定します。2 MacBokの電源が入っていることを確認します。3 MacBokのディスプレイを閉じてスリープ状態にします。4 数秒間待ってから、外部キーボードのいずれかのキーを押すかマウスをクリックして、MacBokのスリープを解除します。
24Aple LED Cinema Displayを追加のディスプレイとして設定するMacBokのディスプレイを開いたま使用するときは、両方のディスプレイに同じデスクトップ画像を表示する(ミラーリングする)か、追加のディスプレイを使ってデスクトップを広げる(拡張する)ことができます。ビデオミラーリングまたは拡張デスクトップを設定するには、「ディスプレイ」環境設定を使用します。 ビデオミラーリングまたは拡張デスクトップを設定するには:1 アップル()メニュー>システム環境設定と選択して、「ディスプレイ」をクリックします。 2 「調整」タブをクリックして、画面に表示される指示に従います。解像度、輝度、および色を調節するお求めのAple LED Cinema Displayでは、内蔵の環境光センサーを使用して、現在の照明条件に応じて画面の輝度を自動的に調節できます。「ディスプレイ」環境設定で、自動輝度調整の入と切を切り替えることができます。 解像度または輝度を変更するには:1 アップル()メニュー>システム環境設定と選択して、「ディスプレイ」をクリックします。 2 解像度を選択するか、「輝度」スライダをドラッ...
30ディスプレイの内蔵iSightカメラ、マイク、スピーカーシステム、またはUSBポートが機能しない場合:ディスプレイのUSBケーブルがコンピュータのUSBポートにしっかりと接続されていることを確認します。ディスプレイのカメラ、マイク、スピーカーシステム、およびUSBポートは、このケーブルがコンピュータに接続されているときにのみ機能します。トラブルへの対処方法に関するその他の情報トラブルへの対処方法に関するその他の情報は、ディスプレイのサポートWebサイト (w.aple.com/jp/suport/displays)で参照できます。その他の情報、サービス、およびサポートについてディスプレイについての詳細情報は、アップルのWebサイトおよび「Macヘルプ」で参照できます。知りたいこと参照先ディスプレイを使用する 「Macヘルプ」で「ディスプレイ」を検索してください。ディスプレイに関するサービス、サポート、ディスカッション、トラブルシューティング、およびソフトウェアダウンロードディスプレイサポートのWebサイト (w.aple.com/jp/suport/displays)を参照してください。ディスプレイに関す...
25USBポートとセキュリティスロットを使用するお求めのAple LED Cinema Displayには、電力供給型のUSBポートが背面に3つ搭載されています。これらのポートを使って、マウス、キーボード、iPhone、iPod、その他のUSB 周辺装置を接続できます。重要 : お求めのディスプレイがコンピュータに接続されていないときでも、これらのUSBポートを使って、お使いのiPhoneまたはiPodを充電できます。これらのポートのいずれかを使って、お使いのコンピュータとiPhoneまたはiPodの間で情報を同期する場合は、ディスプレイのUSBケーブルがお使いのコンピュータに接続されていることを確認します。ディスプレイを盗難から守るには、セキュリティスロットに盗難防止用ケーブルを接続します。
27ディスプレイは、ほこりが多く浮遊する場所や、タバコ、葉巻、灰皿、ストーブ、暖炉からの煙のある場所、蒸留してない水道水を使用する超音波式加湿器のそばで操作しないでください。喫煙、調理、燃焼、または蒸留していない水道水を使った超音波式加湿器の使用によって発生する微細な浮遊物がまれにディスプレイの通気口に入り、状況によってディスプレイを覆うガラスパネルの内部表面がわずかに曇ることがあります。ディスプレイを使用するときは、安全性に関する以下のガイドラインに従ってください:• 電源を完全に切る唯一の方法は、電源コードを抜くことです。必ず、コードではなくプラグを持って抜いてください。• 電源コードがすり切れたり損傷したりした場合、ディスプレイに液体がこぼれた場合、またはディスプレイが落ちるなどして壊れた場合は、ただちに電源コードを抜いてください。警告 : ディスプレイに付属の電源コードだけを使用してください。AC 電源コードのプラグはアース線付きの3Pプラグで、アース端子付きのACコンセントだけで使用できます。コンセントにアース端子が付いていないためにプラグをコンセントに差し込むことができない場合は、電器店に相談し...
29ディスプレイのトラブルに対処する以下の手順を実行する前に、コンピュータの電源が入っていること、ディスプレイの電源コードがコンセントに差し込まれていること、すべてのケーブルがコンピュータおよびディスプレイに正しく接続されていること、およびコンピュータがスリープモードになっていないことを確認してください。画面に画像が表示されない場合:• ケーブルおよびコネクタがコンピュータとディスプレイに正しく接続されていることをもう一度確認します。• コンピュータの電源が入っていて、スリープモードになっていないことを確認します。MacBokのディスプレイが閉じている場合は、外部キーボードまたはマウスを使ってMacBokのスリープを解除します。 • ディスプレイの電源コードを接地された電源コンセントから抜き、数分間待ってから差し込み直します。• コマンド(x)キー、Optionキー、Pキー、およびRキーを押しながらコンピュータを再起動し、起動音が2回鳴るまでこれらのキーを押したまにして、PRAMをリセットします。 画面が薄暗い場合:• ディスプレイの輝度が正しく設定されていることを確認します。アップル()メニュー>「システ...
- 1